# 数据分析
# 快速查找与替换数据
- 首先,选中要查询的单元格区域,点击“开始”-“查找” 也可以用快捷键 Ctrl+F 打开。
在查找中输入需要查找的内容,例如“白银”。
点击“查找全部”,这样就可以看到全部包含“白银”的所有行和单元格。
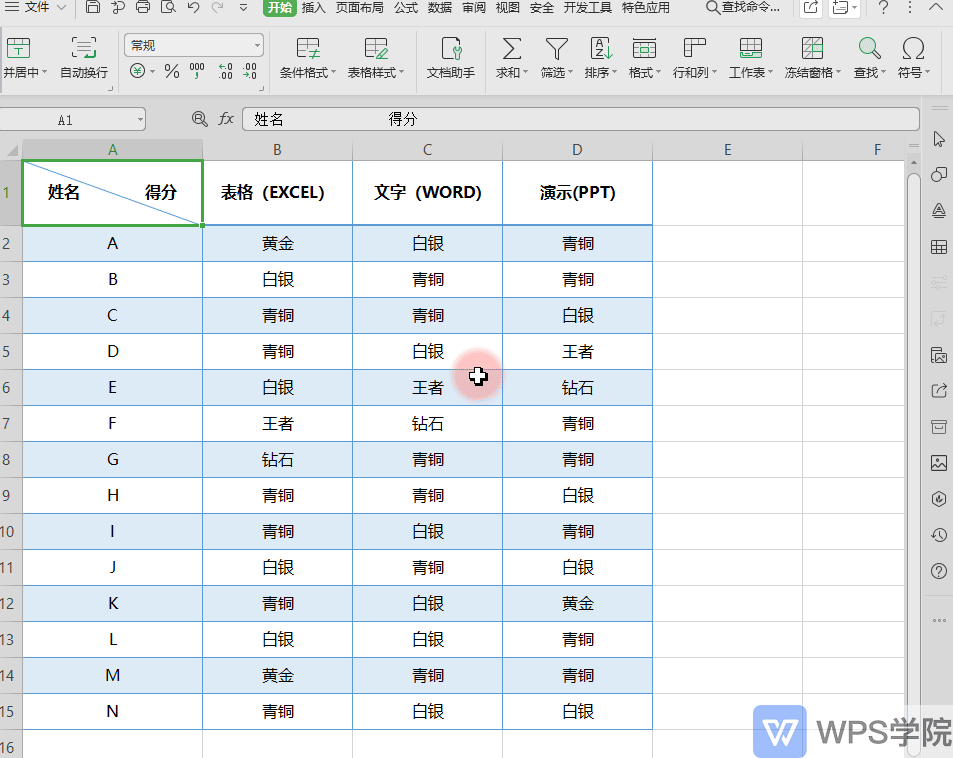
- 替换的使用方法如下。
首先,选中要查找并替换内容的单元格区域,点击“开始”-“替换” 也可以用快捷键 Ctrl+H 打开。
在查找内容输入框中,输入需要修改的内容,例如“白银”。
然后在替换框输入修改后的内容,例如“钻石”。
点击“全部替换”即可一键替换。

- 想对进行替换了的内容进行标记也很简单。
在“替换”窗口中点击“选项”,点击“替换”右侧的“格式”-“设置格式”-“图案”。
选择填充颜色,比如黄色,再点击全部替换。搞定!

# 快速定位 查阅数据
在表格的使用过程中,经常需要定位到某个单元格或单元格区域来查阅数据。
遇到数据非常多的时候,要想找到我们的目标单元格就会比较困难。
下面和大家介绍如何快速定位到单元格的三种方法。
- 第一种方法
Ctrl+home键定位到第一个单元格。
Ctrl+end键定位到区域内有数据的最后一个单元格。

利用 Ctrl+上箭头,Ctrl+左箭头也可定位到第一个单元格。
利用 Ctrl+下箭头,Ctrl+右箭头,可定位到表格的最后一个单元格。
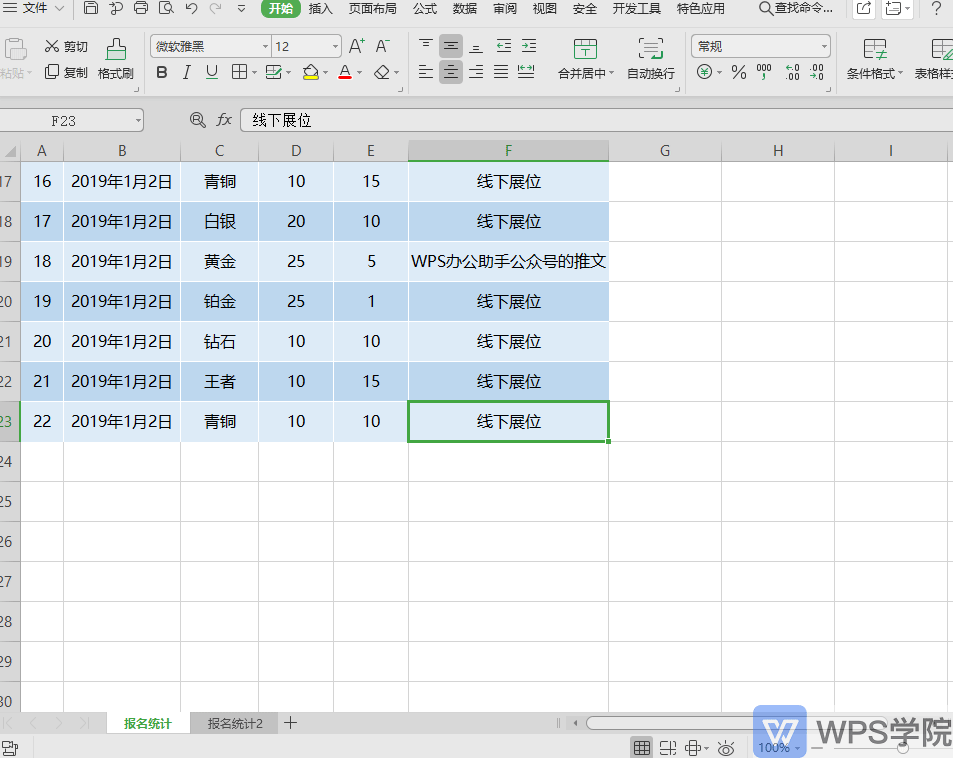
- 第二种方法
在名称框中可以快速定位。
要定位到某一单元格,输入单元格的列标+行号,例如 B100,点击回车键。
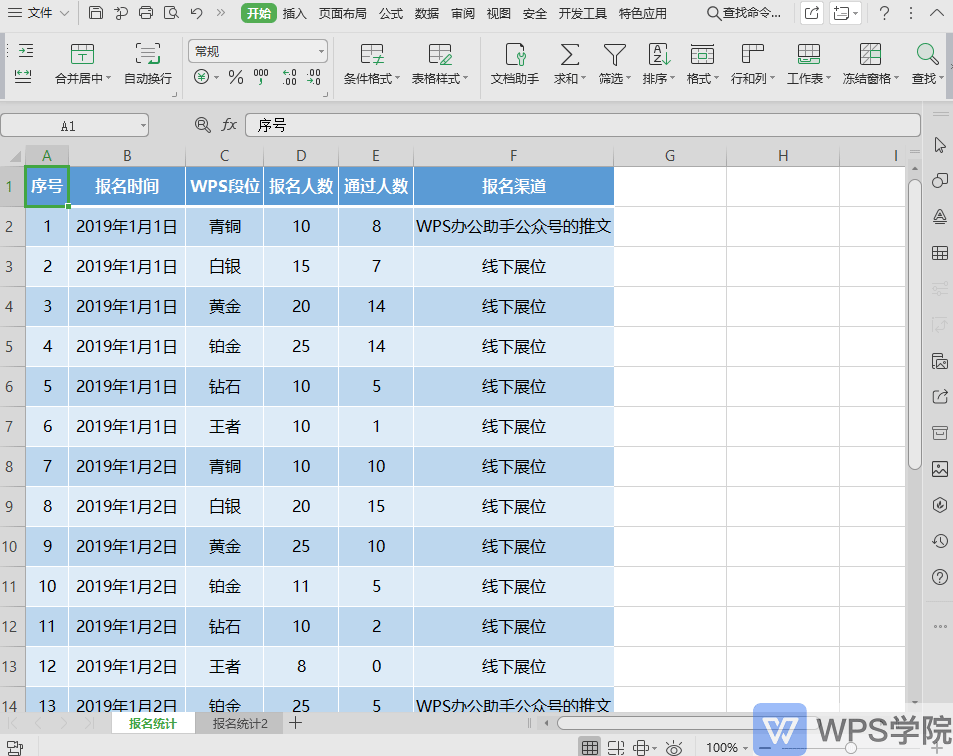
要定位连续单元格区域,输入单元格区域第一个和最后一个单元格的标号。
例如 A6:D7,点击回车键。

要定位到多个不连续的单元格,输入单元格的标号,用逗号分开。
例如 A6,A8,C6,点击回车键。

- 第三种方法
使用“定位”的功能。
点击“开始”-“查找”右下角折叠框,点击”定位“,或使用 Ctrl+G 打开,此时可以根据条件定位数据。
可以选择定位指定数据、批注、空值、可见单元格、最后一个单元格。
以及当前数据区域、对象、行内容差异单元格、列内容差异单元格。
例如选择“当前数据区域”,点击定位即可。
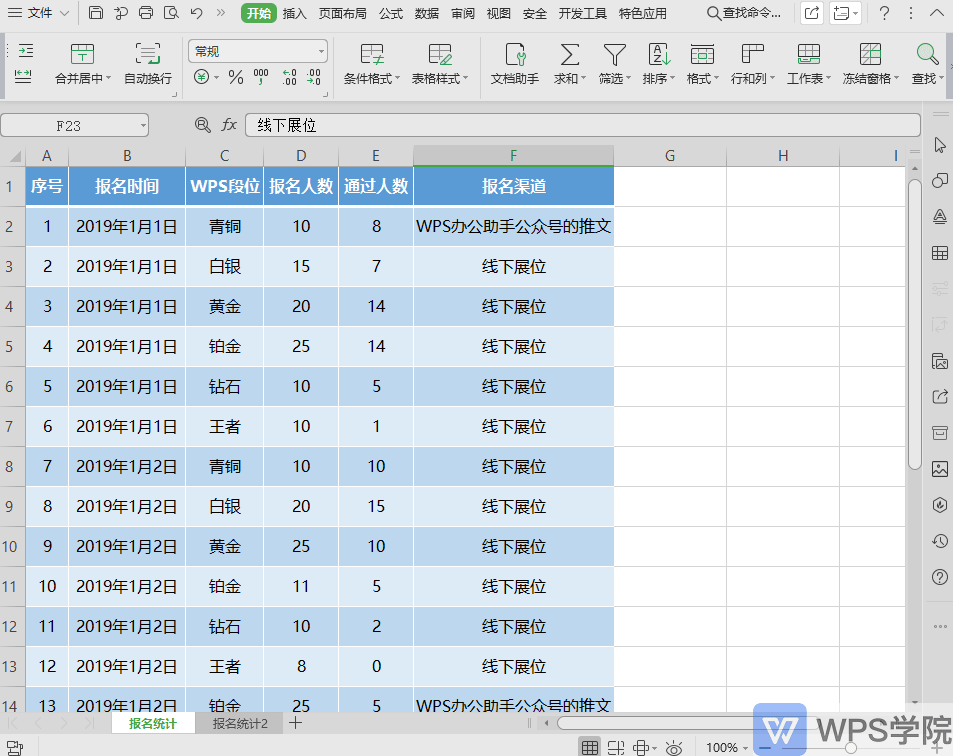
# 文字与数字排序
在整理数据的时候,常常需要将数字从小到大排序或是将文字按首字母排序。
那么如何操作呢?
- 选中数据,选择“开始”-“排序”-“升序”。
可选择“扩展选定区域”或“以当前选定区域”排序。
“以当前选定区域排序”的意思是只对当前列的数据排序。
选择“以当前选定区域排序”,点击“排序”,数据就从小到大排列了。
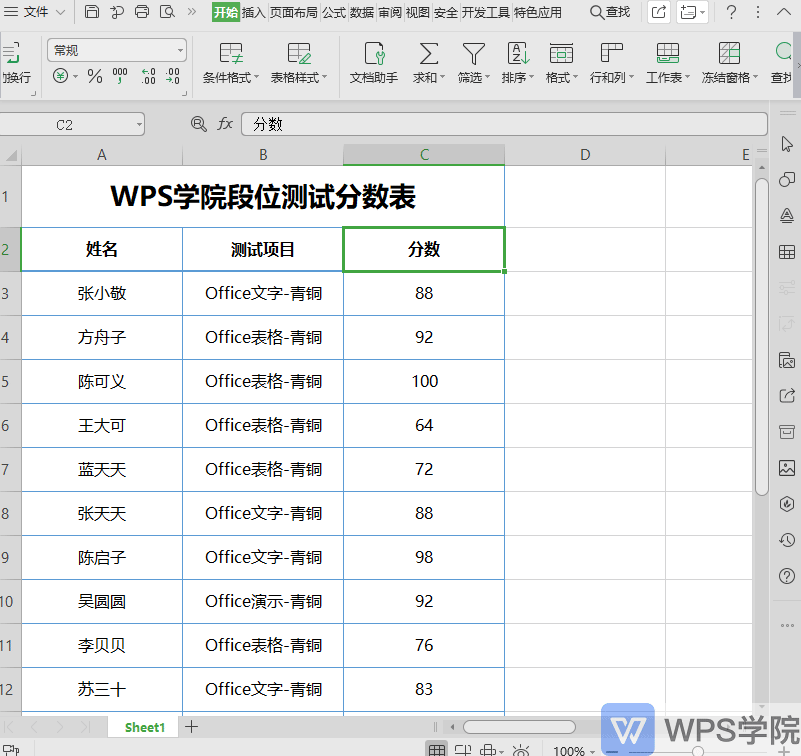
但在这个表格中,我们需要旁边的数据跟着此列数据一一对应进行位置改变。
这时就可以使用“扩展选定区域”来排序。
-选中数据,选择“开始”-“排序”-“升序”,选择“扩展选定区域”,点击“排序”。
即可看到分数列所对应的“测试项目”和“姓名”的数据,也一同进行了位置改变。

- 当数据为文本时,排序则按文本首字母决定升序降序,即 A 到 Z。
若要将此名单按姓名首字母排序。
选中数据,点击“排序”-“升序”-“扩展选定区域”即可。
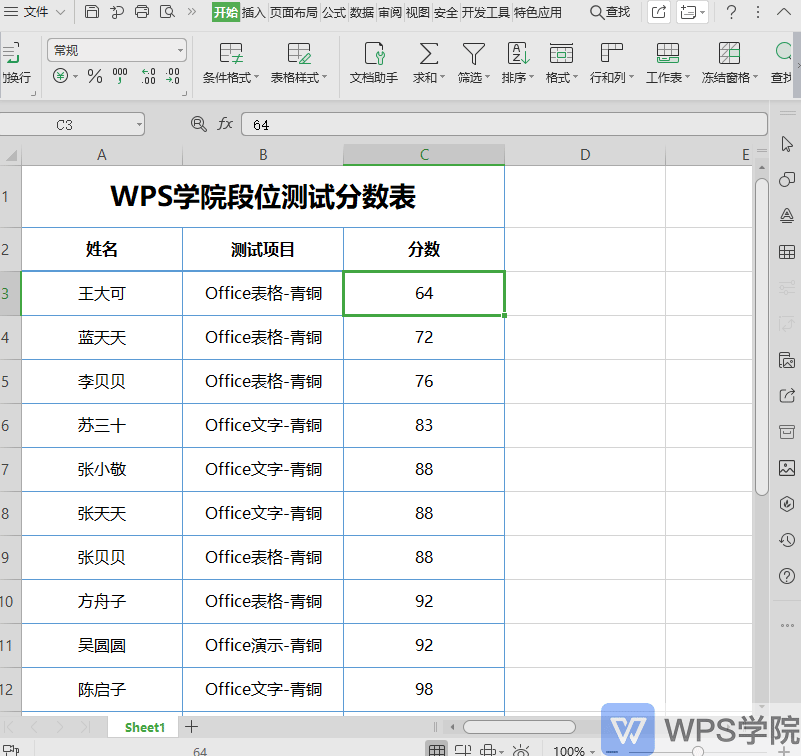
# 筛选分类数据
- 例如这个表格内的测试项目,包含“文字”“表格”“演示”三项。
如何筛选出“文字”的项目数据?
选中“测试项目”单元格,在菜单栏“开始”找到“筛选”.
或使用快捷键 CTRL+Shift+L 设置。
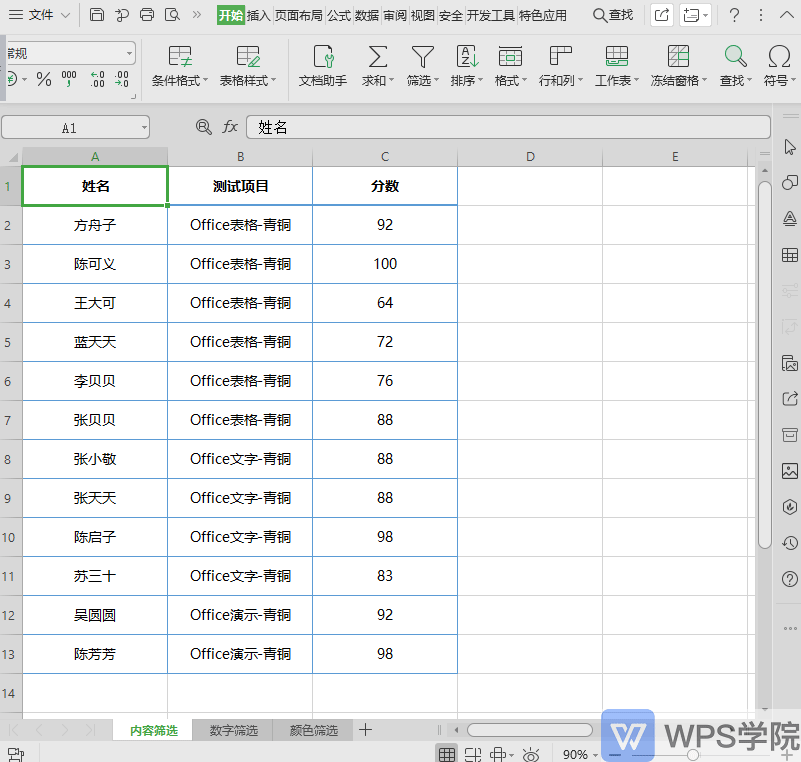
- 点击右下角出灰色折叠符展开筛选详情,可以看到数据自动分成了三个类别。
点选“文字”,数据马上提取完成了。
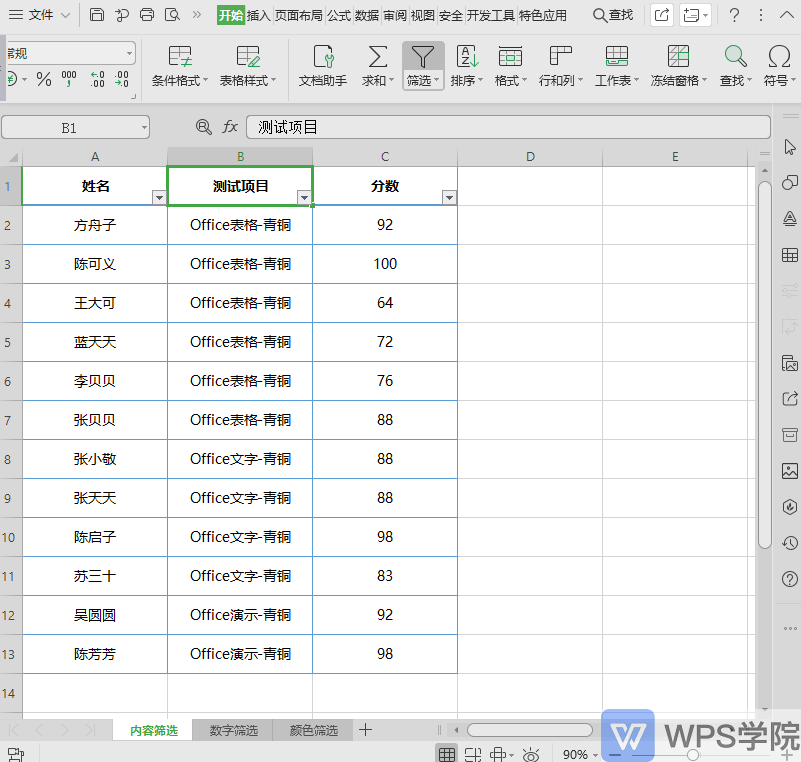
- 在筛选中还可快速进行数字筛选,例如要提取大于 90 分的测试数据。
点击数字筛选,选择大于 90,马上筛选完成了!
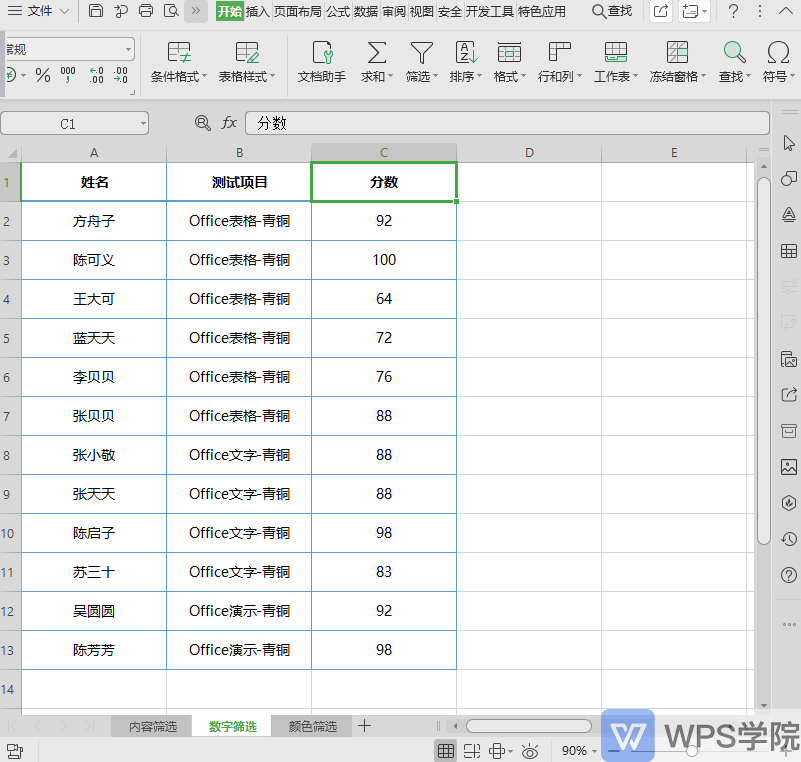
- 如果表格内容已经用不同颜色标志不同类别的数据,还可以选择用颜色筛选。
先设置筛选,展开筛选详情,选择“颜色筛选”,选择一个颜色,搞定!

- 取消筛选只需再点击一次“筛选”按钮。
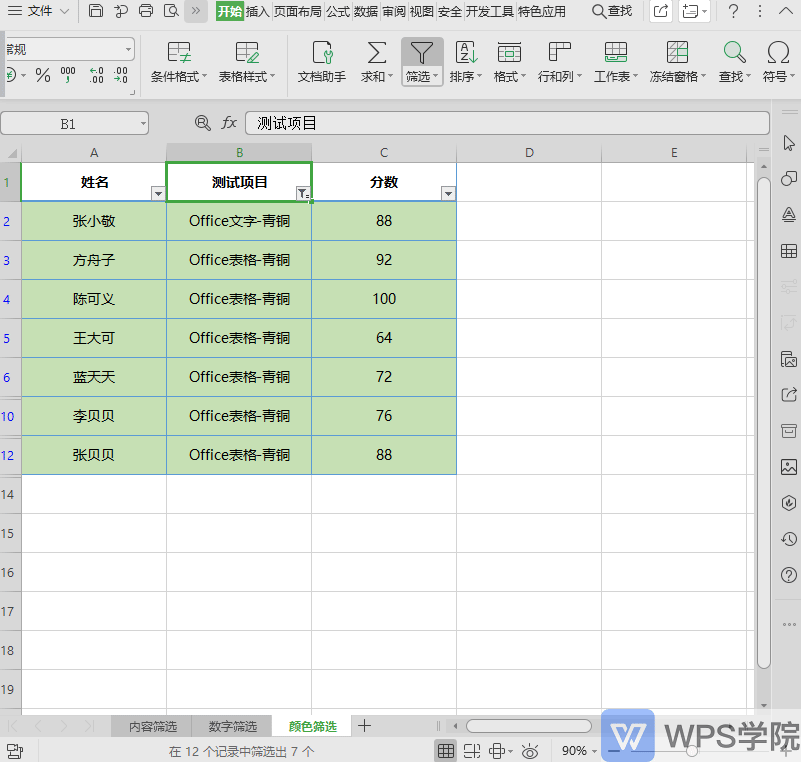
# 查找重复项 快速去重
在使用表格的过程中,遇到重复的数据很麻烦。
本期教大家:如何快速找出重复数据、避免录入重复数据
一、快速找出重复数据
- 首先选中需要查找的数据区域,在菜单栏“数据”-“高亮重复项”设置该区域
点击确定,即可看到重复的数据被突出显示了。
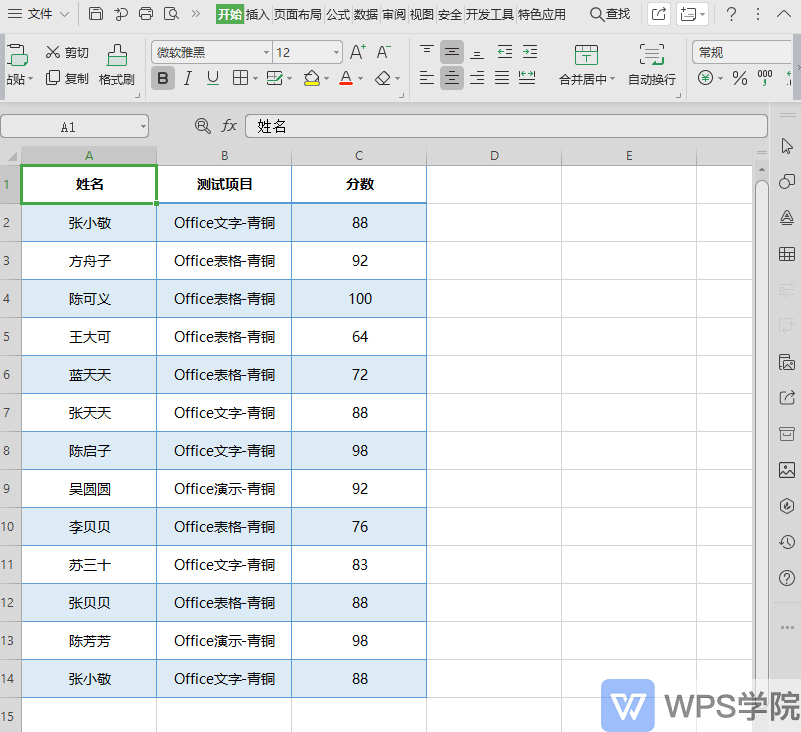
- 在“高亮重复项”的旁边有一个“删除重复项”。
选择要删除的包含重复项的列,点击一下,重复项就被删除了。
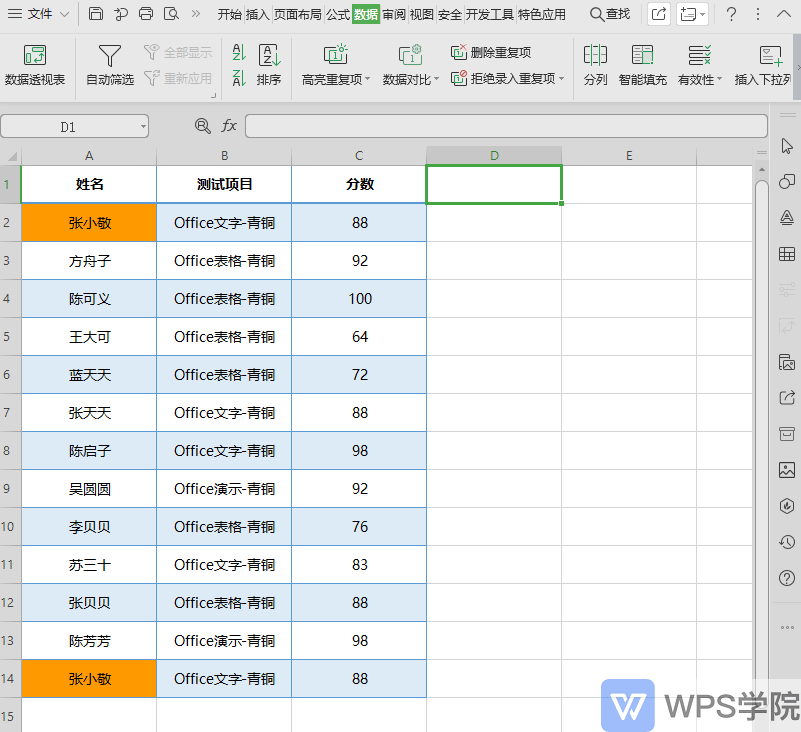
二、避免录入重复数据
- 选中要录入数据的单元格区域,点击“数据”-“拒绝录入重复项”设置该区域。
设置完毕后,一旦输入相同数据,就会弹出提示。

但此时再按一次回车,又可以输入了。
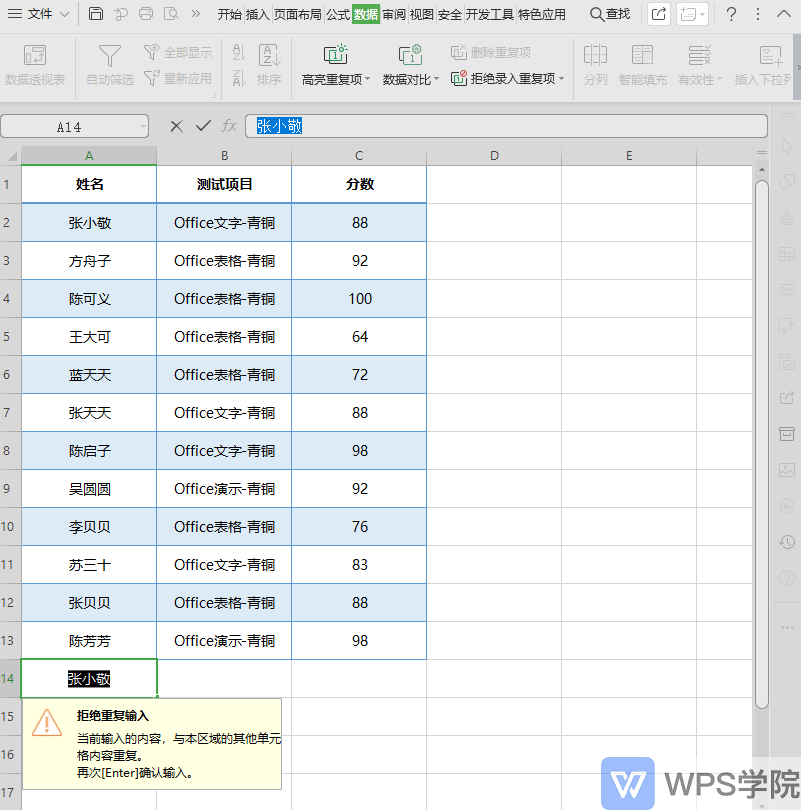
怎样不允许输入呢?
- 选中单元格区域,点击“数据”-“有效性”,修改“出错警告”样式为“停止”。
此时输入重复值,再按回车键,也无法输入了。

# 智能汇总 自动分类汇总
使用表格的过程中,常常需要对数据进行汇总。WPS 提供了一些简单快速的数据计算工具。
- 例如我们要计算这列数据的和,点击开始-求和。
表格会自动选中此列的数据,此时按一下回车键,数据就自动求和了。

- 这里还可以求平均数、计数、最大值、最小值,我们再计算一下平均数。
同样是选中单元格,点击一下平均数,可以看到该列数据被自动框选了,按一下回车,平均数马上算出来了。
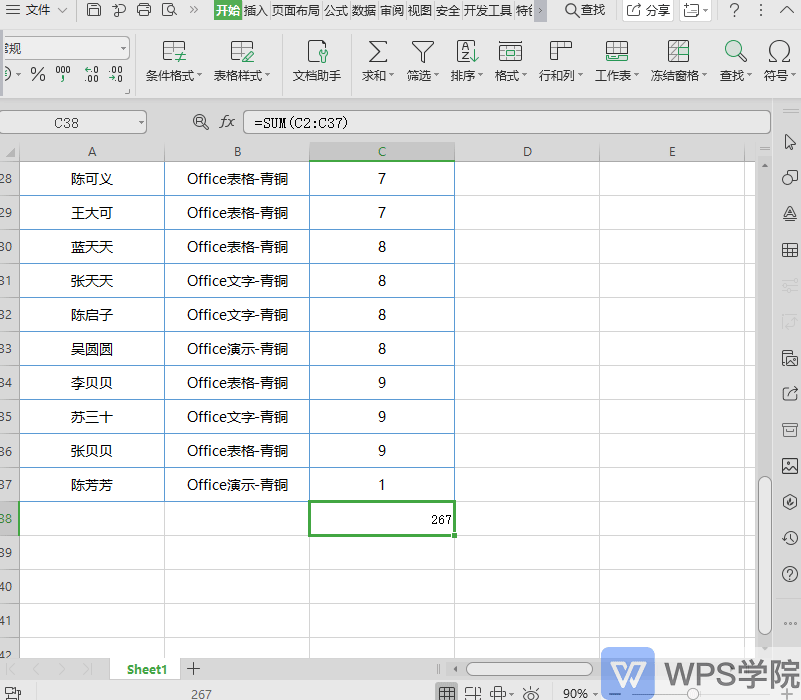
- 我们可以看到这张表格的测试项目分为文字、表格、演示。如何以测试项目分类,快速进行各项目的汇总呢?
首先,要先对测试项目进行排序,这一步是必要的,否则分类汇总可能出错。
点击数据-升序,扩展选定区域,对表格进行排序。
中文字段的升序是按 A 到 Z 来排列的,在这里使用降序对分类汇总也没有影响。

- 然后 Ctrl+A 全选表格数据区域,点击数据-分类汇总。
我们要按测试项目来分类,分类字段就要选择“测试项目”,汇总方式选择“求和”。
因为是要对获得勋章的数目进行汇总计算,所以汇总项选择“获得勋章”。
下面的设置保持默认,点击确定,表格自动分成了三级。
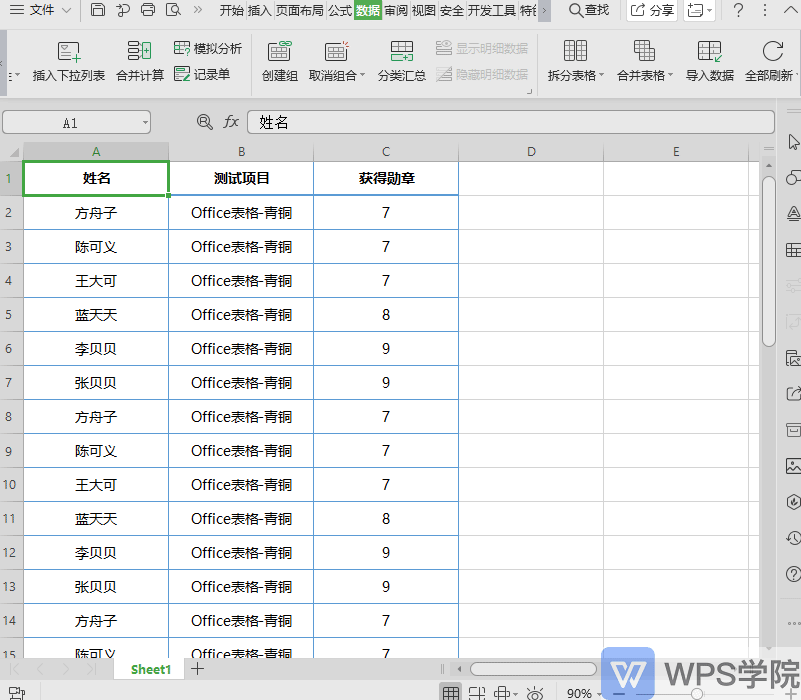
- 点击第一级是勋章求和的总计,第二级是以项目类别分类的数据汇总,第三级是汇总的详情。
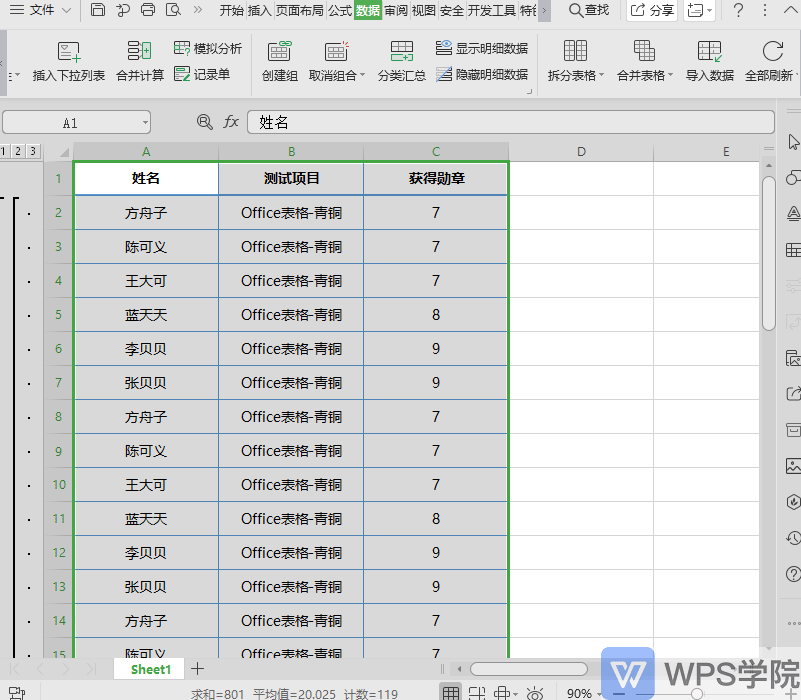
- 要删除分类汇总,再点击一下分类汇总-全部删除即可。
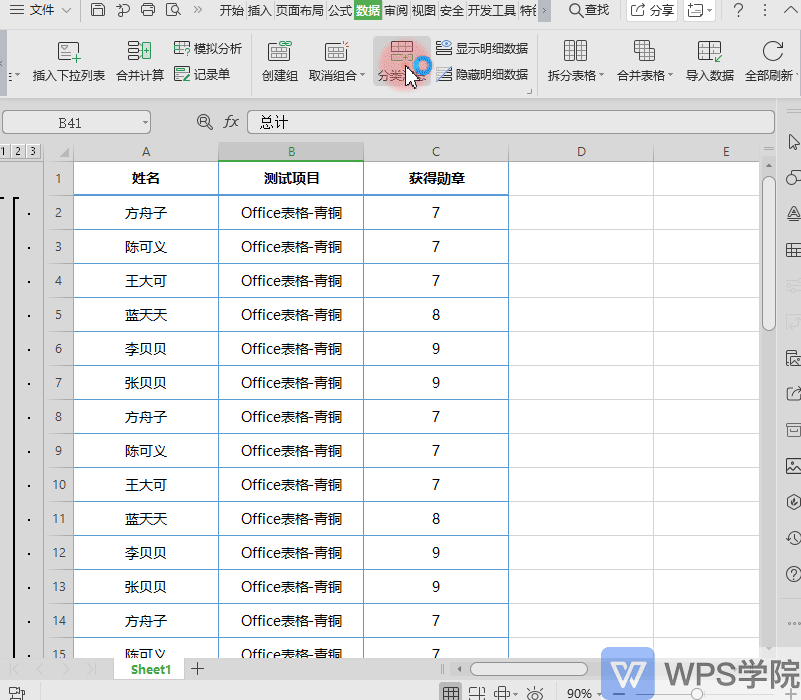
# 求和快捷键
在表格中,我们经常要进行求和。
那么求和有没有快捷键呢?使用 ALT+= 就能快速求和!
- 例如要将此列数据进行求和。
选中需要求和的列数据的下一个行,输入 ALT+=,马上求和完成了。
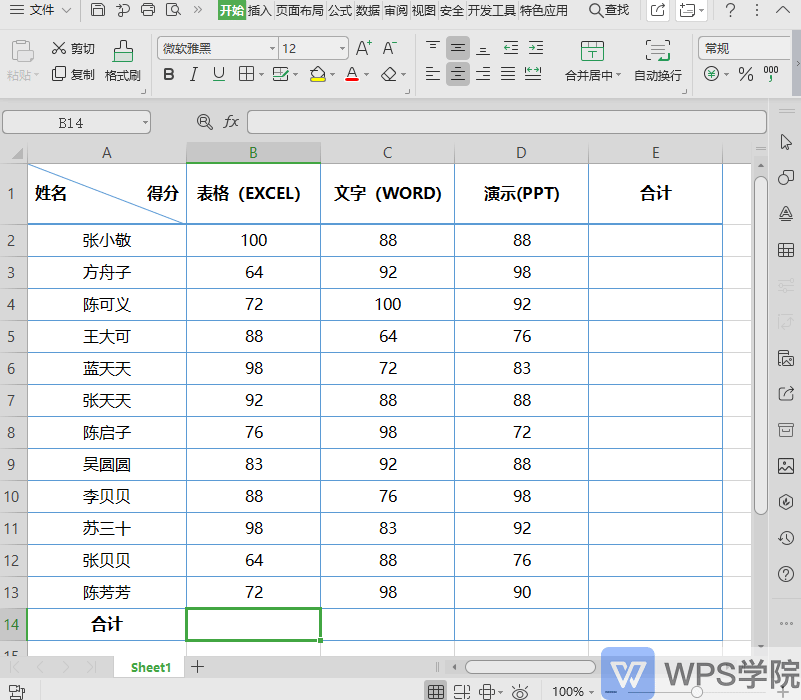
- ALT+=也支持对行数据进行求和,选中已有数据行的下一列空白单元格,输入 ALT+=。
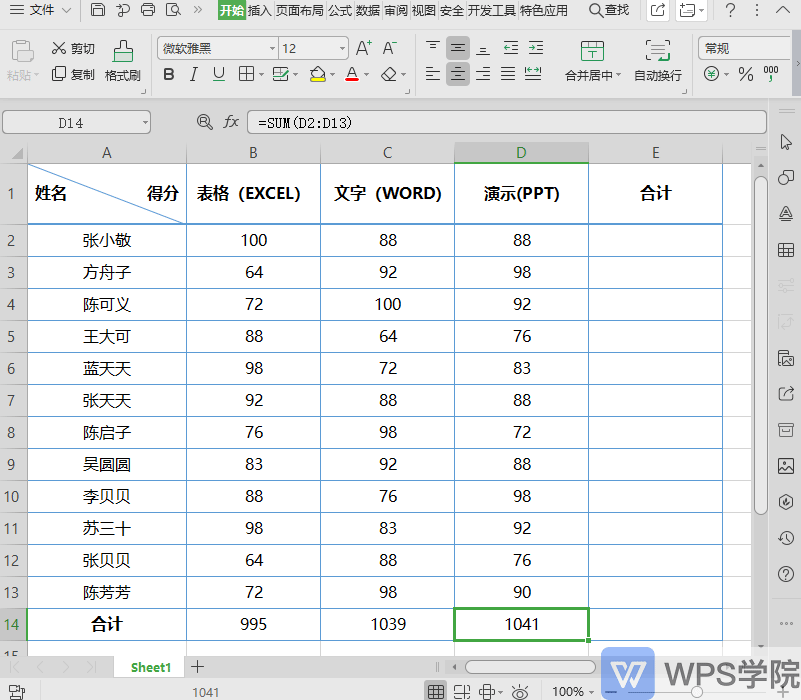
- 还可以同时对行和列进行求和,框选所有需要求和的行列,包括要放置求和结果的行列。
输入 ALT+=,马上求和完成了。
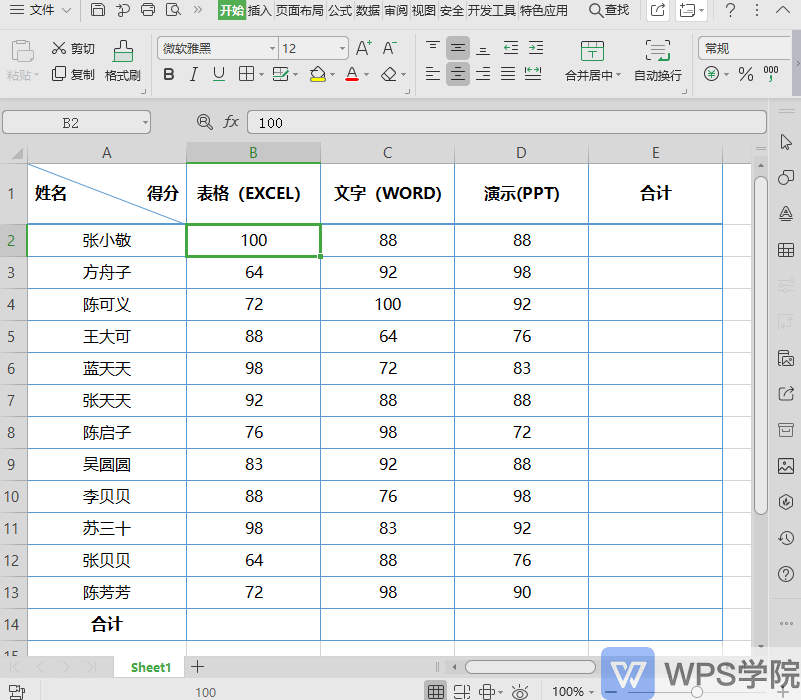
# 差异项数据核对
还在一个个的核对表格数据吗?使用这两个方法就能快速找到数据差异项。
以此表为例。
- 如何快速核对这两列数据是否相同?
使用Ctrl+A全选表格
Ctrl+G打开定位,选择-行内容差异单元格,两列中的差异项马上找出来啦!
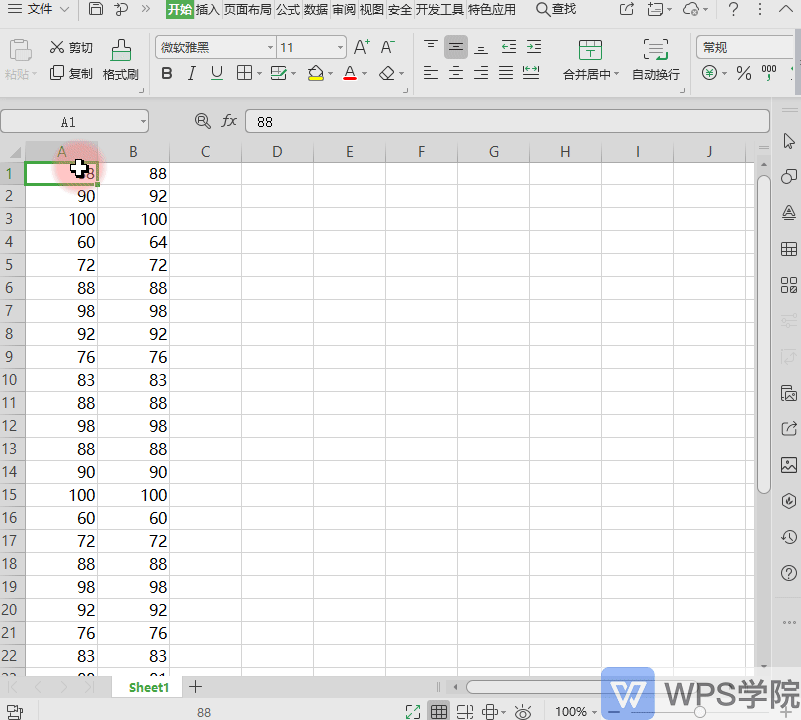
- 如果想对比两个工作表的数据该怎么做呢?
Ctrl+A全选第一个表格,Ctrl+C复制。
Ctrl+A全选另一个表格,右键-选择性粘贴,选择减。
这时表格数据会发生变化,显示的是两个表格数据相减的结果。
数值为非0的数据表示是两个工作表数据不相同的地方。
