# 表格函数计算
表格计算的核心是函数的使用。
- 函数的输入方式有三种:在编辑栏输入、在单元格输入、点击插入函数。

- 函数的类别分为:
财务、日期与时间、数学与三角、统计、查找与引用、数据库、文本、逻辑、信息、工程。
这些函数帮助我们进行多种复杂的运算,在后面的课程,我们会给大家讲解一些使用率较高的函数。

# 加减乘除
那么,如何在表格内进行最基本的加减乘除运算呢?
可以直接使用符号或函数进行运算。
- 例如计算总分,输入=B2+C2,回车答案就出来了,这就是使用符号计算。
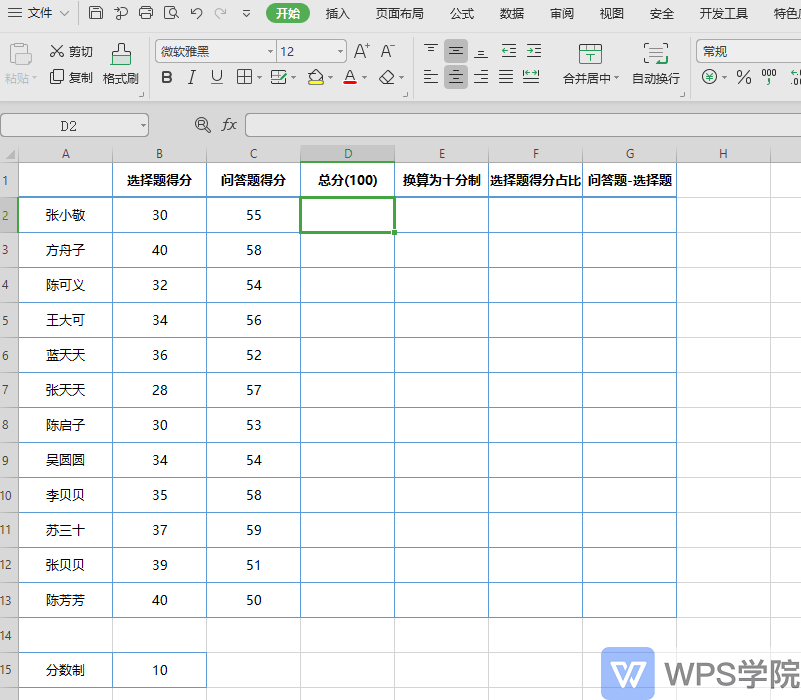
而加法在函数中对应 SUM 函数。点击插入函数,选择 SUM 函数,选中要求和的单元格区域,也能快速完成求和。
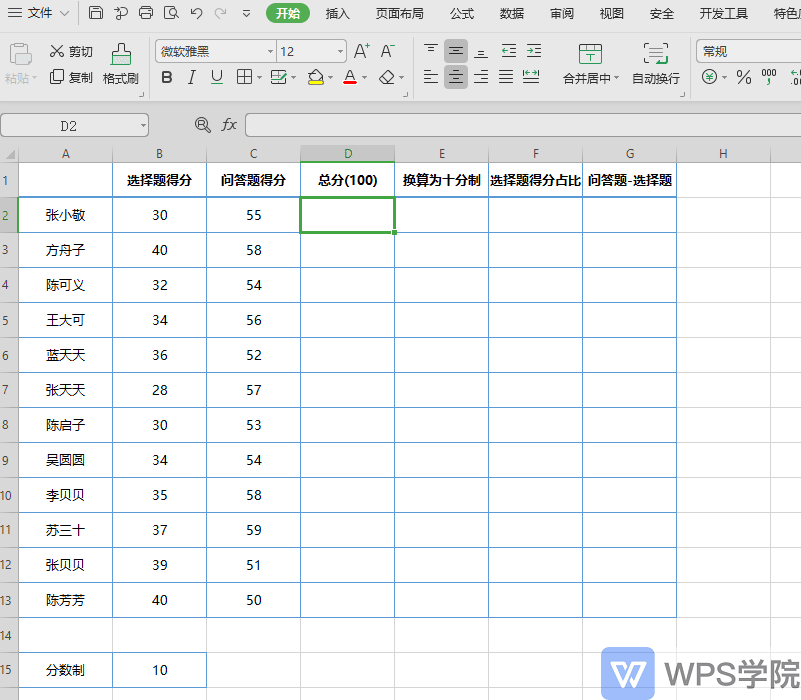
- 减法使用 - ,例如计算问答题与选择题得分之差,输入=C2-B2,回车答案就出来了。
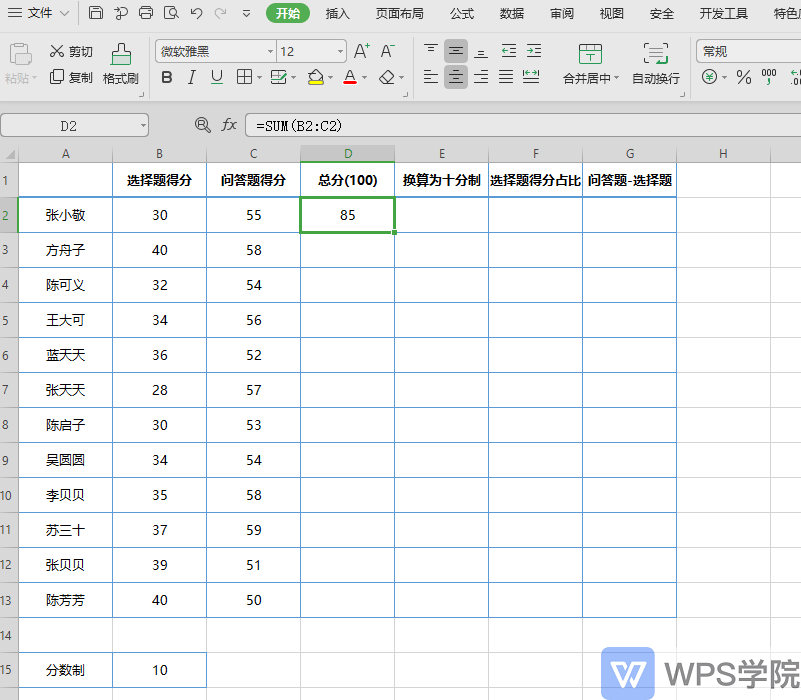
减法可使用 IMSUB 函数,复数 1 填入 C1,复数填入 B2,点击确定即可。
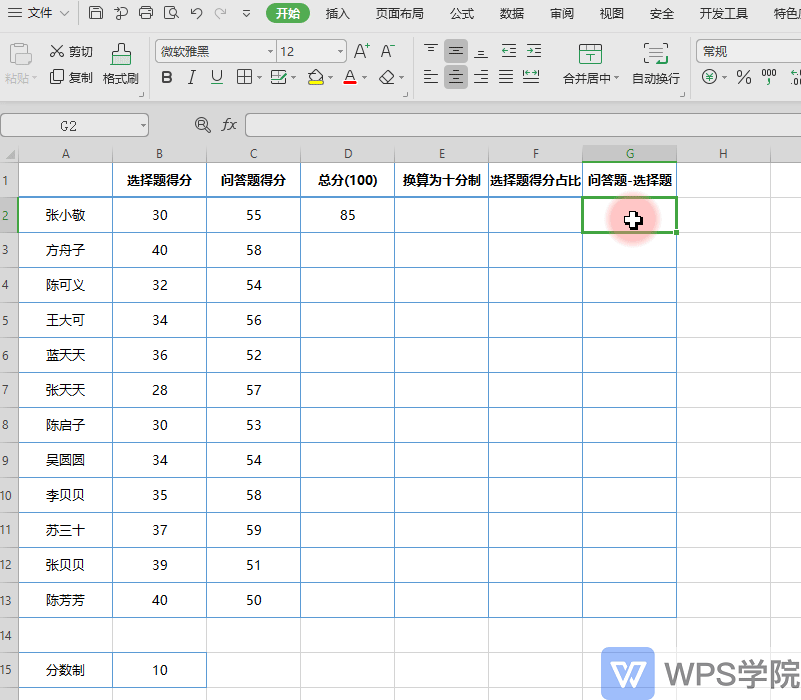
- 乘法使用 * ,例如将总分换算为十分制,输入=D2*0.1。
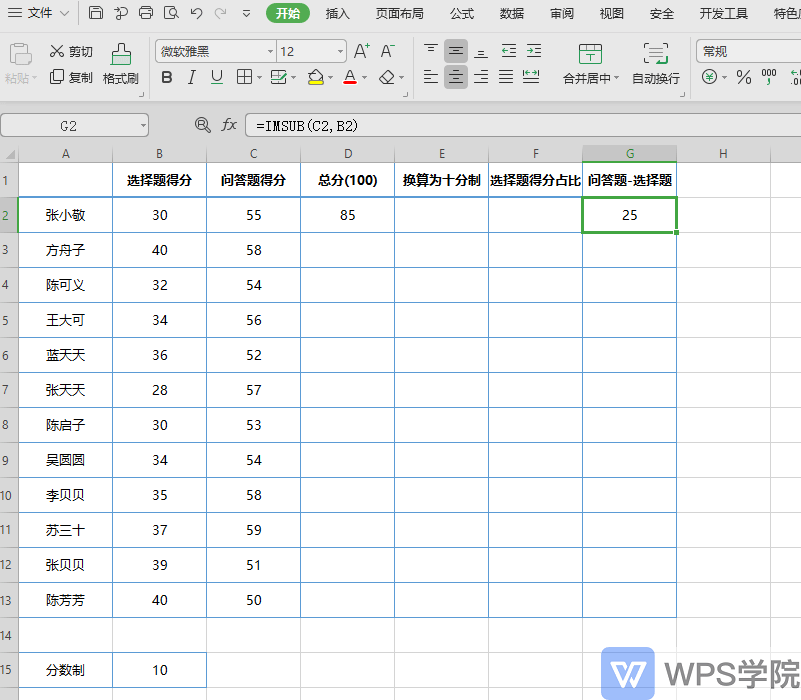
乘法对应 PRODUCT 函数,填入数值即可计算乘积。

- 除法使用 / ,例如计算选择题得分占总分的比例,输入=B2/D2。
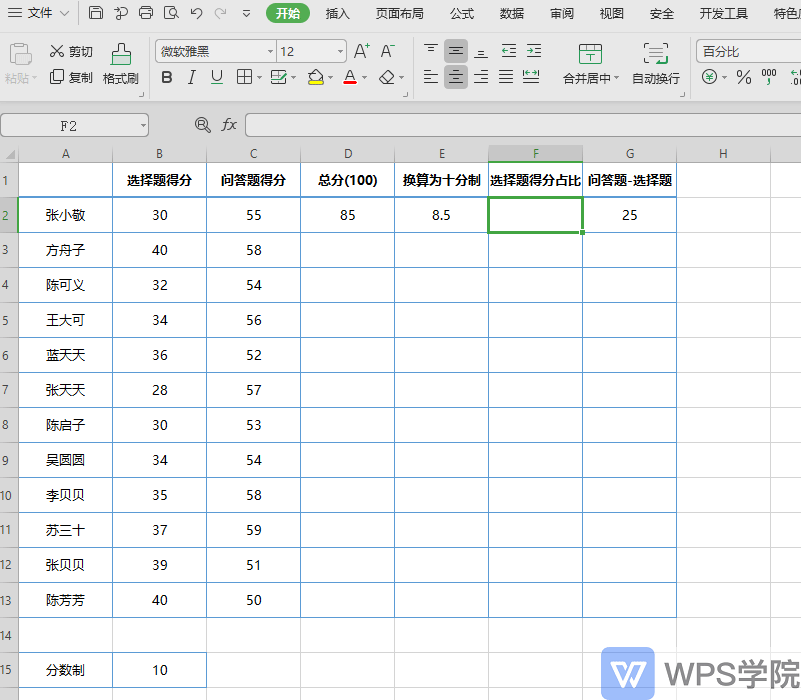
- 除法与乘法互逆运算,所以除法可以转化为乘法处理。输入=PRODUCT(B2,1/D2),马上计算完成了。

- 在表格内输入公式后,可以直接下拉或双击填充柄复制公式,快速批量计算。

在批量计算时,会涉及到表格函数的引用方式,不同的引用方式,计算会出现不同结果。
# 相对绝对混合引用
在表格计算中,使用复制公式,可以快速批量进行计算。
复制公式时,会涉及到三种引用模式,绝对引用、相对引用、混合引用。
三种引用有不同的用法,如果用错会得到错误结果。
# 相对引用
这是最常见的引用方式。复制单元格公式时,公式随着引用单元格的位置变化而变化。
例如在单元格内输入=sum(B2:C2),然后下拉填充柄复制公式。
可以看到每个单元格的公式不会保持 sum(B2:C2),而是随着单元格的位置变化,复制的公式也发生变化了。

# 绝对引用
复制公式随着引用单元格的位置变化而不发生变化。
例如要将分数换成十分制的,此时可以绝对引用 B15 单元格的内容。
例如输入公式=D2/B15,此时下拉复制发现公式错误了。
这是因为没有添加绝对引用,此时公式会随着单元格的位置变化而变化。
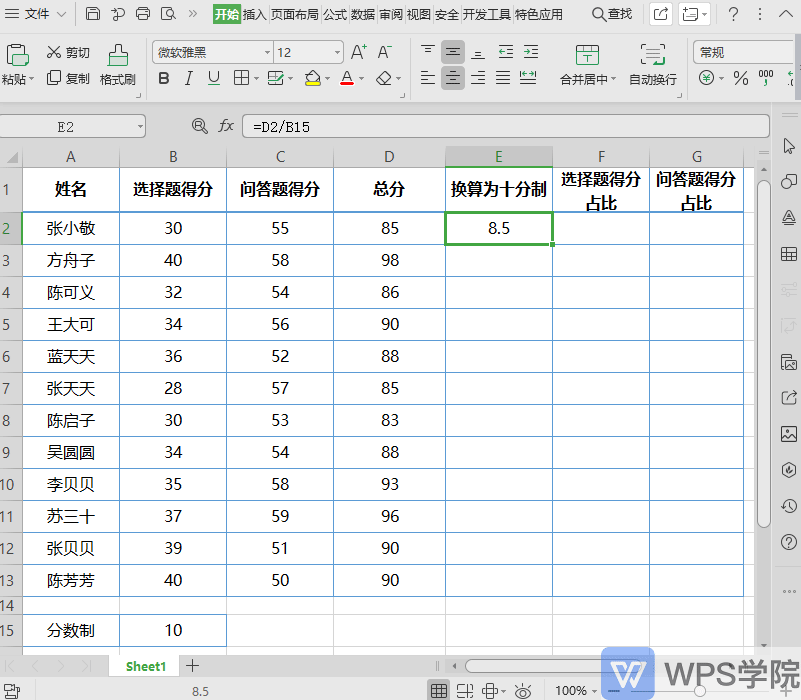
- 要让公式保持 D3 也是除以 B15,需要选中 B15,再按 F4 添加绝对引用。
看到公式出现绝对引用的符号就是添加成功了,此时再下拉复制公式,发现 B15 单元格被固定引用了。
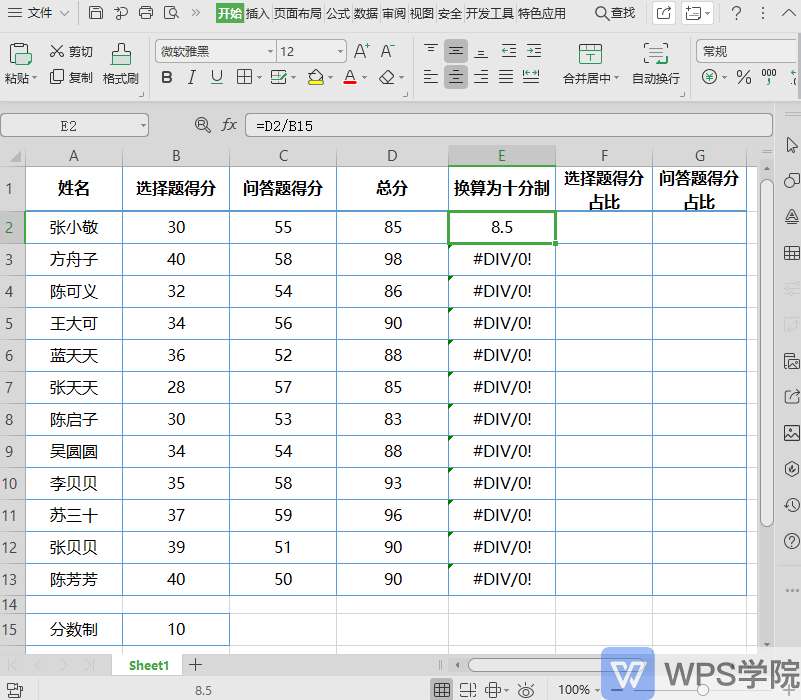
# 混合引用
复制公式时公式的部分内容跟着发生变化。
在了解混合引用之前,我们要了解引用的四种切换。
按键盘上的 F4 就可以实现在相对引用和绝对引用之间的快速切换。
引用符号在哪里就表示固定哪里。
D2 表示没有固定,这是刚才我们讲到的相对引用。
$D$2 行号列标前都添加了符号,表示行和列都被固定了,这是绝对引用。
D$2 符号只添加在行号前,表示只固定了行。
$D2 符号只添加在列号前,表示只固定了列。
这两种情况就是混合引用。
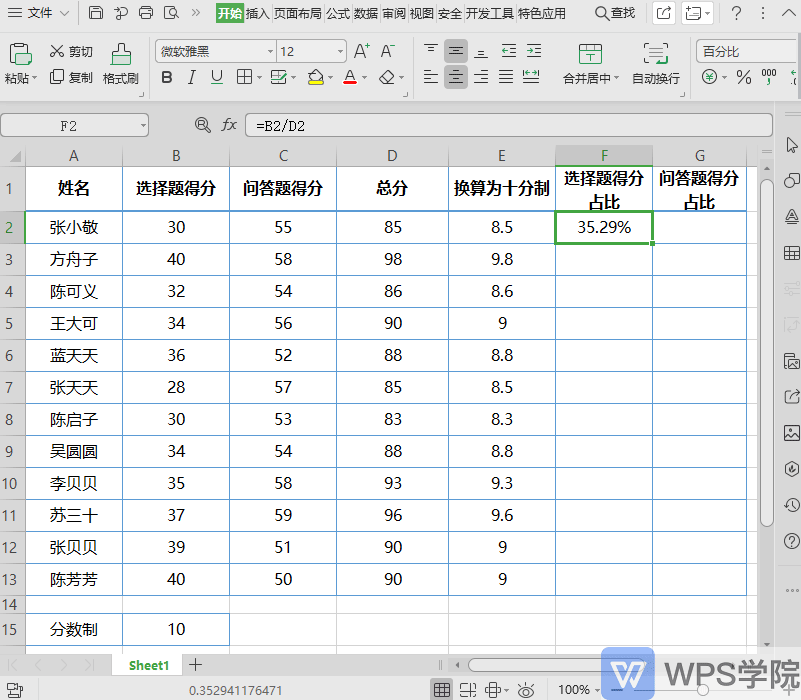
- 例如计算选择题和问答题得分占比,输入公式=B2/D2。
如何设置 D 列数据在下拉复制时,公式随单元格变化而变化,右拉时不变化呢?
我们需要将引用 D 列数据的公式设置为固定符号只添加在列标前,表示固定了列。
这时将公式向右复制,可以看到引用的列数据,D 列不会变成 E 列。
而下拉填充柄复制公式时,行数据又会随着单元格引用的位置变化而变化。

相对引用和绝对引用比较简单,混合引用相对复杂。
# 实用三大函数 Vlookup、If、Sumif
本期向大家介绍三个函数:VLOOKUP、IF、SUMIF 函数。
据说学会它们,就能解决你 80%的重复性工作。
# VLOOKUP 函数
VLOOKUP 函数是一个查找函数,可以找到指定区域内的值。
它的语法结构是=VLOOKUP(查找值,数据表,列序数,匹配条件)
- 例如查找“张小敬”选择题得分。
查找值点击选中“张小敬”,数据表是整个表格区域,列序数是成绩所在的列序数。
匹配条件,精确查找为 FALSE,模糊查找为 TRUE,填入 FALSE。
⚠️ 注意这里名称条件选取要选 F2 而不是 A2,否则下拉的时候会出错
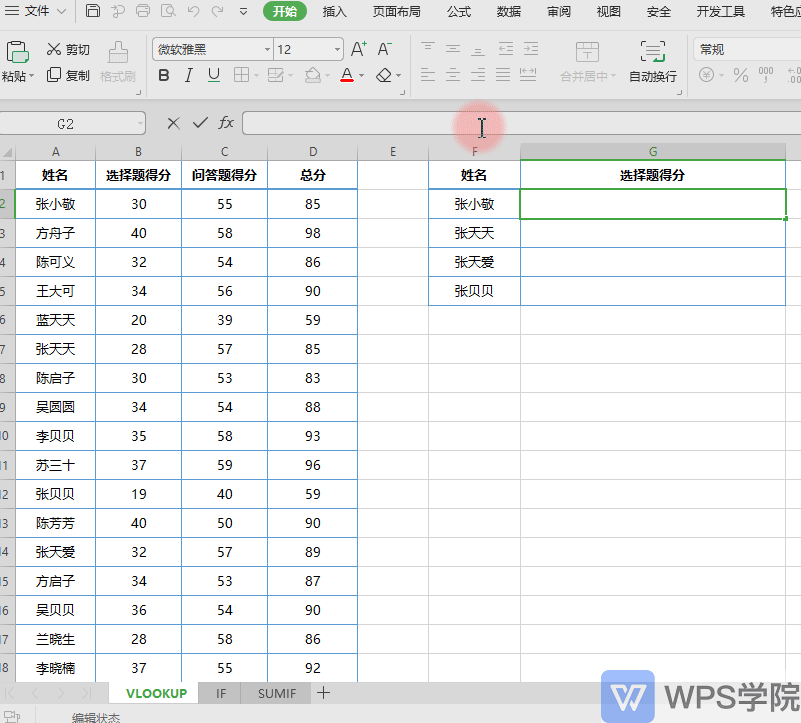
- 最后是一个关键步骤,选中数据表区域,按下 F4 添加绝对引用。
双击填充柄复制公式,快速查找匹配数据啦!
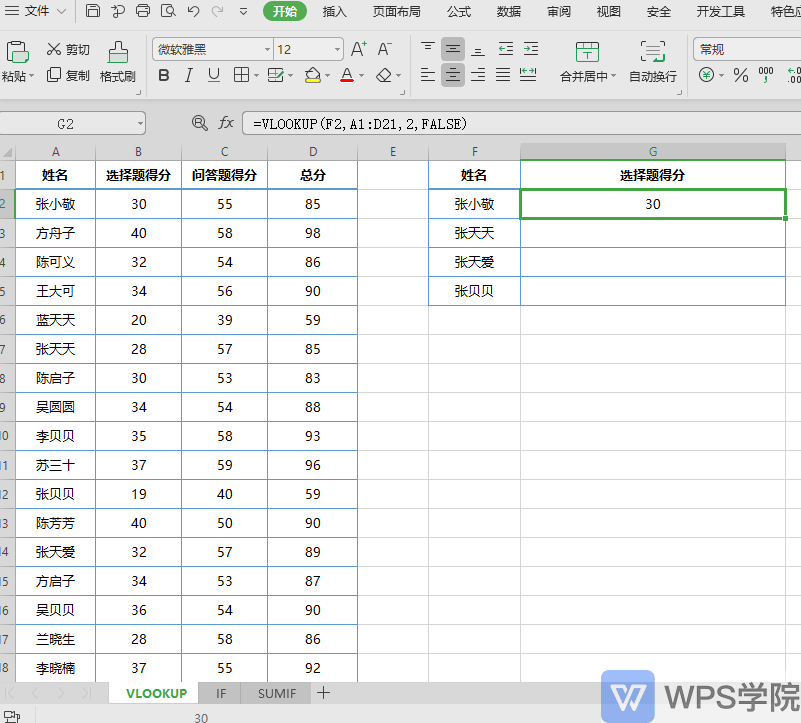
# IF 函数
IF 函数是一个判断函数,可以判断值是否满足给定条件。
它的语法结构是=IF(测试条件,真值,假值)
- 例如判断成绩是否合格,测试条件为成绩>=60。
真值填入合格,假值填入不合格,记得加上英文双引号 "合格" "不合格"。
这个公式表示当满足测试条件时,显示合格,不满足显示不合格。
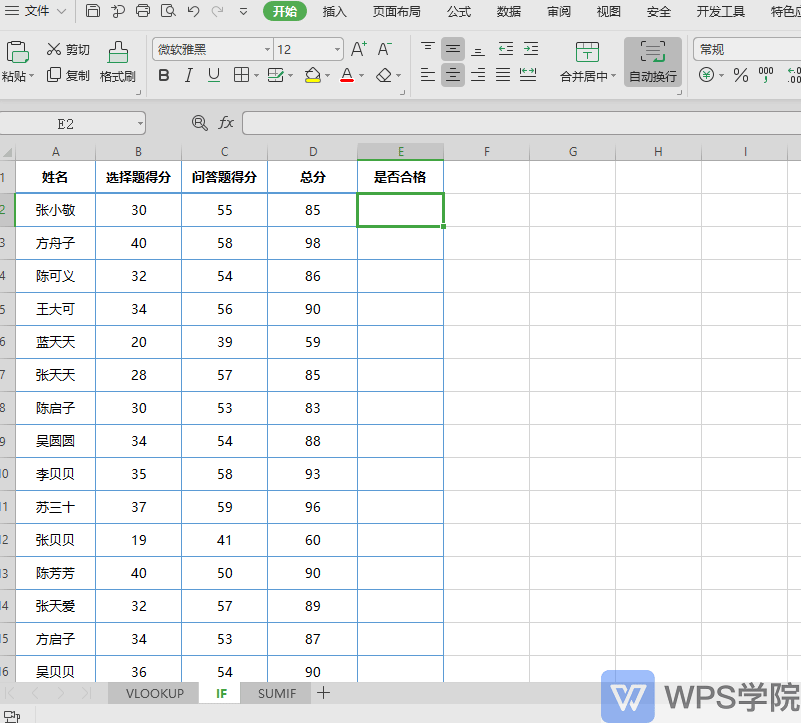
双击填充柄复制公式即可快速批量判断。
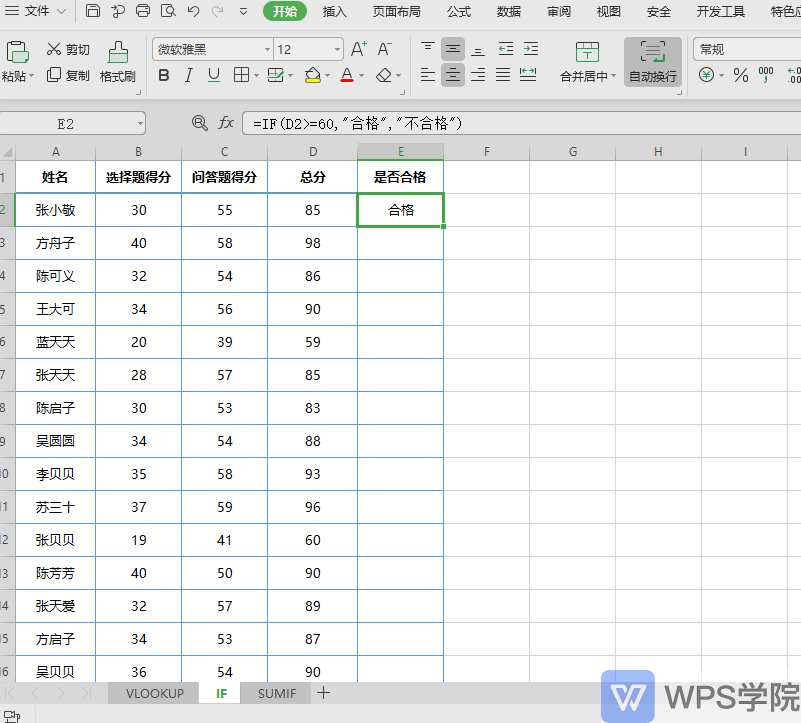
# SUMIF 函数
SUMIF 函数是一个求和函数,可以根据条件来求和。
它的语法结构是=SUMIF(区域,条件,求和区域)。
- 例如求“张小敬”获得的总勋章数量。
区域是我们找“张小敬”这个条件的区域,填入姓名列。
条件是我们定义的条件,求的是张小敬的勋章数,条件为张小敬。
求和区域填入勋章列。最后选中区域、求和区域,按下按下 F4 添加绝对引用。
这个公式的意思是在姓名列找到“张小敬”,进行勋章求和。
双击填充柄复制公式即可快速批量计算。
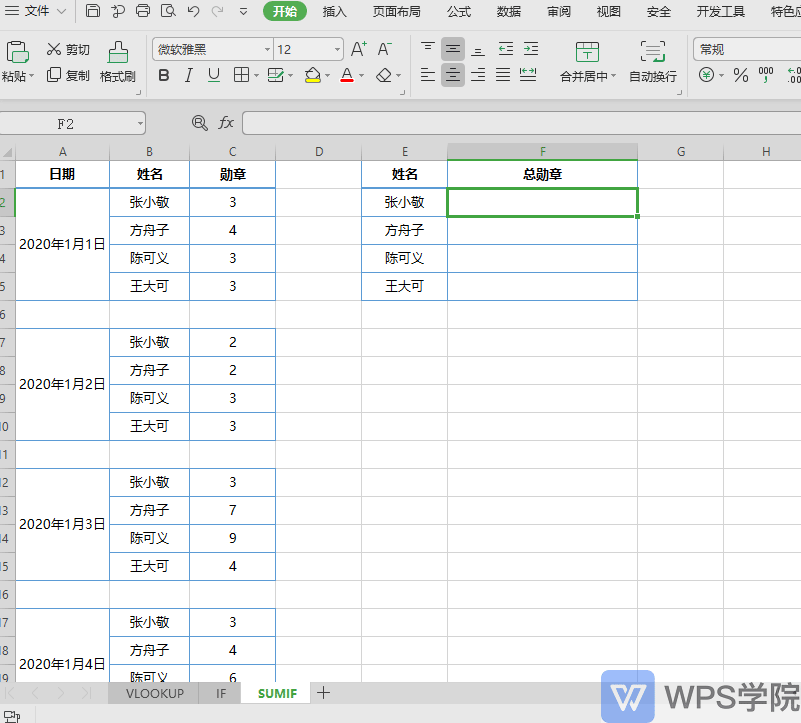
# 平均值和最值
使用 AVERAGE 函数, 就能快速求出一组数据的平均数。
- 输入=AVERAGE(),选择数据区域,计算完成!
在菜单栏点击开始-求和折叠框-求平均值也可快速求值。

- 最大值使用 MAX 函数,最小值使用 MIN 函数。
例如求最大值,输入=MAX(),选择数据,一秒求出。
同样在求和折叠框中也可快速求最大值和最小值。
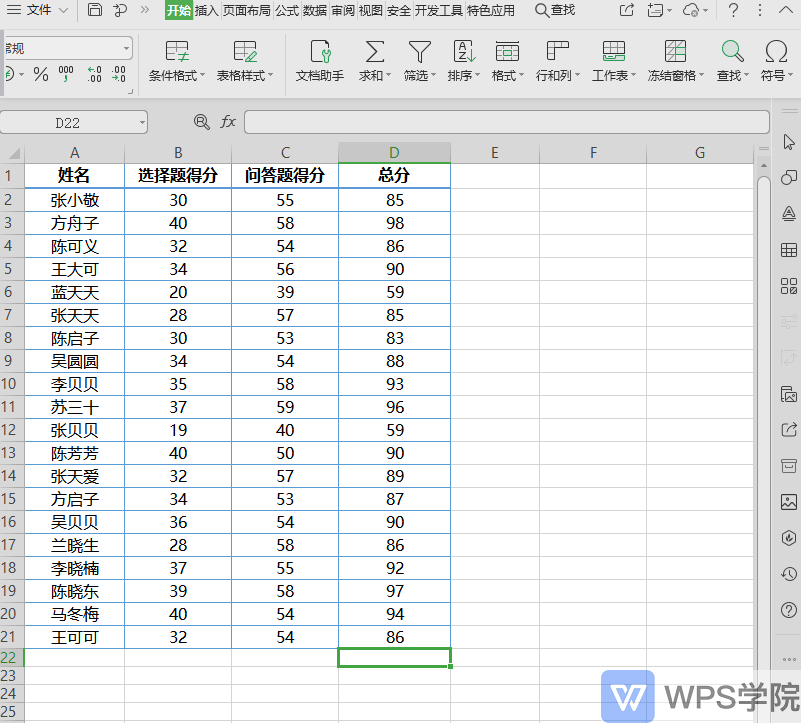
MIN 函数使用方法与 MAX 类似。

# Count、Countif、Countifs 函数 实现高效统计
# COUNT
- COUNT 的中文含义是计数,它的使用也与计数有关。
例如要统计已经提交考卷的考生人数,一个一个数实在太麻烦了。
输入=COUNT(),选中数据区域,就能快速计算了。

需要注意的是:
COUNT 只能统计值为数值型数字的单元格个数,文字和其他格式的都不能统计。
- 那么要统计符合得分大于 40 的学生人数,该如何计算呢?答案是使用 COUNTIF。
# COUNTIF/COUNTIFS
COUNTIF 是按一定条件统计单元格个数。
输入=COUNTIF(区域,“条件”)
例如:=COUNTIF(E1:E10,“>90”)
区域输入数据区域,条件输入大于 40,记得加上英文双引号。
这个公式的意思是在这个数据区域中,统计大于 40 的数据个数。

COUNTIFS 适用于多个条件,比如 =COUNTIFS(C2:C13,">55",C2:C13,"<60")
# 倒数日历 实时日期表
使用日期函数可以快速插入当前日期和时间并实时更新,还可以制作日期倒数表。
下面和大家介绍三个经常使用的日期函数。
- 若要在表格中快速插入当前日期,输入=TODAY ( ) 。
按回车键 可以输入当前日期。
每次表格重新打开,都会刷新当前日期,也可按 F9 刷新。
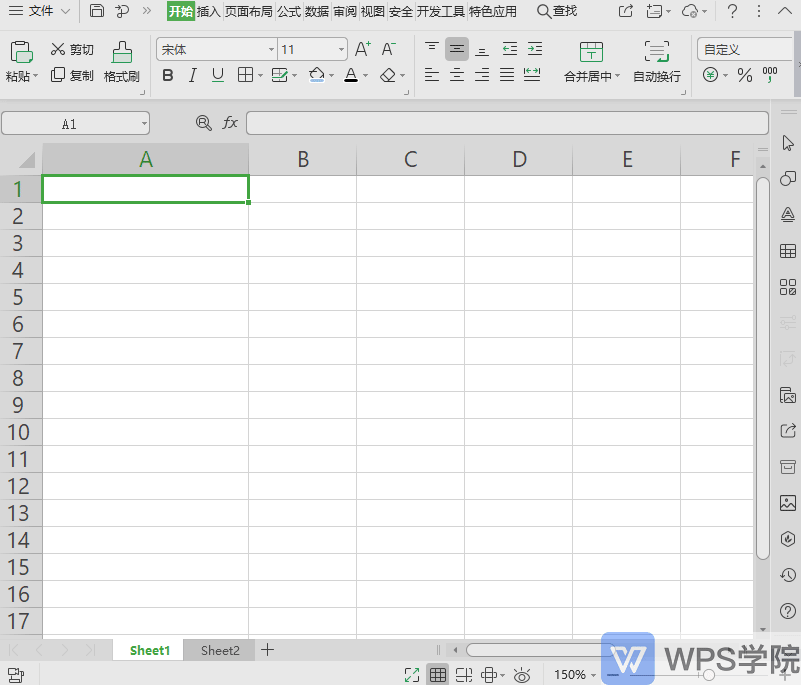
- 若要输入当前日期和时间,输入=NOW( ) ,按回车即可。
每次表格重新打开,都会刷新当前时间,也可按 F9 刷新。
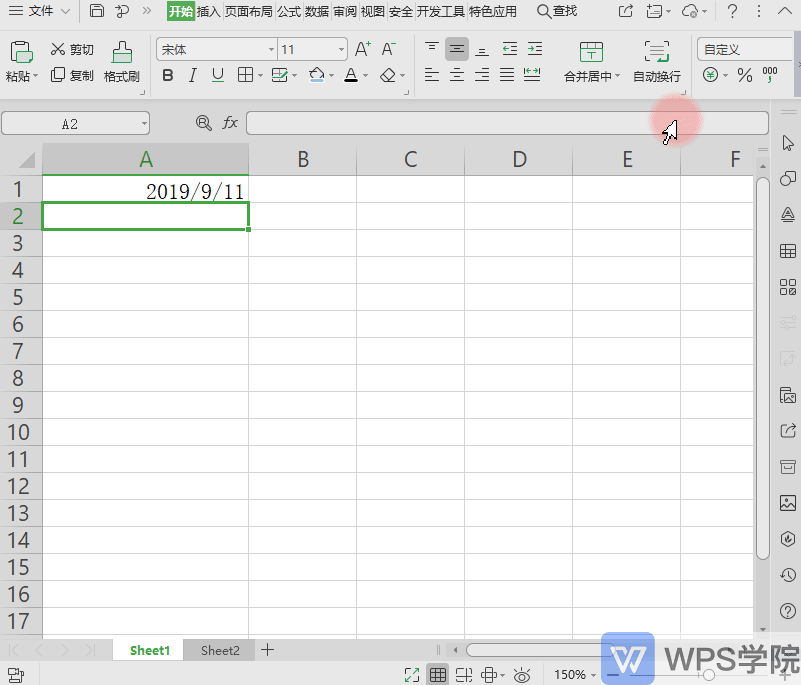
- 要计算两个日期的间隔时间,制作日期倒数表,可以使用 DATEDIF 函数。
例如计算当前日期距离国庆还有多少天。
在开始日期输入=TODAY( ) ,终止日期输入 2019 年 10 月 1 日。
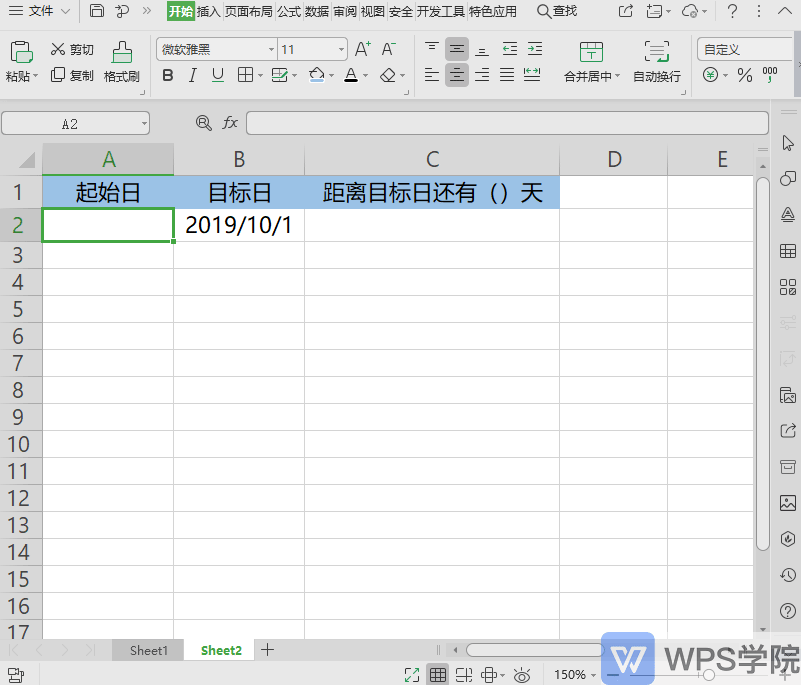
输入=DATEDIF ( )
填入开始日期、终止日期、比较单位可选择三项:Y 代表年,M 代表月,D 代表天。
比较单位输入 D,记得加上英文双引号。
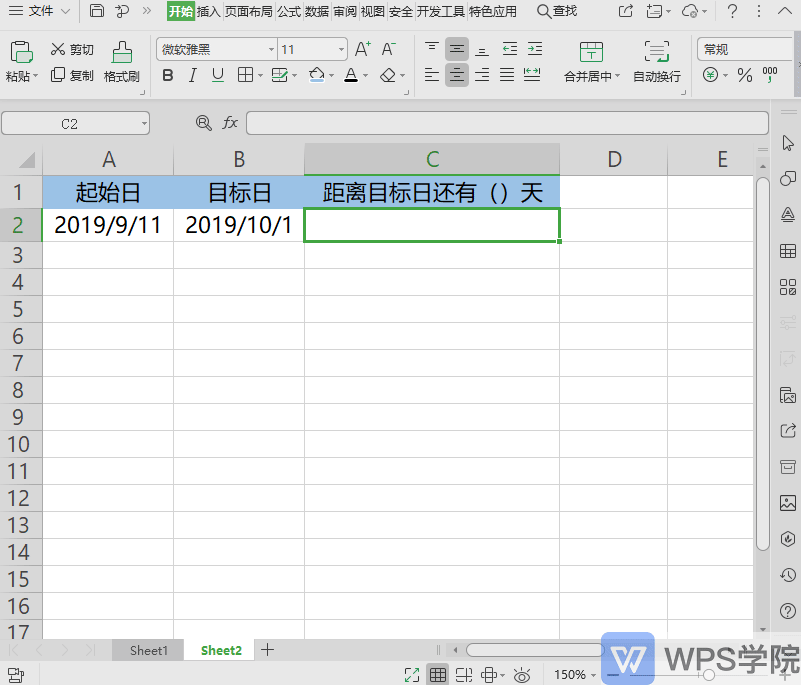
这样就可以制作一个实时更新的倒数日历。
# left/right/mid/replace 等文本处理函数
RIGHT 函数是从右往左计算字符个数来截取字符。
- 例如要截取手机号码后 4 位,输入=RIGHT()。
字符串填入手机号码的数据区域,字符个数填入 4。
这个公式表示截取这个数据区域的后 4 位字符,下拉填充柄复制公式 批量提取完成。
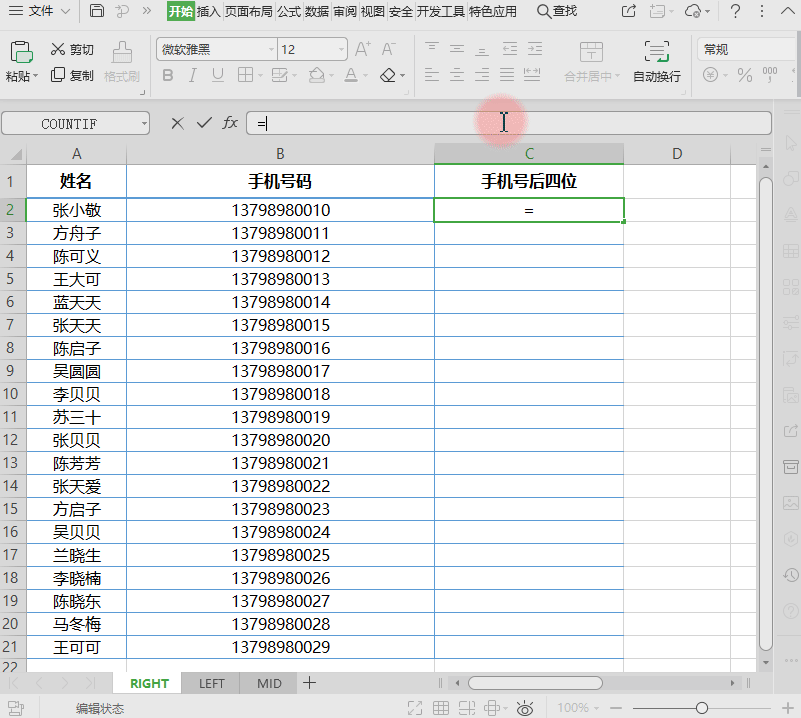
LEFT 函数是从左往右计算字符个数来截取字符。
- 例如提取地址信息前三位字符,输入=LEFT()。
字符串填入数据区域,字符个数填入 3。下拉填充柄复制公式,搞定。
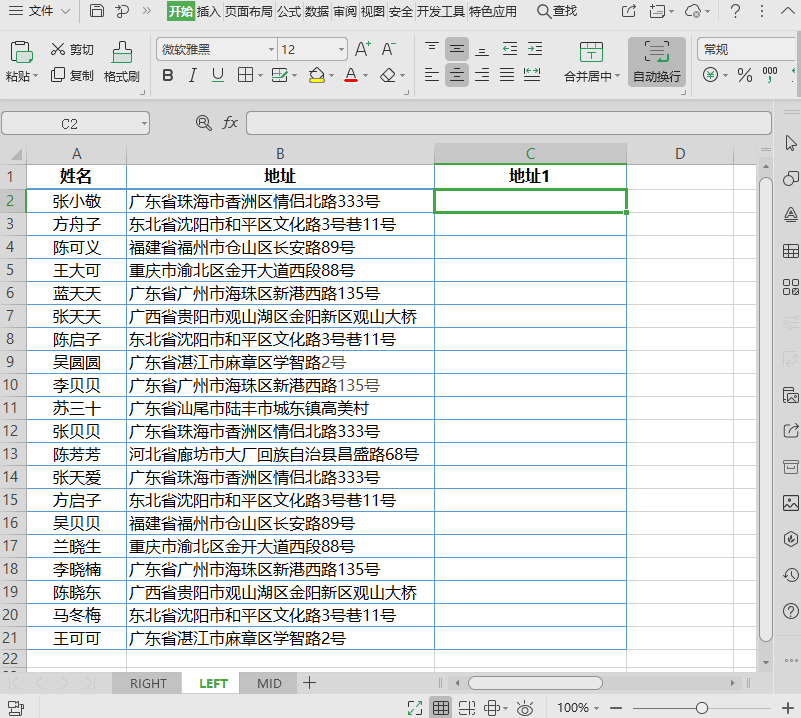
MID 函数可以从中间的某一位开始,截取任意位数字符。
- 比如提取身份证信息中的出生年月日。
从第 7 位开始,截取后面的 8 位数字。
输入=MID(),字符串填入数据区域,开始位置填入 7,字符个数填入 8,提取完成!

REPLACE 函数可以截取字符串中间某段用新的字符串替换
如输入=REPLACE(B2,4,4,"****")则可替换上面图中的手机号为 111****0000