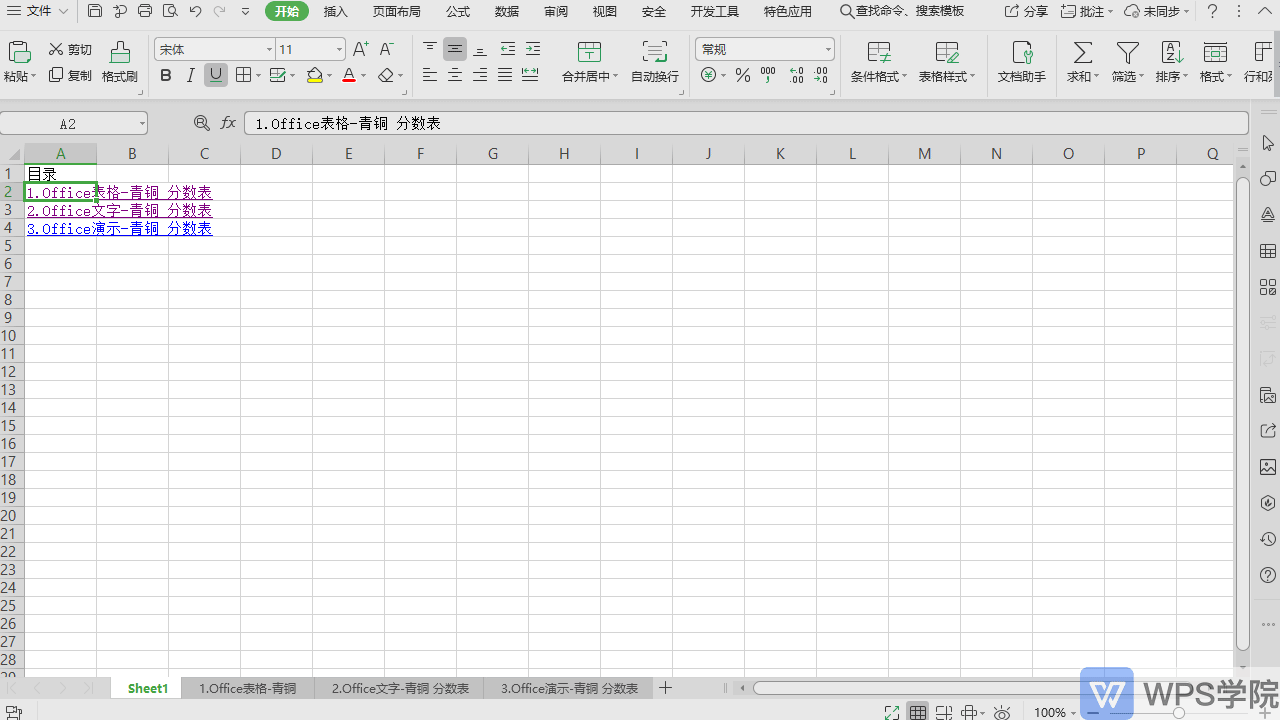# 表格样式布局
# 内容布局基础
# 行高列宽调整
- 如何一键调整相同的行高和列宽呢?有两种方法。
第一,点击一下单元格左上三角形标志全选表格区域。
此时任意的拖动一个行高和列宽,整个表格的行高和列宽都会进行同样的调整。
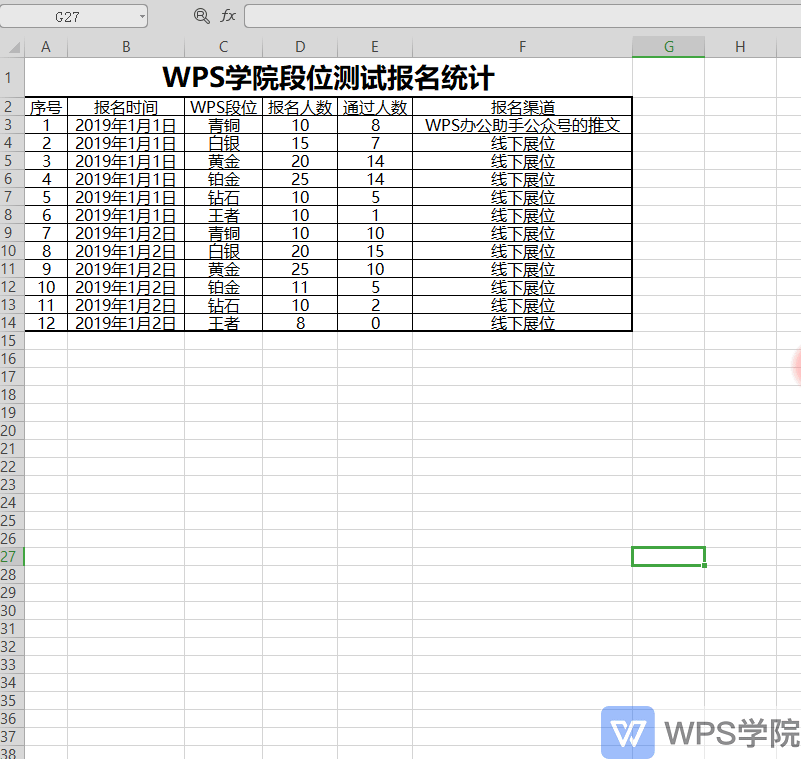
第二,调整好一个合适的单元格的行高列宽后,在“行和列”-“行高”查看行高的数据。
框选要调整的表格区域,在菜单栏-“开始”-“行和列”-“行高”,输入一个行高进行调整。
列宽的调整方式也相同。

- 缩小列宽单元格显示不全面,但展开单元格列宽后,超出打印排版范围,该怎么办?
调整行高列宽配合“自动换行”也是一种常用的方法。
选中单元格,点击“开始”-“自动换行”,表格内的内容就会配合列宽自动换行了。
此时再一键调整行高与列宽配合,搞定!
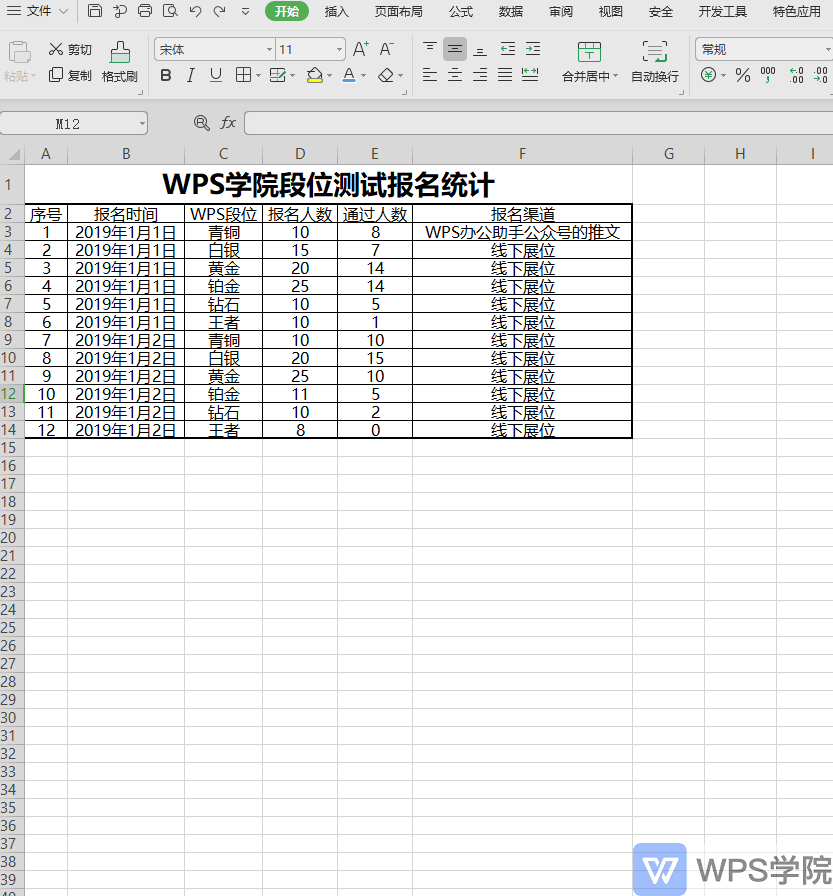
# 套用表格样式
- 设置表格样式的基础操作是:
选中需要添加颜色的单元格区域,点击“开始”-“颜色填充”小三角折叠框。
选择一个颜色,点击一下即可填充,“字体颜色”的设置方式也相同。
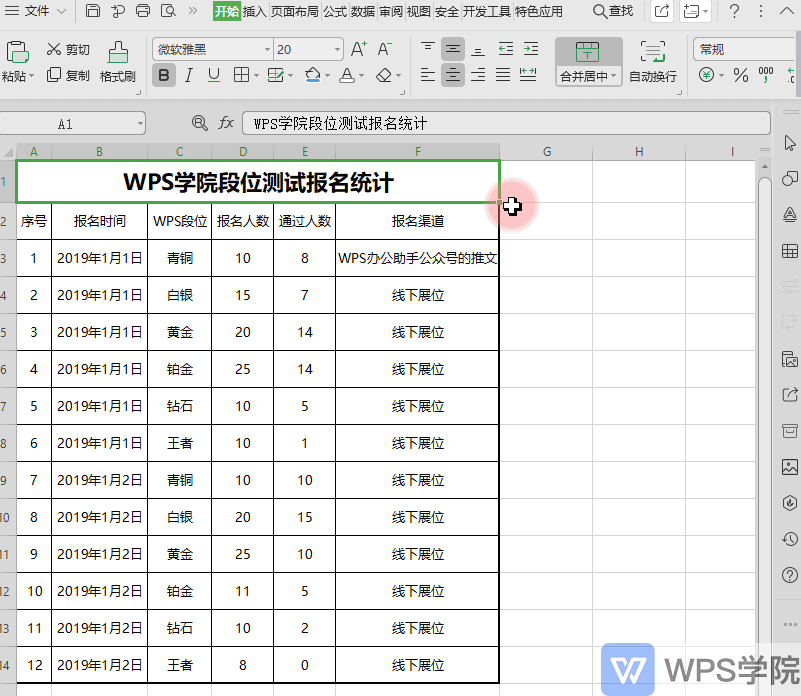
但这样设计比较耗时。
- WPS 中提供了多种表格样式可以使表格快速套用精美专业的格式。
选中表格区域,点击“开始”-“表格样式”,选择一个表格样式套用即可。
这样设置表格样式非常快速,而且配色也很好看。

- 我们发现表格旁边的单元格内有一些框框线线,非常不美观。
这些线是“网格线”。
如何隐藏这些网格线呢?
点击“视图”-取消勾选“显示网格线”。
表格一下就整洁了很多!
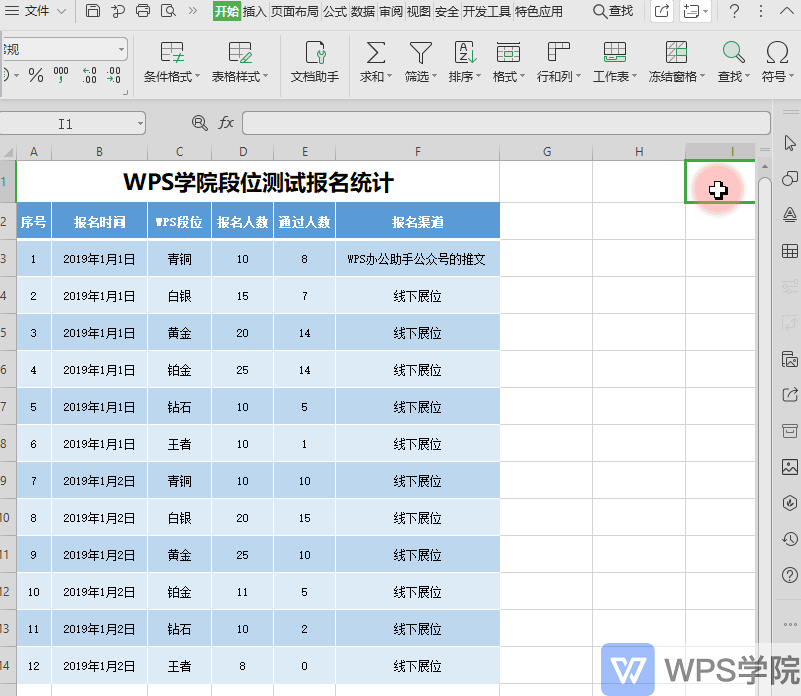
# 格式刷
- 格式刷基础的使用方法是:
按住鼠标左键选中已经设置好格式的单元格,点击“开始”菜单栏下的“格式刷”。
点击一下另一个单元格区域,发现格式马上复制过去了。
要复制一整行/列的单元格格式,选中行号/列标操作即可。
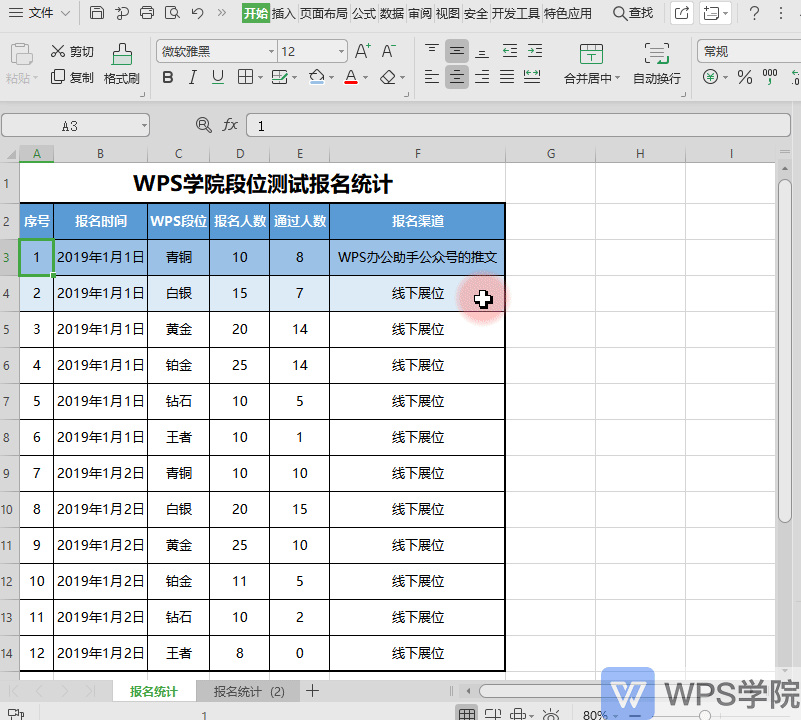
但这样操作,复制一次后,又要重新选中单元格设置格式刷,比较麻烦。
- 此时就可以用双击格式刷的方式。
双击格式刷后,格式刷会被固定,可以无限次的套用格式至其他单元格。
要取消格式刷,敲回车键即可。

但这样设置“隔行填充”时,还是有些麻烦。
- 下面教大家如何快速“隔行填充”。
选中要复制的两行单元格,单击格式刷,框选要套用格式的单元格区域,搞定!
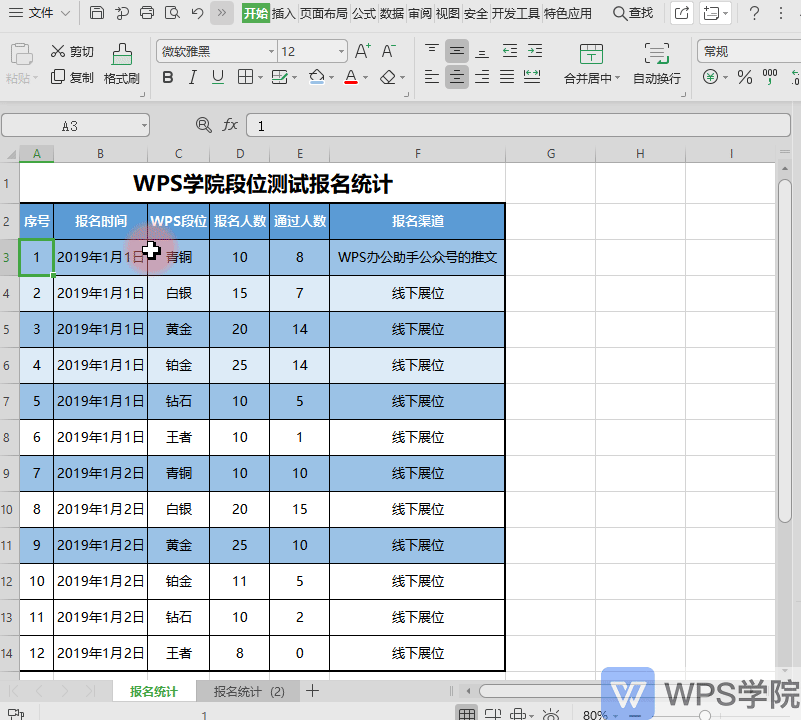
- 同理,想复制一整个单元格区域的格式。
框选单元格区域,单击格式刷,再框选另一个单元格区域。
鼠标放开后,发现格式已经套用完成了!
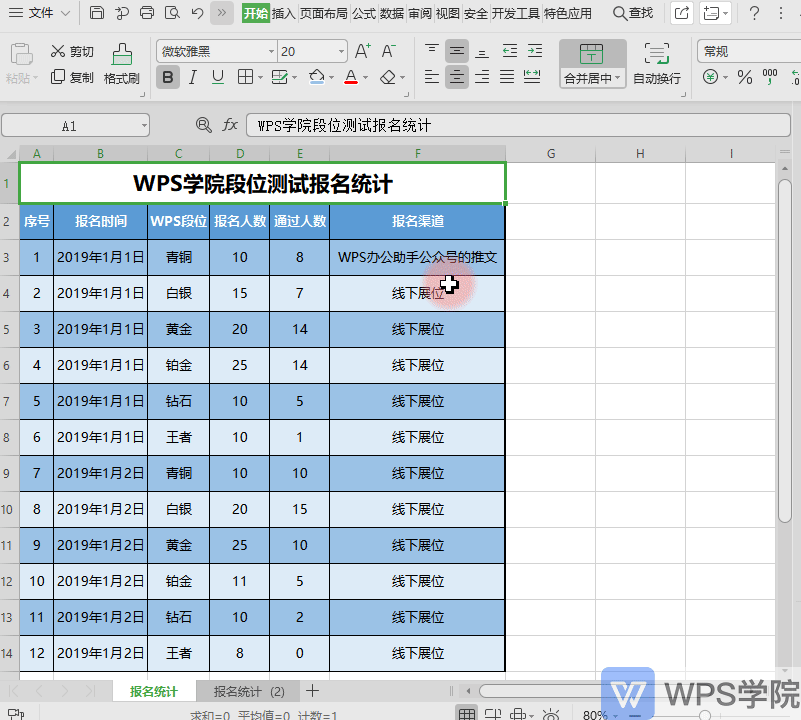
# 冻结行或列
- 通常表格第一行或第一列的数据都是数据归类的标题,所以比较常用到的是冻结首行首列。
具体操作是点击菜单栏的“开始”-“冻结窗格”-“冻结首行”。
此时我们滚动表格页面,发现第一行数据会保持在页面显示中,非常方便我们查看数据!

冻结首列的使用方法也相同,这里就不做过多描述了。
- 取消冻结的方法是点击“开始”-“冻结窗格”-“取消冻结窗格”。

- 那么想要冻结多行多列怎么办呢?
选中某个单元格,此时在冻结窗格中就可以看到“冻结至第某行某列”。

- 如果要一起冻结行和列,例如冻结第一列和前两行,那么只需要点击 B3 然后在冻结窗口选项中选择冻结相应项即可。
# 添加斜线表头
在制作表格的时候,会遇到需要插入“斜线表头”的情况。
例如要统计每位报名者三项办公操作的测试得分。
此表的首行,需要添加“姓名”和“得分”的小标题说明。
这个时候就可以使用“斜线表头”。
- 选中单元格,单击右键,“设置单元格格式”-“边框” 或者 Ctrl + 1。
在边框预览的四周有一些小按钮可以快速添加边框。
选中斜线,点击确定。

- 此时输入“姓名”“得分” 利用空格调整位置。
斜线表头马上就做好了。
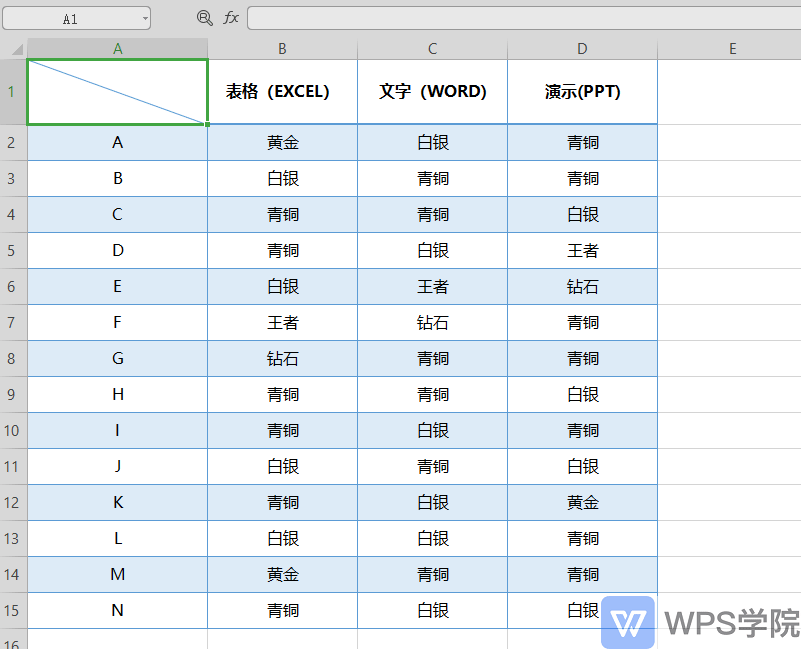
# 快速分列(单元格内多个内容快速分列)
在“联系方式”工作表中,录入的数据还未进行分类。
若要将其分类为:名单,手机号码,性别,该如何操作呢?
- 首先 CTRL+A 全选表格内容。
点击“数据”-“分列”,选择分隔符号分列,点击下一步,选择分隔符号。
需要注意的是,此处是默认选项逗号,是半角输入法下的逗号,就是英文字符中的逗号。
如果录入数据时,使用的是全角逗号,也叫中文逗号,要勾选“其他”输入中文逗号。
点击完成,数据马上分列了。
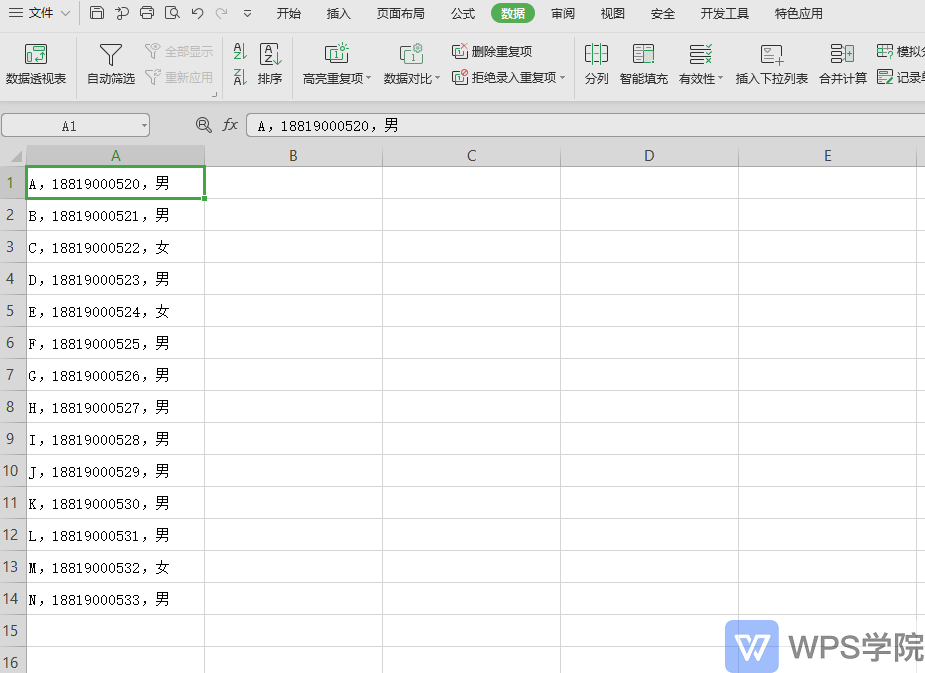
- 此时在表格首行插入一行,输入:名单,手机号码,性别,表格数据就整理好了。
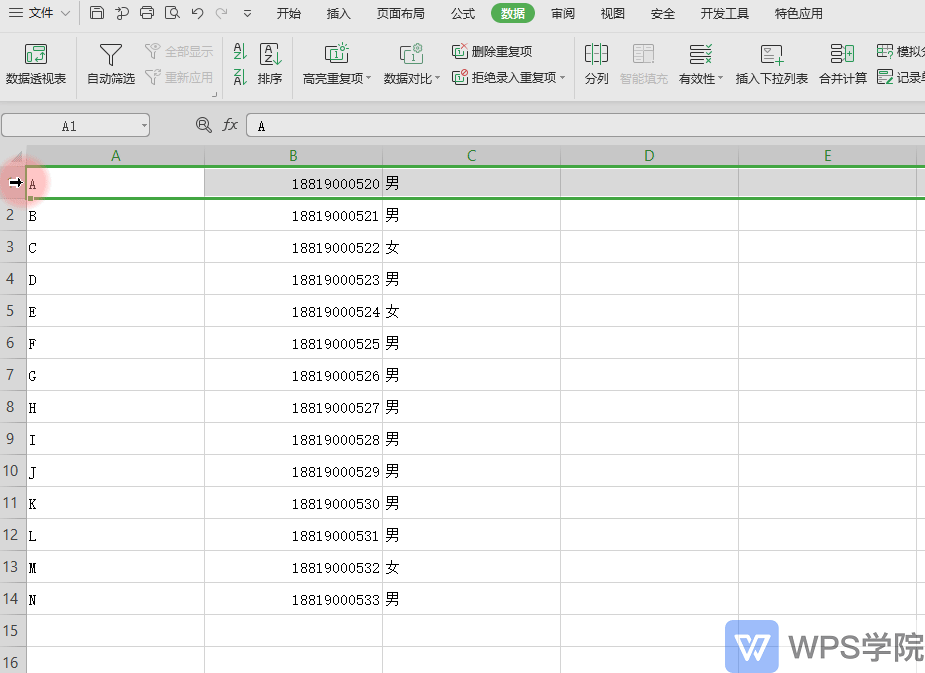
# 横排竖排转换
有些表格数据采用竖排查看更方便。
若要将“段位名单”中的数据切换为竖向排列,该如何操作呢?
- 首先 CTRL+A 全选表格内容,CTRL+C 复制单元格内容。再单击右键-“选择性粘贴”-“转置”。
横排数据马上转化成竖排了。此时再选中原数据行列,右键删除,表格瞬间就调整好了。
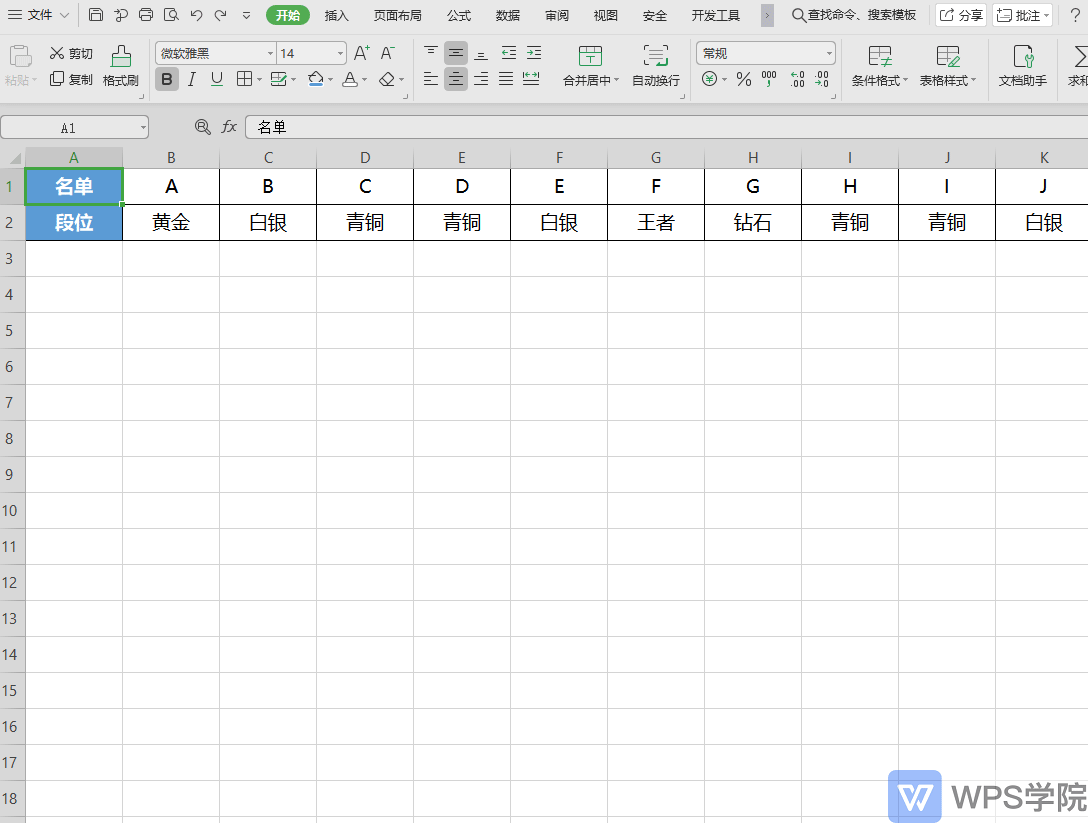
# 批量删除空白行
遇到表格中的空白行,还在一个个删除吗?
使用这个快捷操作,就能一次删除表格内的所有空行。
- 首先,Ctrl+G 打开定位工具,选择定位条件-空值,可以看到所有的空白行都被选中了。
此时右键-删除空行。搞定!
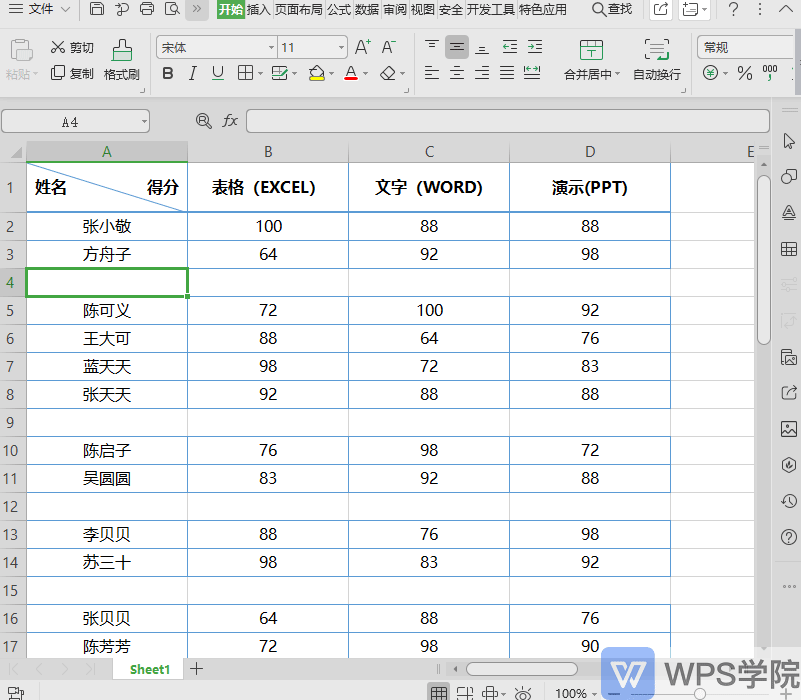
# 创建超链接目录
如何给多个工作表创建超链接目录?
不需再用复杂的代码和函数,WPS 表格支持一键生成工作表目录。
- 在工作表名称处点击右键-创建表格目录-保存到新工作表。
返回按钮选择一个空白单元格,点击确定,表格目录自动生成了。
点击一下超链接跳转到对应工作表。
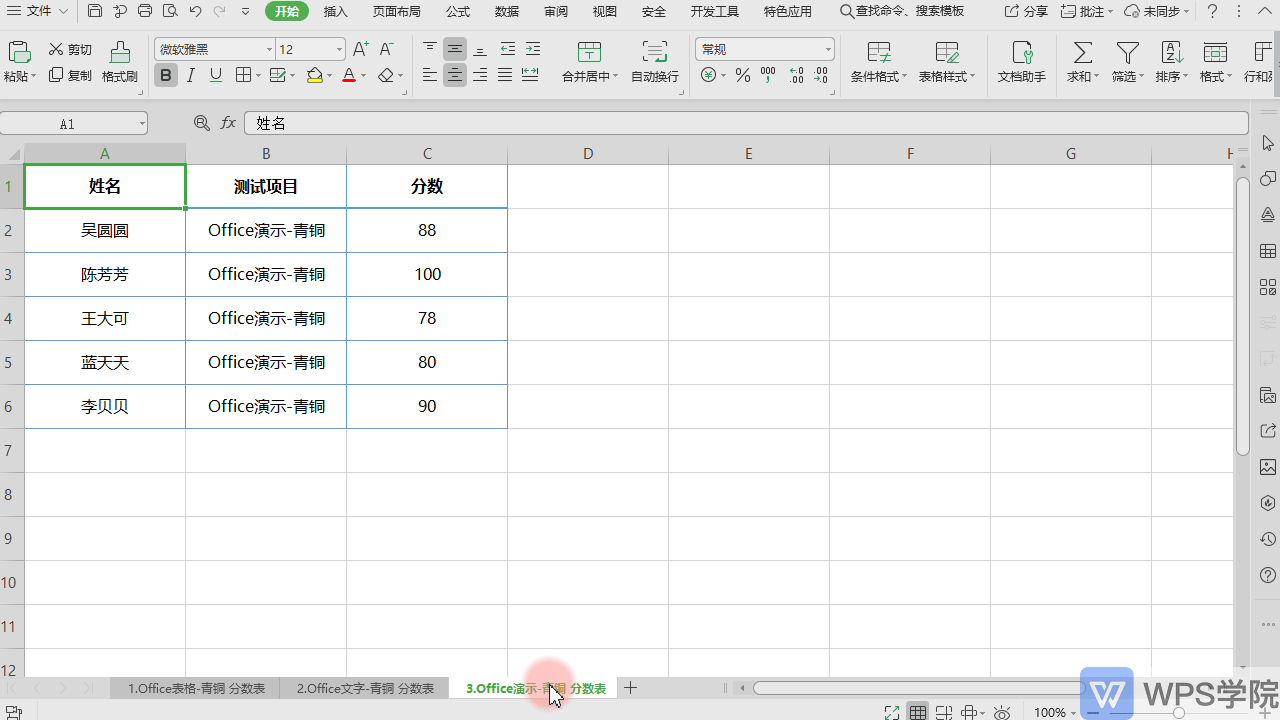
需要注意的是,如果更改了工作表名称,会出现引用无效。

- 此时右键-编辑超链接-重新选择引用位置就可以了。
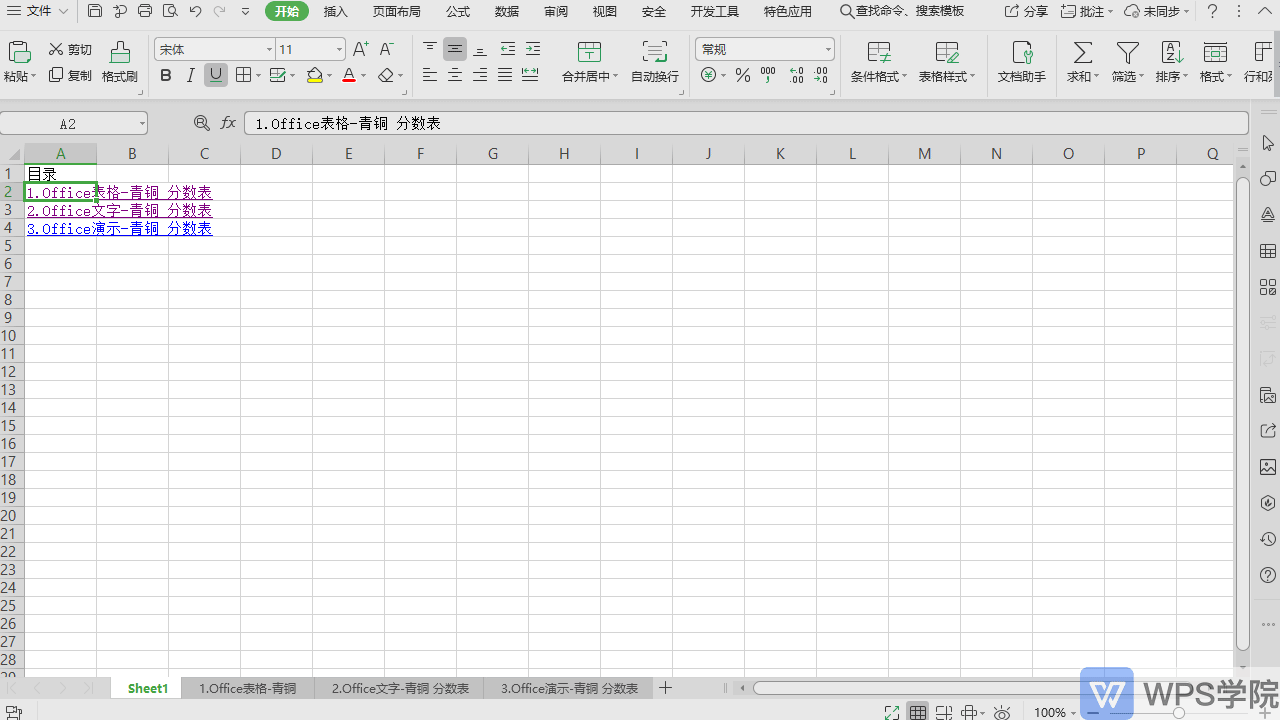
- 如果要更改目录的显示,同样在编辑超链接页面,更改要显示的文字,搞定!