# 高效操作技巧
# 巧用分列
分列的功能主要体现在对数据的有效区分。
假设我们有这样一份数据在同一列内。
现在要按姓名、出生年月、性别将数据分为三列,运用分列就能快速整理完成。
它的位置在数据-分列。
- 选中需要分列的单元格,点击分列。
可选择分隔符号和固定宽度分列。
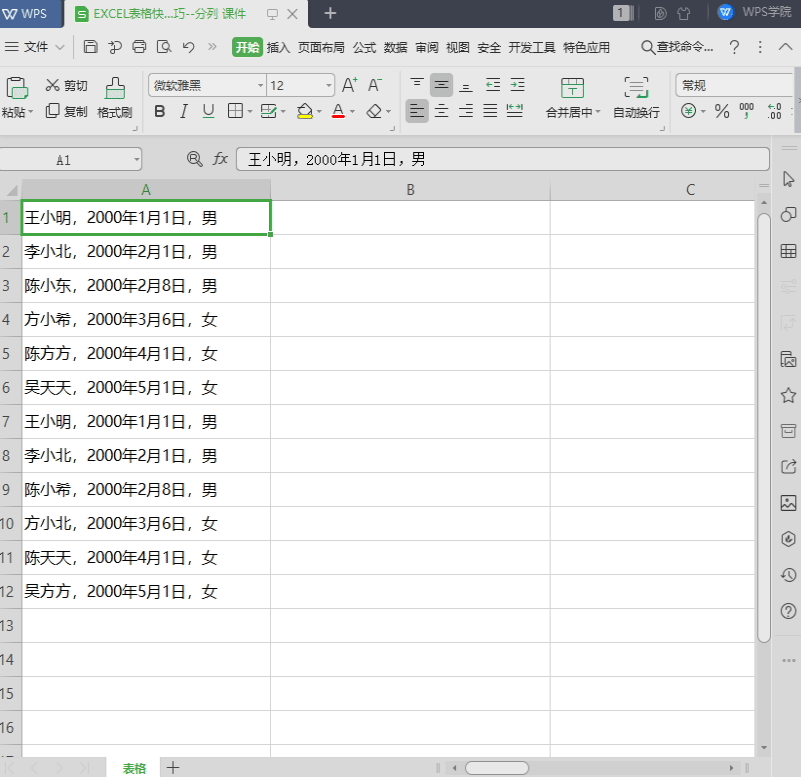
- 分隔符号分列即识别字段中含有的分隔符号。
可选择逗号,句号等等,默认选项为识别半角逗号、句号。
若要使用全角符号,可在其他符号手动输入,在预览窗口可看到分隔效果。
点击下一步,设置列数据类型。
在预览窗口点选对应列可独立设置每列的数据类型,还可选择不导入此列。
目标区域默认为当前选中数据区域为分列的首列位置,也可手动选择分列后数据的插入区域,点击完成即可分列。

- 固定宽度分列,即选择字段的固定间隔位置进行分列,点击下一步设置分列间隔位置。
要建立分列线,就在预览窗口处的要建立分列线处单击鼠标。
删除分列线,双击分列线即可。
移动分列线,按住分列线移动到指定位置即可。
点击下一步同样是设置每列数据类型,点击完成即可分列完成。
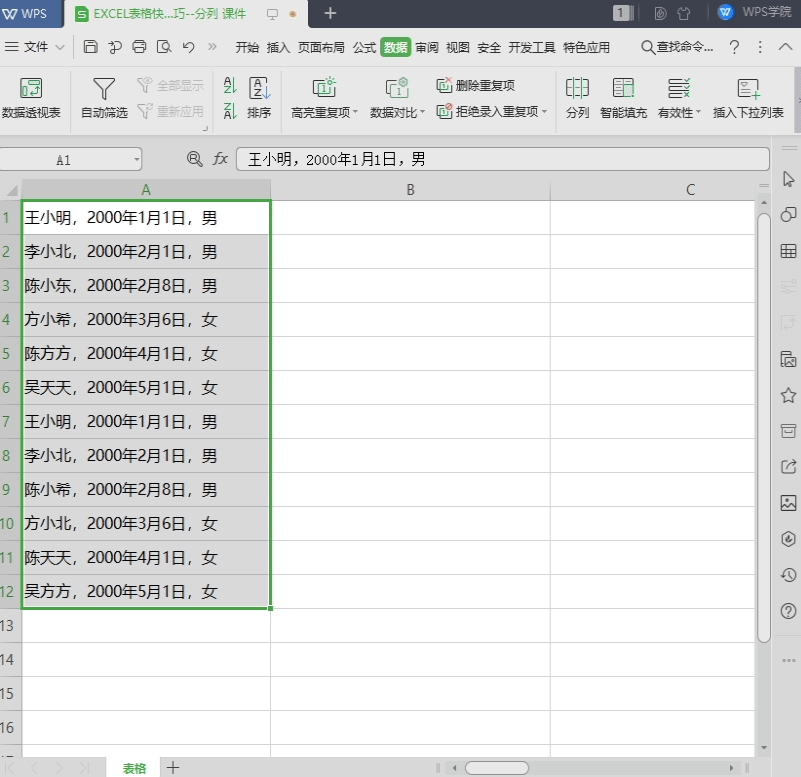
# 数据对比并标记
- ⚠️ 最新版本未发现“数据对比”功能,仅有高亮重复项,必须以列为单位
在生活中我们常常使用 WPS 表格进行办公,经常会遇到多数据的表格,怎么快速进行数据对比呢?
- 以此表格为例,假如我们想标出单价的重复值该怎么做呢?
点击数据-数据对比,在弹窗中点击标记重复值,
在列表区域中选中单价区域,指定颜色选择红色,
点击确定就可以筛选出此区域的重复值,并用红色标记了。
标记唯一值操作同上。

- 那么如何标出两个区域的重复值呢?
点击数据-数据对比,在弹窗中点击标记两区域中重复值,
在区域一中选中单价区域,区域二中选中数量区域,
点击确定就可以标出两个区域的重复值了。
同理,标记两区域唯一值操作同上。
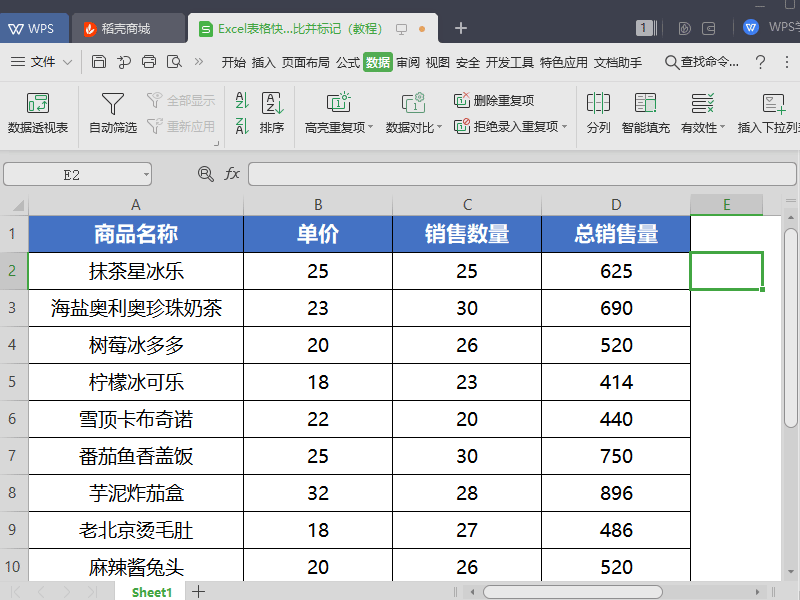
- 提取重复值、提取唯一值,提取两区域中重复值和提取两区域唯一值,
可以将数据提取到新的工作表中,此处演示提取两区域中重复值的用法。
点击数据-数据对比,在弹窗中点击两区域中重复值,
在区域一中选中单价区域,区域二中选中数量区域。
点击确定,两区域中重复值就会被提取到新的工作表中。

# 巧用条件格式 让数据更直观
我们有时需要对表格设置条件对比并进行标记,这样可以更加直观的看到数据的趋势。
该如何标记呢?
- 以此表格为例,假如我们想筛选数量大于 100 并且标记颜色。
选中数量区域,点击“开始”-“条件格式”-“突出显示单元格规则”,在弹窗中可以选择大于、小于、介于、等于等等规则。
点击大于,在条件中输入 100 设置为浅红色填充深红色。
这样就能筛选出数量大于 100 并且标记为红色了。
我们也可以筛选数量前十项并标记颜色,点击项目选取规则。
在弹窗中我们可见有前 10、后 10、前 10%、后 10%等等,选择前 10 项。
在对话中将 10 设置为浅红色填充深红色,点击确定,就可以筛选数量前十项并标记红色了。

- 数据条可以更加直观的看到数据趋势。
选中销售量区域,点击数据条,我们可选渐变填充、实心填充和其他规则。
在此我们选择渐变填充蓝色。这样更加直观的看到此项数据的趋势对比。
色阶的作用同上,选中销售量区域点击色阶,点击绿白色阶,就可以将数据趋势以色阶的方式呈现。
同样图形集也是体现数据趋势的表现方式之一。
选中销售量区域,点击图形集,我们可见有方向、形状、标记、等级等,选择等级-三个星形。
这样数据趋势就会以图形的方式呈现给大家了。

- 如果以上预设规则都没有你所需要的,我们可以自定义新规则。
选中销售量区域,点击新建规则,在对话框中可选择规则类型和规则说明。
例如我们在规则类型中选择仅对排名靠前或靠后的数值设置格式,在规则说明中输入前 5,在预览中选择格式。
在格式中我们可以选择数字、字体、边框和图案,在此我们选择图案-黄色。
点击确定,就可以自定义设置销售量前五名标记黄色了。
我们可以在管理规则中新建规则、编辑规则和删除规则。
也可以清除规则中选择清除所选单元格规则和清除所有规则。

# 快速拆分表格
如何快速拆分表格?WPS 提供了两种快速拆分表格的方式。“按内容拆分”和“按工作表拆分”。
一、按内容拆分
点击数据 - 拆分表格 - 按内容拆分,可选拆分区域、拆分依据、保存路径。
拆分后的表格可选另存为不同的文档,或在当前工作簿中添加为新工作表。
点击开始拆分,即可智能拆分表格中的同类内容。
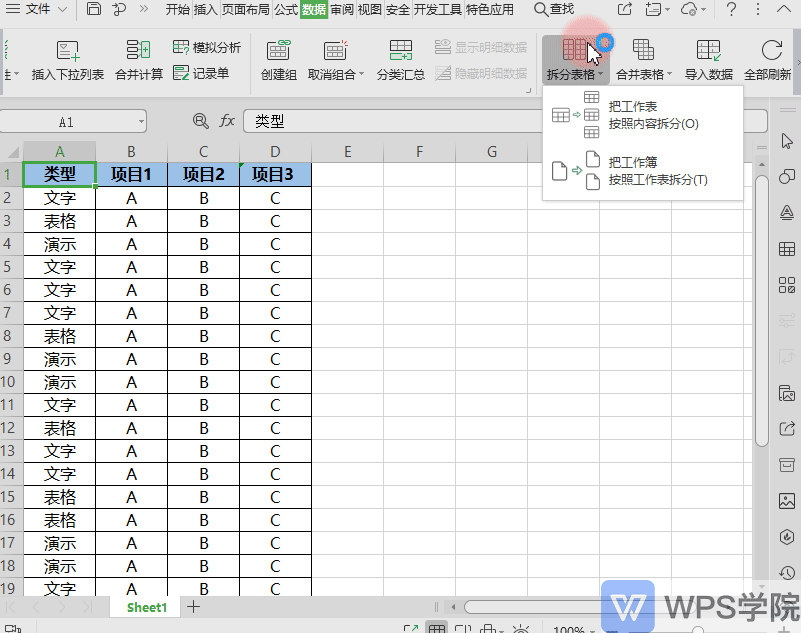
二、按工作表拆分
- 点击数据 - 拆分表格 - 按工作表拆分,可将包含多个工作表的工作簿拆分成一个个独立的文档。
选择保存路径,点击开始拆分,文档自动拆分成了多个文档。
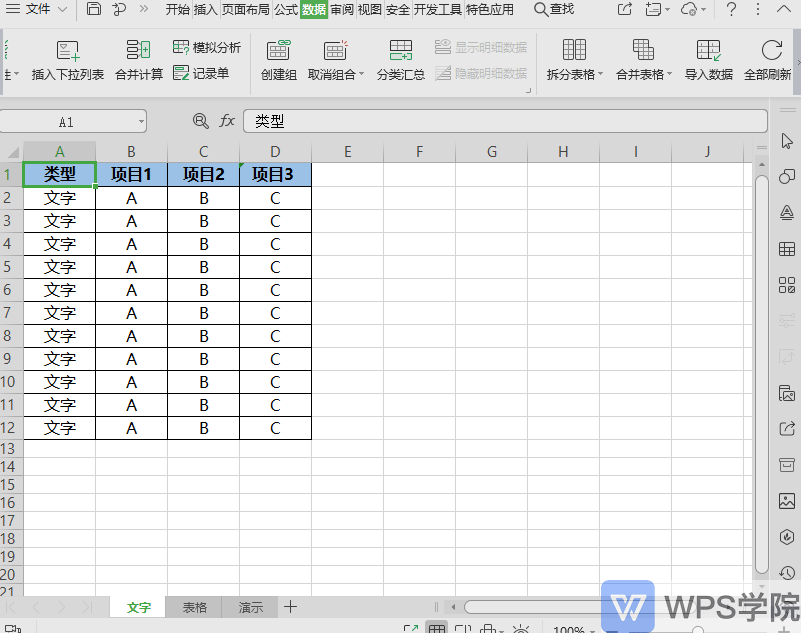
# 快速合并 多个表格
如何快速合并表格?WPS 提供了三种快速合并工作表的方式。
一、多个工作表合并成一个工作表
- 添加要合并的文档,选择要合并的工作表即可快速合并。
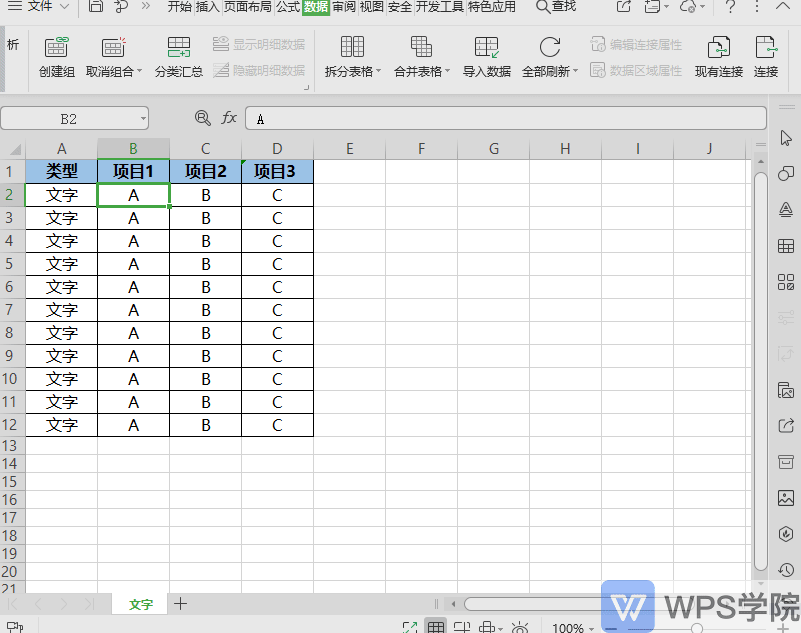
二、合并多个工作簿中的同名工作表。
- 添加要合并的文档,勾选要合并的同名工作表。
WPS 会智能识别,将同名的工作表合并为一个工作表。

三、多个工作簿合并成一个工作簿
- 添加要合并的文件,点击开始合并。
可将多个工作簿中的所有工作表合并在一个工作簿中。
