# 表格输出分享
# 批注的使用
在表格中整理数据,可通过批注对内容添加说明。
那么,如何对表格的内容添加批注呢?
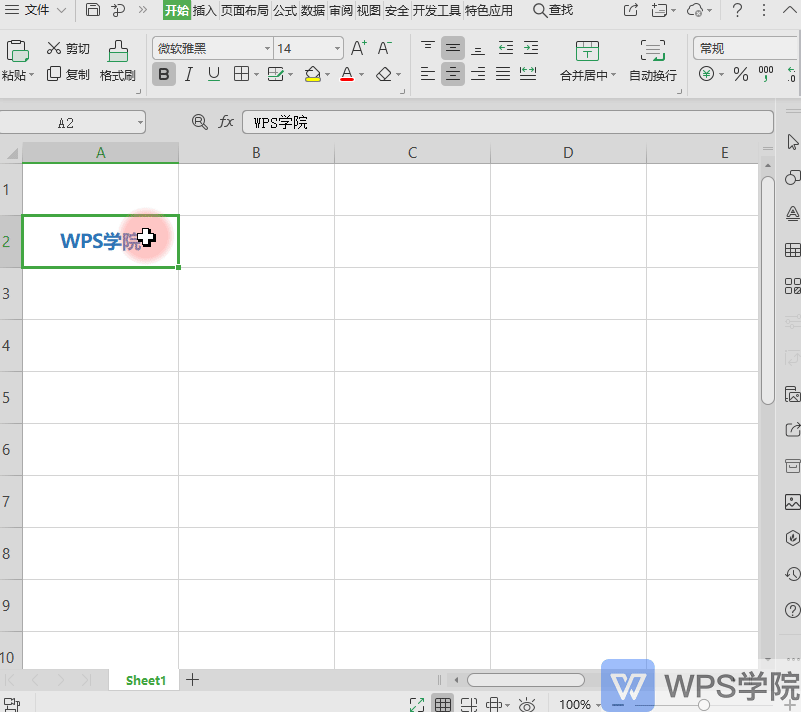
- 批注插入成功后,在添加批注的单元格上,会出现一个红色的小三角。
将鼠标放在添加批注的表格上时,会显示插入的批注。
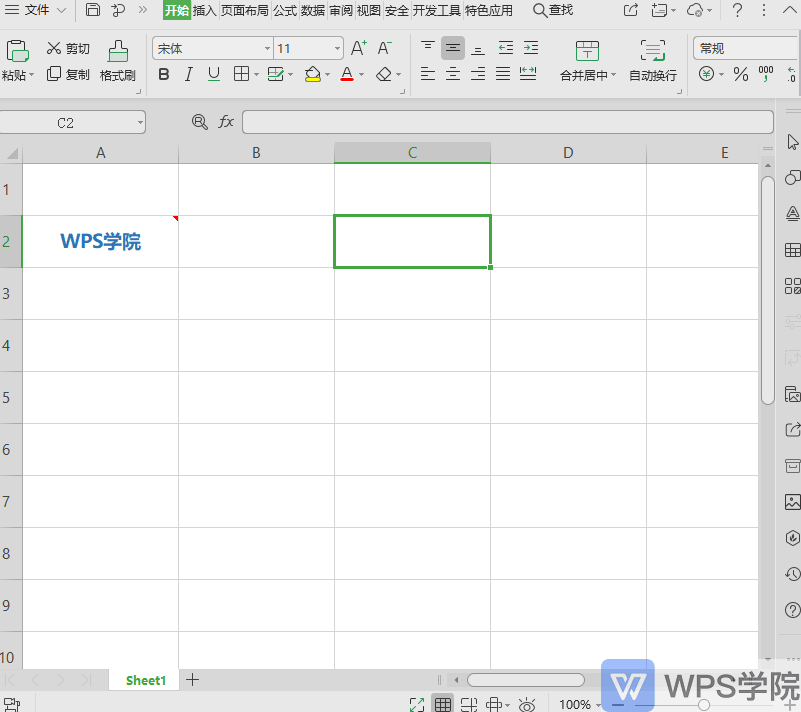
- 右键可再次编辑批注,删除批注,显示/隐藏批注。
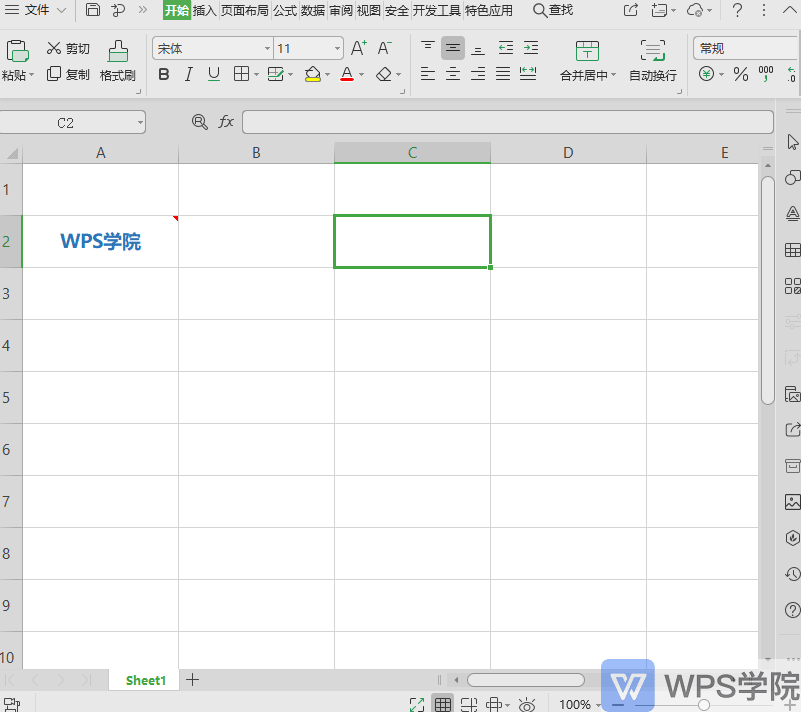
# 保护工作表数据 不被修改
- 例如要设置某个单元格区域不被选中编辑。
我们可以选中该单元格区域,点击审阅选项卡-锁定单元格。
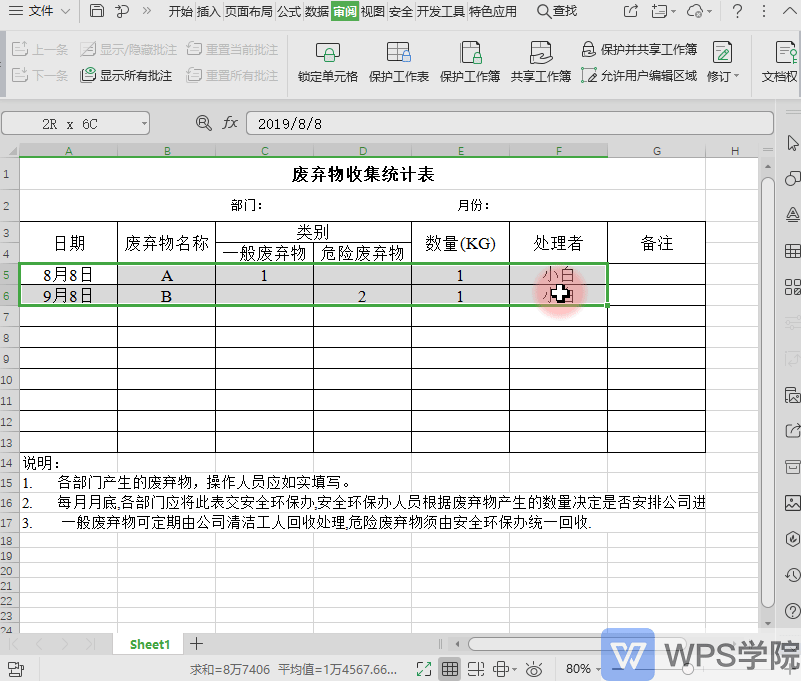
- 点击保护工作表,在这里可以设置工作表更改的密码以及允许用户操作的范围。
首先设置密码,在允许范围内取消勾选“选定锁定单元格”。
此时发现该单元格区域已经无法选中编辑了。

- 这个工具除了可以设置选中范围,还可以设置单元格格式修改、插入行列、排序等等操作的权限。
帮助我们提供特定的权限给他人一同编辑文件。
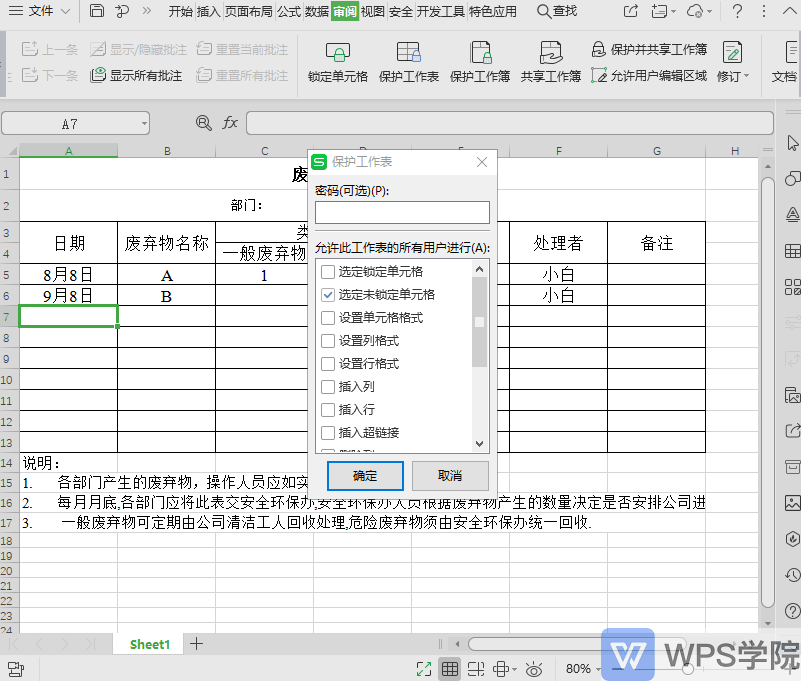
# 多人在线 编辑同一个表格
- 首先,我们需要登录 WPS 账号,这样文档才能保存云端进行共享。
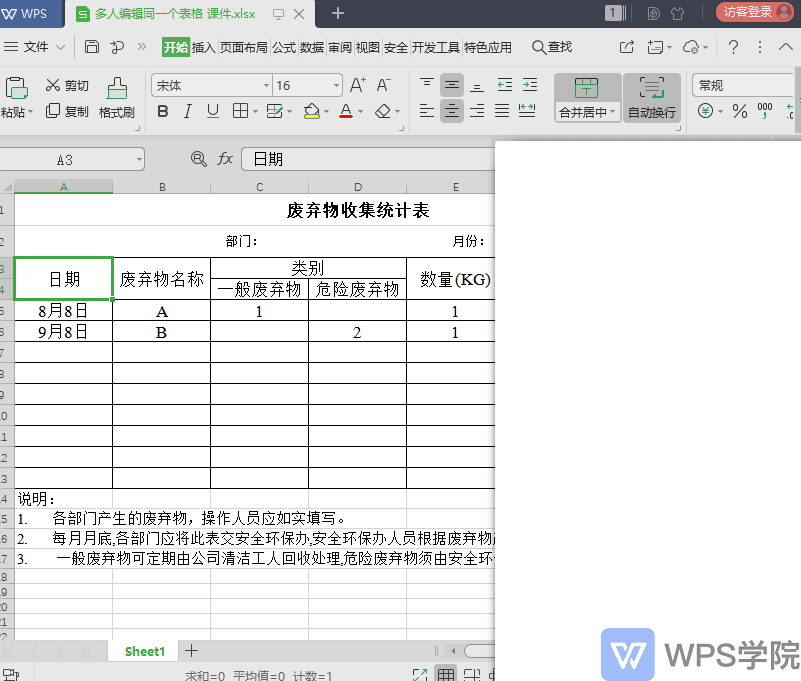
- 点击特色应用选项卡,选择在线协作,此时进入金山文档在线协作页面。
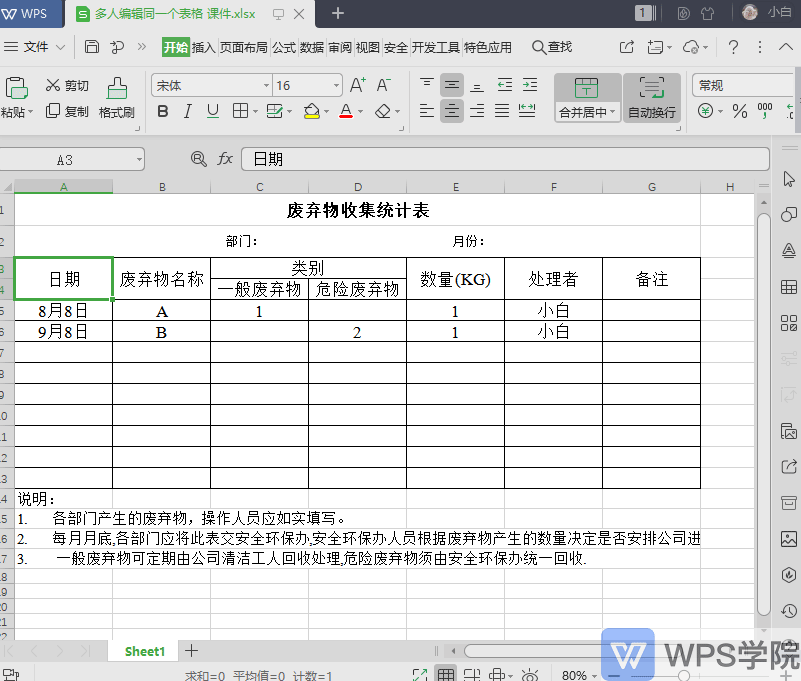
- 点击右上方分享,选择生成可编辑链接,即可分享给他人进行协作编辑。
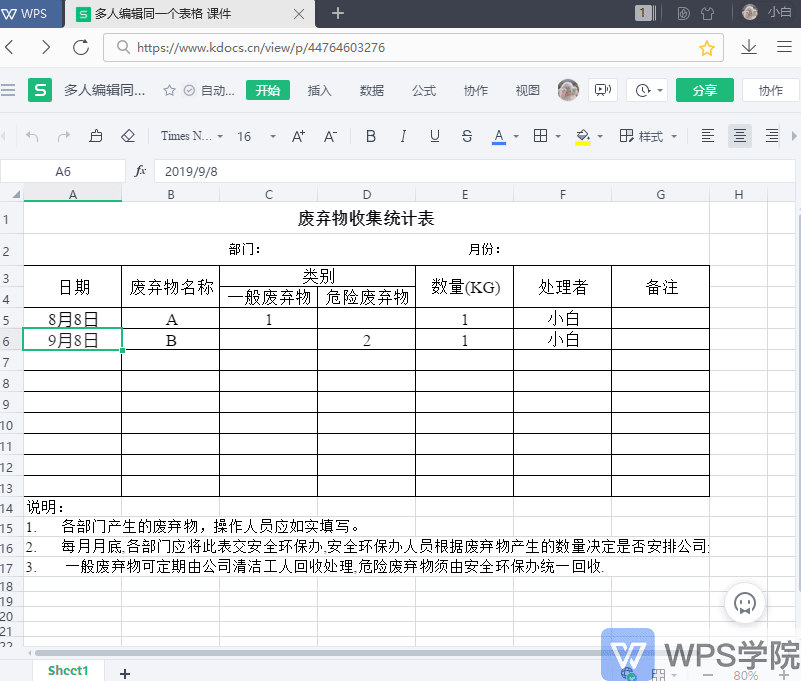
- 他人点击链接进入页面编辑内容,会进行实时同步
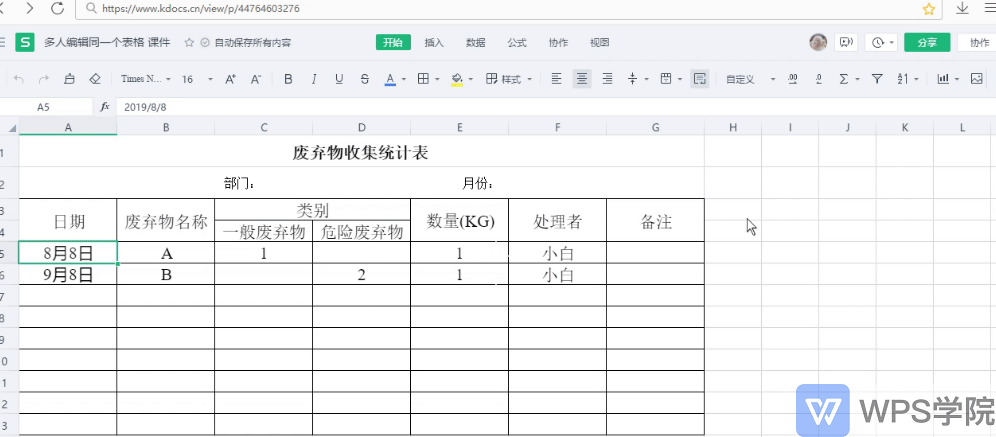
# 灵活调整打印页
在打印表格内容时,想将一个表格的上部分打印在第一页,下部分打印在第二页。
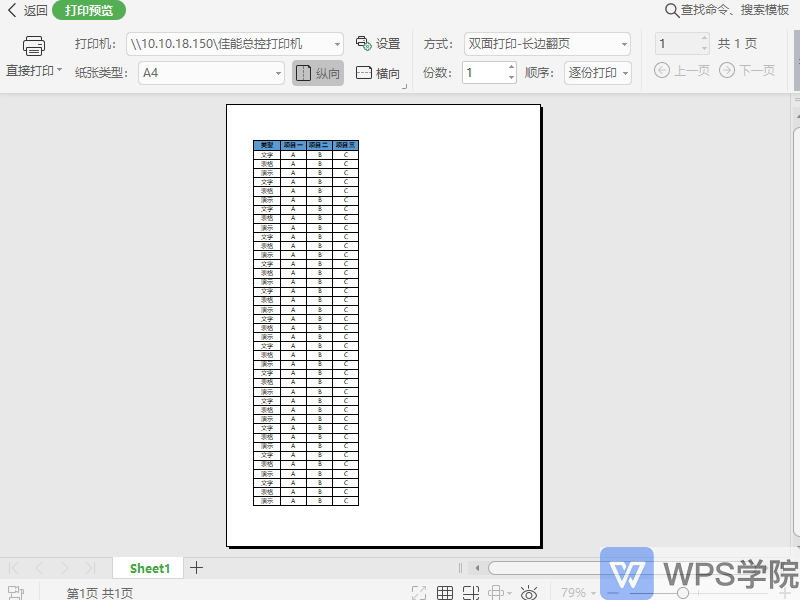
该如何灵活调整打印页面的内容呢?
- 点击视图-分页浏览,可以看到标识了第一页。
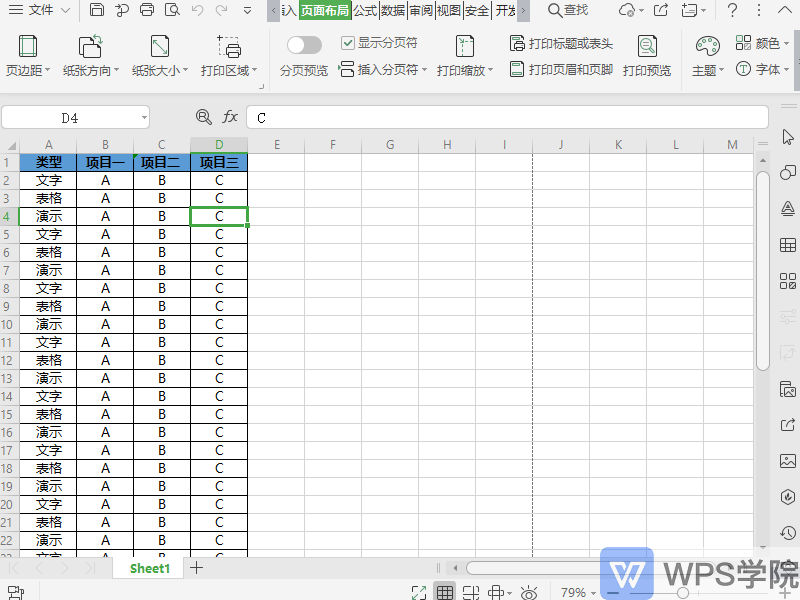
- 点击要分页的单元格,点击页面布局-分页符-插入分页符。
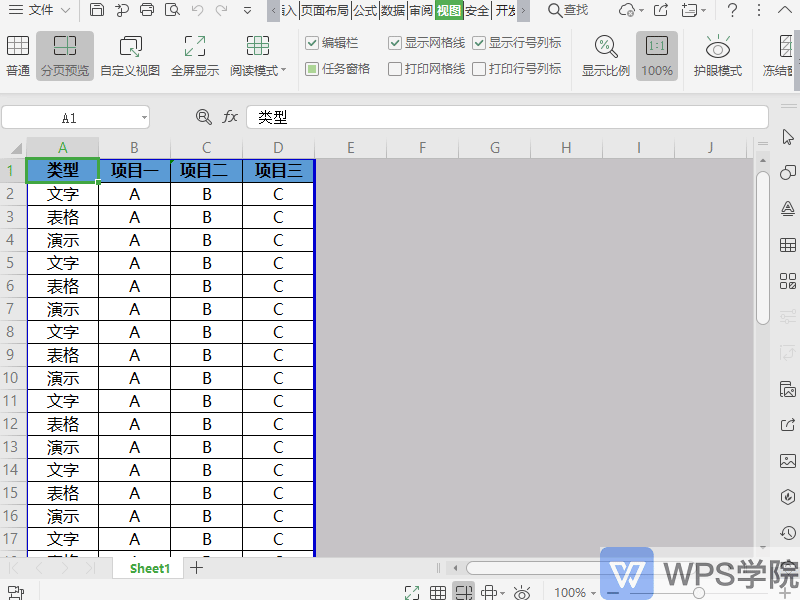
- 拖动蓝色线自由调整页面内容。
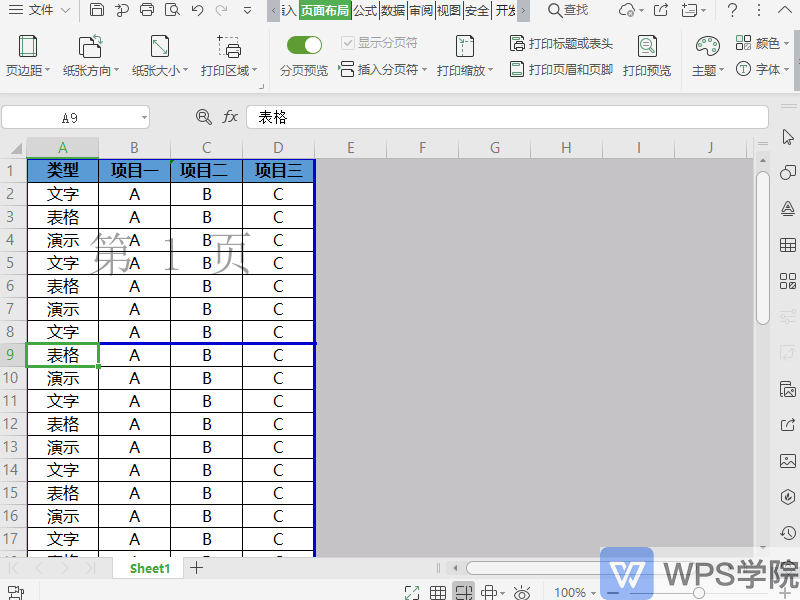
- 在打印预览可以预览效果。
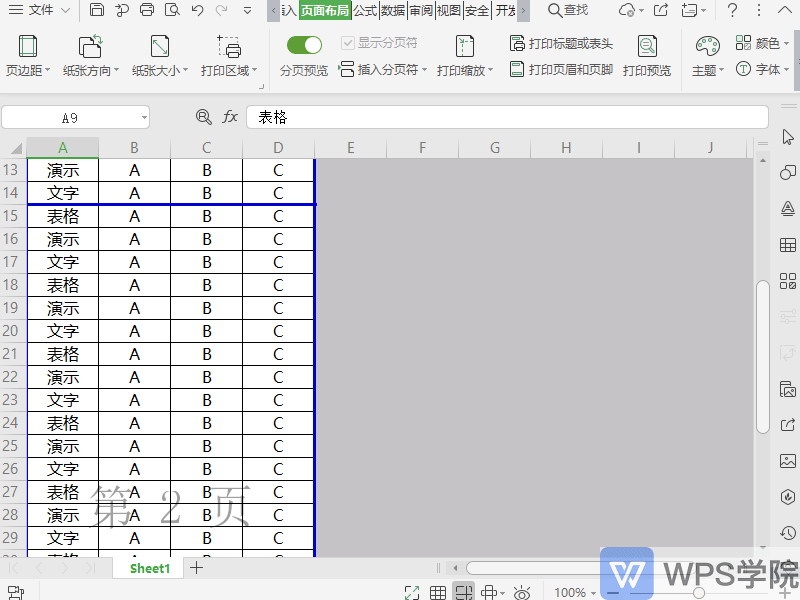
# 灵活调整打印 保持在一张纸上
在打印表格内容时,表格内容太多分成了两页,想将它打印在同一页。
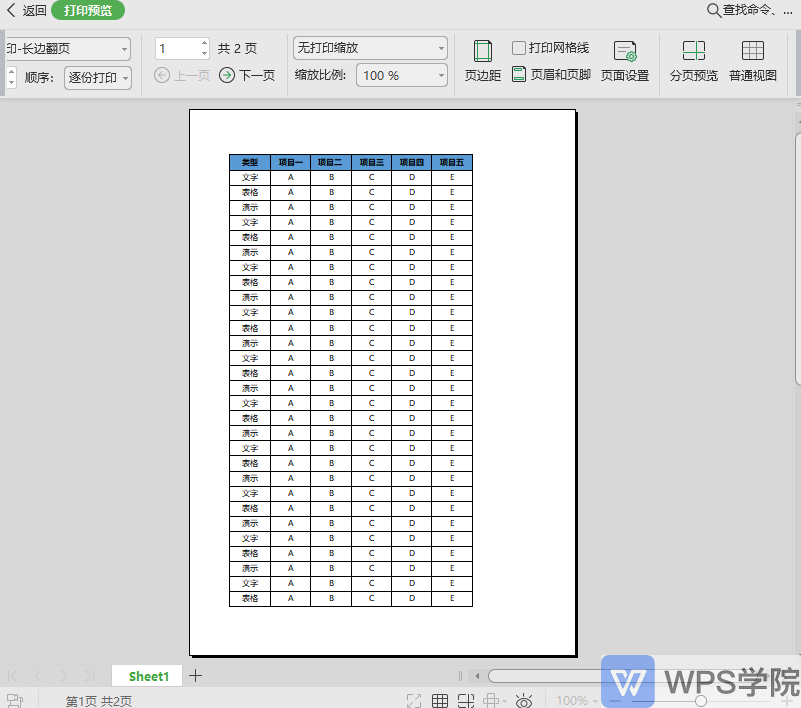
该如何调整呢?
- 点击页面布局,打印缩放-将整个工作表打印在一页。
在打印预览可以看到打印效果。
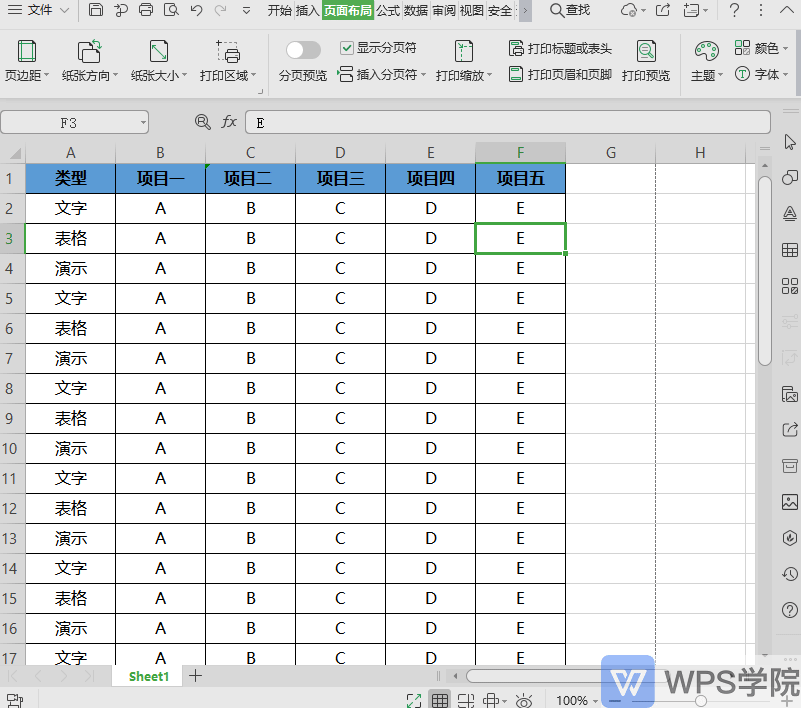
- 此时还可以设置页边距,调整表格打印页面居中,让表格打印更美观。
