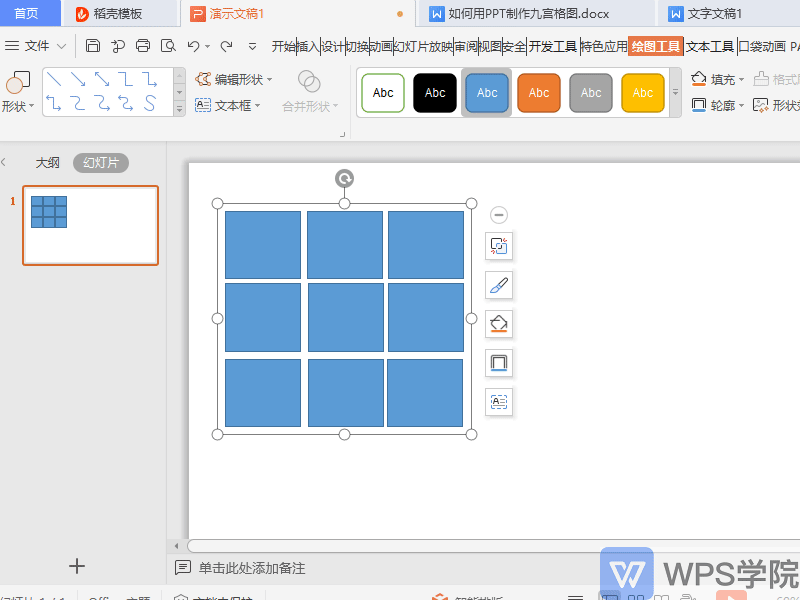# 排版小技巧
# 格式统一 小技巧
- 以下面文档为例,需要将字体统一为蓝色,首先选中蓝色字体的文本框。
在菜单栏“开始”列表左下方选择“格式刷”
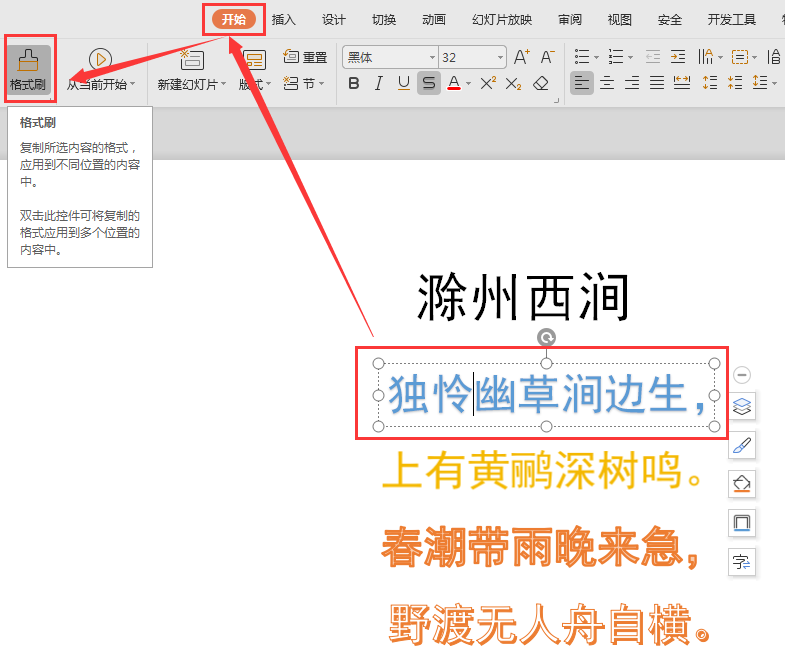
- 可以看到鼠标变为(一个刷子+一个箭头)的形状,移动至橘色字体处,单击一下,即可完成格式复制;
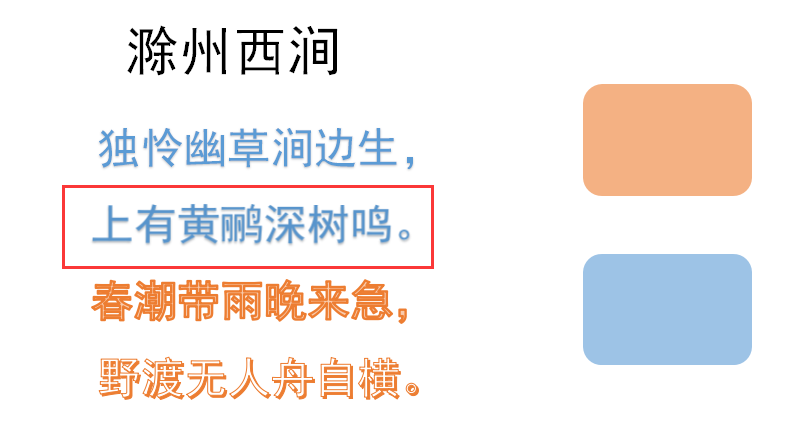
- 如果要改变多个对象的格式,多次点击格式刷非常麻烦;先选中蓝色字体,再双击两次“格式刷”按钮。
此时即可连续使用该格式刷进行单元格格式修改。
图片也是如此操作,要退出”格式刷”可以按键盘上的”ESC”即可。
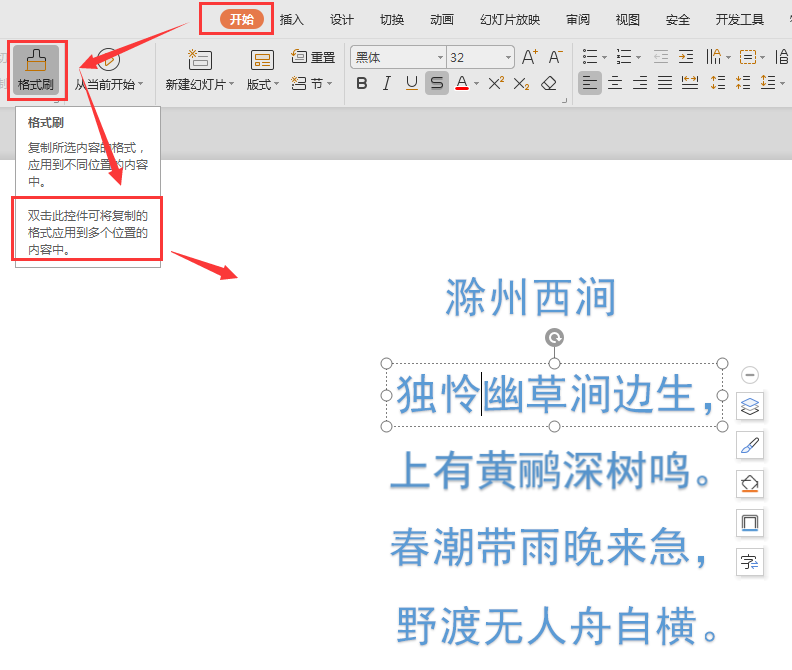
- 接下来就是文字的统一,现在幻灯片页中的字体都是黑体,我要统一换为微软雅黑。
点击菜单栏“开始”列表找到“替换”,点击旁边的下拉按钮,选择“替换字体”。
“替换:”选择黑体,“替换为:”选择微软雅黑;即可快速完成字体格式的统一了。
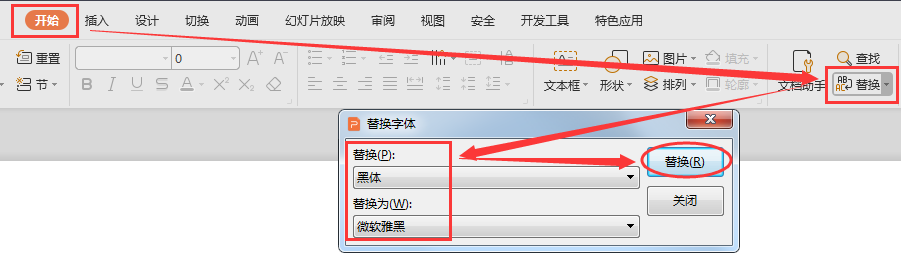
# 文字段落的 设置小心机
今天为大家讲解如何利用好段落设置,让你的 PPT 内容变得更美观一些。
- 以下面这张 PPT 举例,首先点击一个内容,按住“Ctrl+A”全选,鼠标单击右键,选择“段落”;
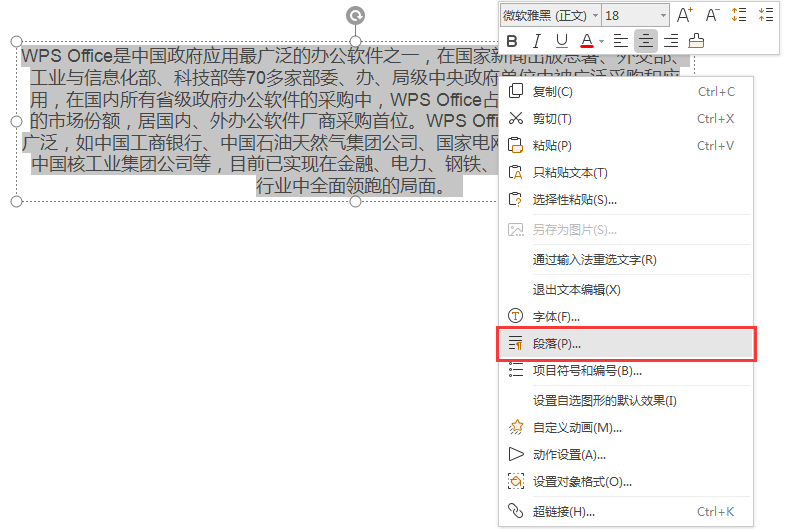
- 点击“缩进与间距”,在“间距”-“行距”中将“单倍行距”改为“多倍行距”,再将设置值改为“1.2”,点击
“确定”。
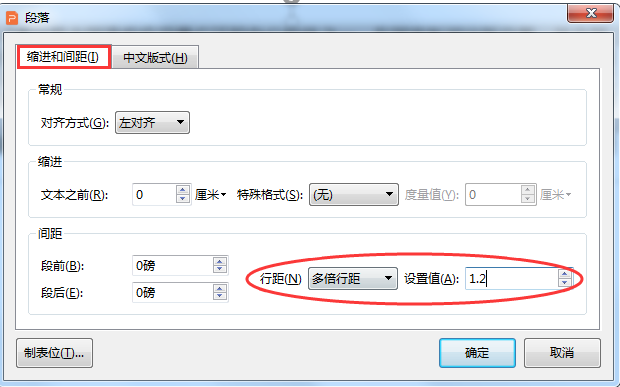
- 设置完成后,文本框中的内容明显变得宽松多了,还可以选中内容,为其设置“段后间距”,再给“缩进”选择特殊
格式“首行缩进”。

- 设置完成之后对比没有修改前的内容,是不是整体美观多了呢?
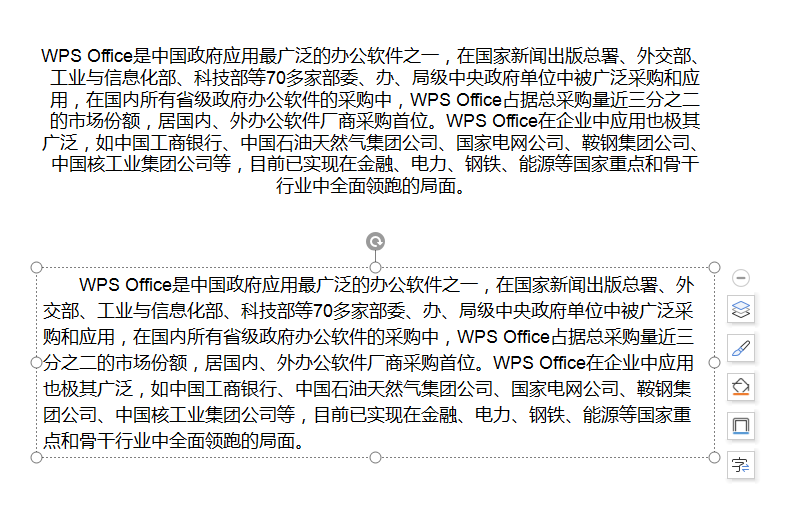
# PPT 演示工具 批量更改字体分页插图
演示工具是 PPT 中一个方便快捷的小助手,让我们省时省力的完成 PPT 设置。
- 点击设计-演示工具下拉符号,有四项工具。
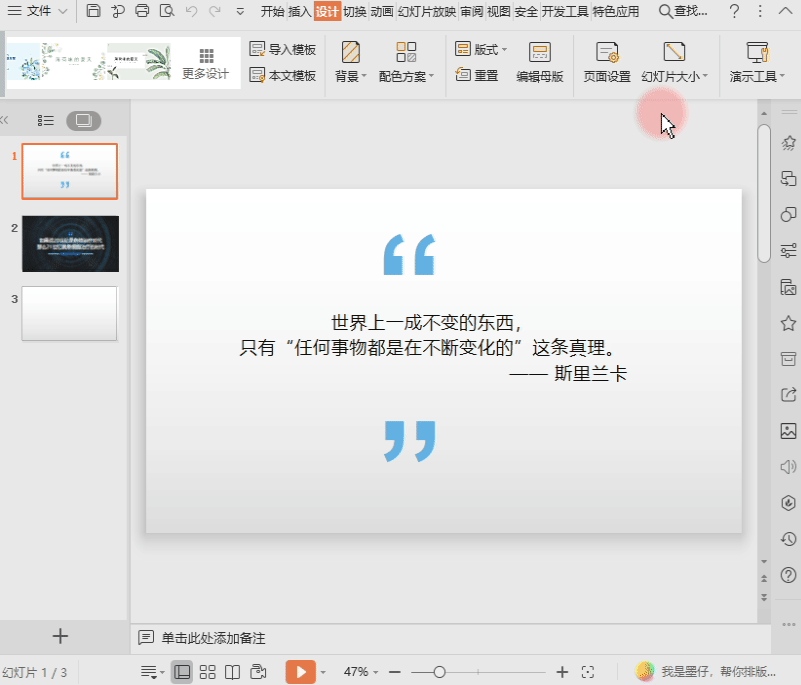
- 替换字体,可快捷将全部幻灯片内使用的某种字体替换为其他字体。
例如将微软雅黑替换成仿宋,点击替换,可以看到所有幻灯片中包含微软雅黑字体的都改变了。
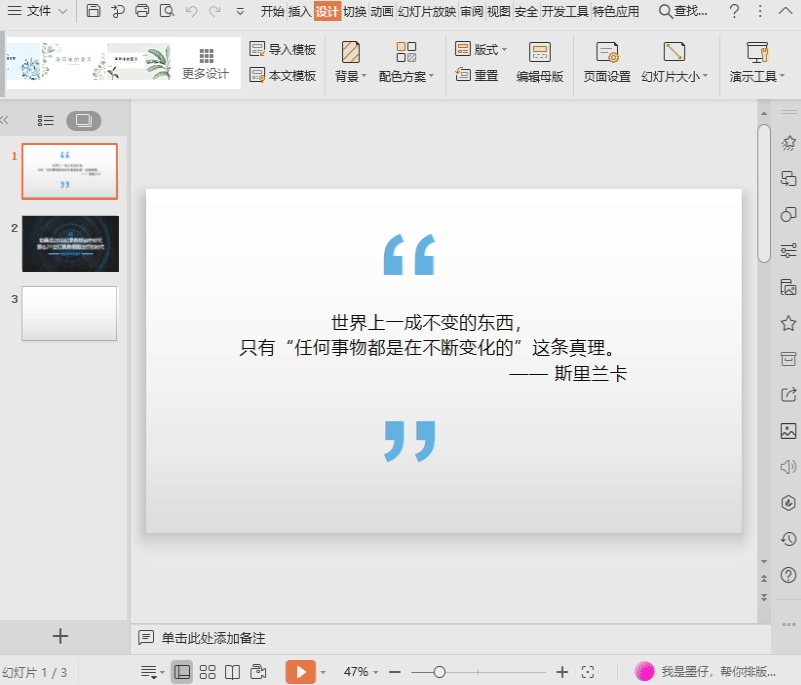
- 批量设置字体,是更详细的替换字体设置。
可选择字体替换范围、替换目标、设置样式、字号、加粗、下划线、斜体、字色。

- 自定义母版字体,可选择设置母版内的某项文本框的文本格式。
选中要替换的母版文本框,在下方设置文本格式。
例如将仿宋替换成-华文彩云,点击应用即可。
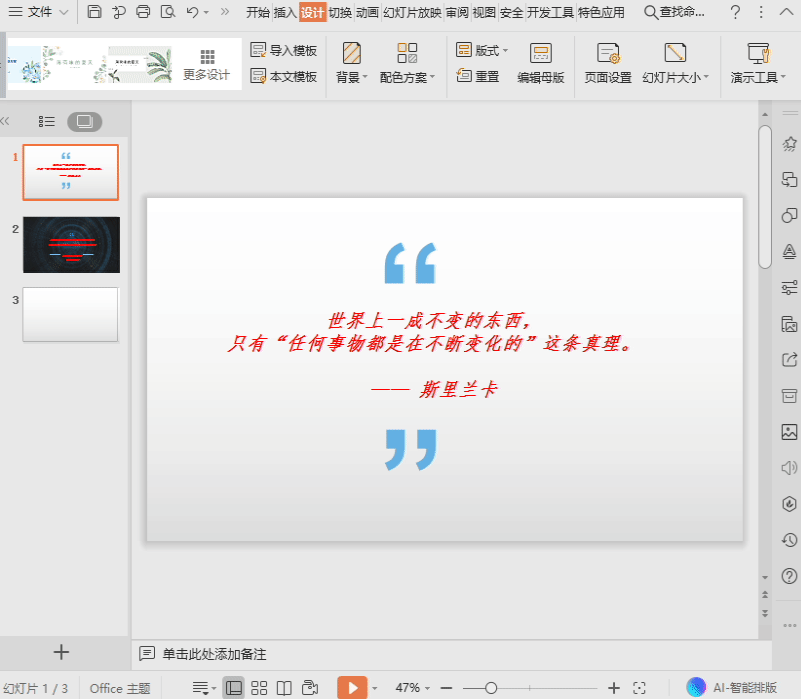
- 分页插入图片,可一次在 PPT 内插入多张图片,每张图片自动分页添加。
若幻灯片页数不足,会自动新建幻灯片并插入图片。
点击分页插入图片,选择保存好的图片,点击打开即可。

# 巧用 PPT 母版统一修改 字体颜色与背景
在工作中我们常常使用 WPS 演示去制作幻灯片。
WPS 演示中的母版可以在新建幻灯片时,统一修改幻灯片的字体、颜色、背景等格式,提高我们的办公效率。
- 那么如何使用幻灯片母版呢?
以此幻灯片为例,点击上方菜单栏-视图-幻灯片母版,此时进入母版编辑模式。
插入母版的作用是插入一个新的幻灯片母版。
插入版式的作用是插入一个包括标题样式的幻灯片母版。
主题、字体、颜色和效果,可以统一修改所有幻灯片的主题、字体、颜色和效果。
例如我们点击字体,选择幼圆字体,所有的幻灯片就统一修改成幼圆字体了。

- 背景的作用是统一更换所有幻灯片的背景。
例如我们点击背景,在右侧属性框中选择渐变填充,在色标颜色中选择橘黄色,
这样就可以统一更换所有幻灯片的背景了。
需要注意的是,在母版上使用此功能可以统一更换幻灯片背景。
若在单个非母版的幻灯片上操作此功能,则只改变单个幻灯片的背景。
另存背景的作用是可以将所设定的背景保存都云端或本地。

- 保护母版的作用是保护所选的幻灯片母版,点击保护母版我们可见在此母版左侧有固定图标。
重命名母版是对母版进行重新命名。
母版版式可以设置母版中占位符元素,假如我们删除母版左下角日期,该怎么添加呢?
点击母版版式,在弹出的对话框中勾选日期,点击确定,就可以添加日期了。
点击关闭,就关闭幻灯片母版视图并返回演示文稿编辑模式了。

# 幻灯片排版技巧
一个美观的 PPT 可以瞬间抓住人们的眼光。
在 WPS2019 演示中,就提供了常用的正文排版方式的模板。
本期向大家介绍并列、流程、循环、时间轴和金字塔,这五种排版方式。
并列
- 我们可见此幻灯片讲述产品特点,无主次之分,相互并列。
点击新建幻灯片-正文,可见有多种多样的关系排版类型。
选择并列排版,此处有设计师精心设计多种多样的模板。
选择适合场景的模板,点击就可以使用此模板。

流程
- 此幻灯片讲述产品上线宣发流程。
我们同样可以在新建幻灯片-正文中选择流程关系排版。
此处也有多种多样的排版模板,选择模板,快速应用到 PPT 中。

循环
- 此幻灯片讲述废弃零件循环利用。
点击新建幻灯片-正文,选择循环关系模板,挑选符合场景需求的模板,即可快速套用。
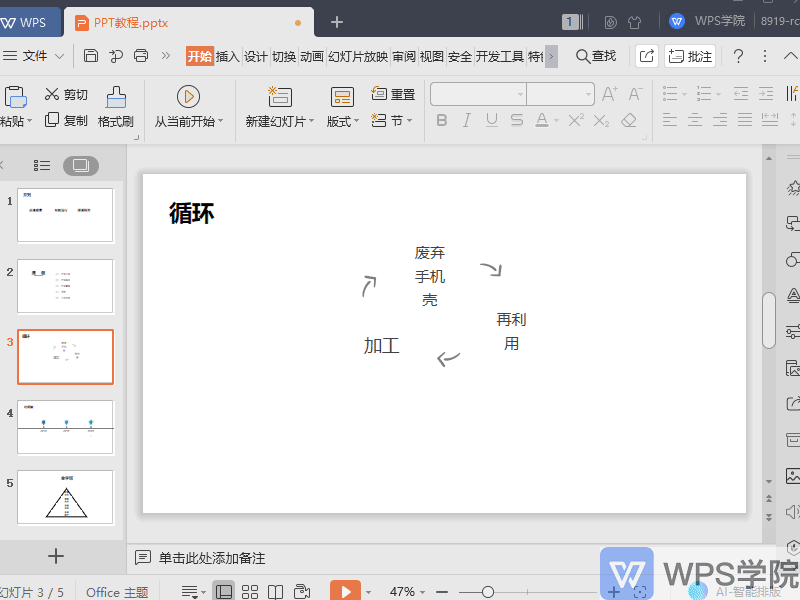
时间轴
- 此幻灯片讲述时间排期。
点击新建幻灯片-正文,选择时间轴排版,快速套用模板后,可以对模板进行整修改。

金字塔
- 此幻灯片内容是金字塔排版。
点击新建幻灯片-正文,选择金字塔排版,点击使用模板。
模板提供了自定义设置功能,在设置栏可以进行各项参数设置,调整配色,样式,都很快捷!
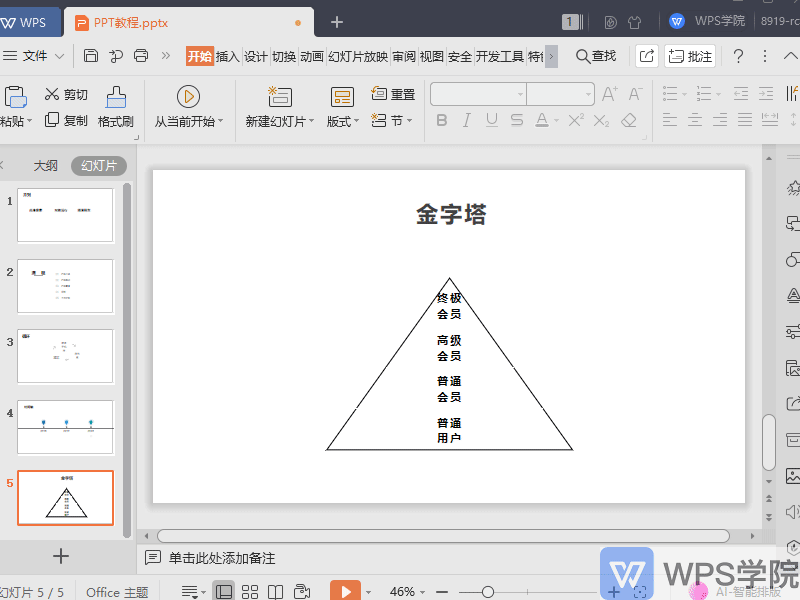
象限
- 点击新建幻灯片-正文,选择象限。
当我们制作 SWOT 分析,需要将内容划分为四个模块的时候,会使用这种排版方式。
此处有设计师精心设计的大量模板。
模板的使用方式非常简单,点击一下即可插入。

总分
- 总分是很常用的一种框架。
此幻灯片的公司业务内容,采用总分排版会让内容更加直观!
点击新建幻灯片-正文,选择总分。
模板的使用方式非常简单,点击一下即可插入。

组织
- 此幻灯片的公司组织框架进行介绍,可以使用组织排版。
这样会让组织框架更直观。
点击新建幻灯片-正文,选择组织,挑选一个模板就可以啦。

对比
- 想要数据形象化,少不了使用对比排版方式。
例如展示运营公众号新关注人数男女比例。
点击新建幻灯片-正文,选择对比。

- 模板提供了自定义设置功能。
在设置栏可以进行各项参数设置,调整配色,样式,都很快捷!
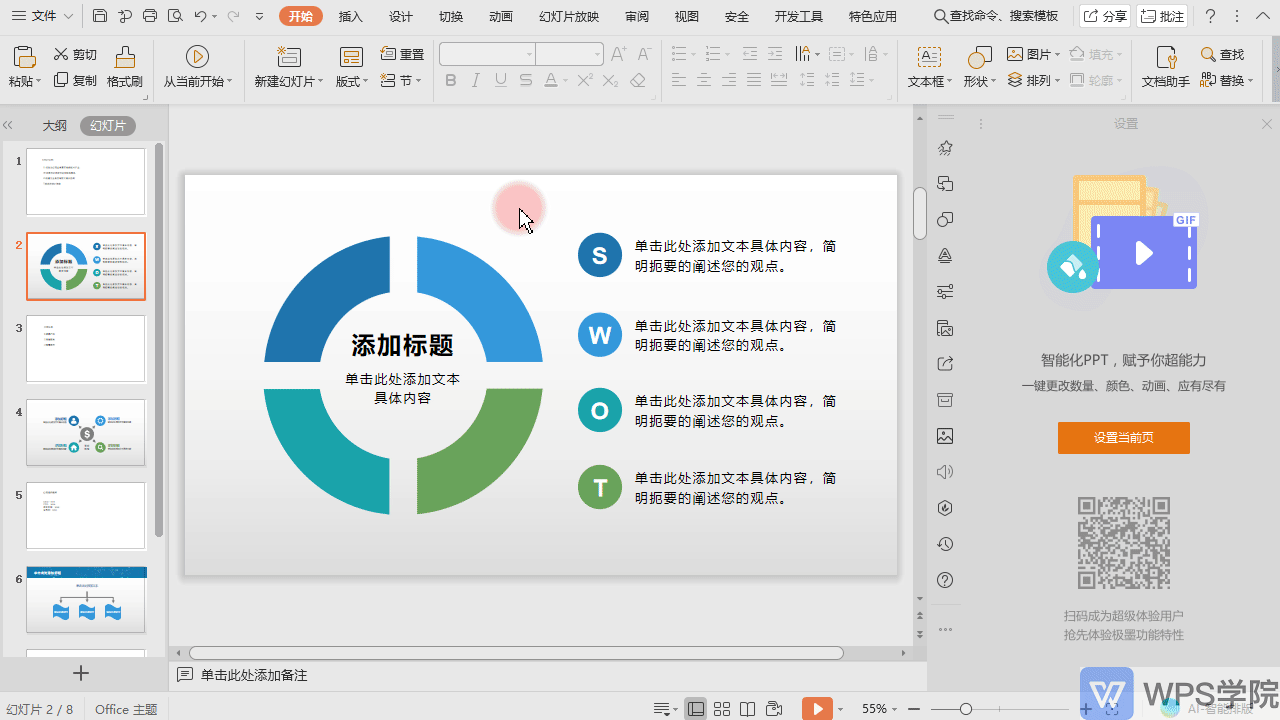
这个功能让你大大提升工作效率!
# 图文排版和 多种模板一键套用
PPT 的主要作用是对内容进行更形象化的展示,但很多人会发愁如何对 PPT 进行排版、美化。
别担心,WPS2019 的 PPT 演示内有一个精美的素材库,使用模板素材,一键让你的 PPT 展示更美观。
- 点击新建幻灯片,我们可见有封面、目录、章节等等,种类繁多,可以覆盖 PPT 的所有内容。
选择封面,此处可以按风格或者按颜色筛选封面。
例如我们需要做一份毕业答辩的 PPT,可以选择小清新类型封面。
这里有设计师精心设计的模板,选中所需模板,即可一键套用。

- 图文结合方式可以加深观众对 PPT 内容的理解。
在此可以使用新建幻灯片中快捷的图文排版功能,我们可以选择图片的数量和版式布局。
这里有设计师精心设计的模板,选中所需模板,即可一键套用。
选定模板后,点击模板原有图片右下角替换图片标志就可以替换图片了。
所替换的图片会自动裁剪,适应模板布局。
是不是很神奇呢?

# 如何用 PPT 制作九宫格图
九宫格图美观又有创意,那如何用 WPS 演示文稿制作九宫格图呢?
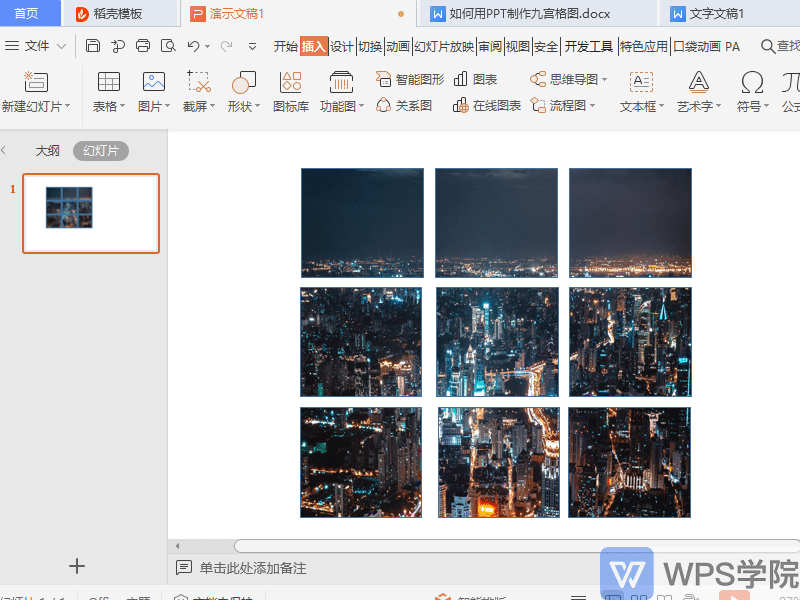
- 首先点击上方菜单栏插入-形状,绘制一个矩形,使用快捷键 Ctrl+Shift+C 水平或垂直复制粘贴矩形。
选中所有矩形,点击上方绘图工具-组合,将其组合为一个整体。
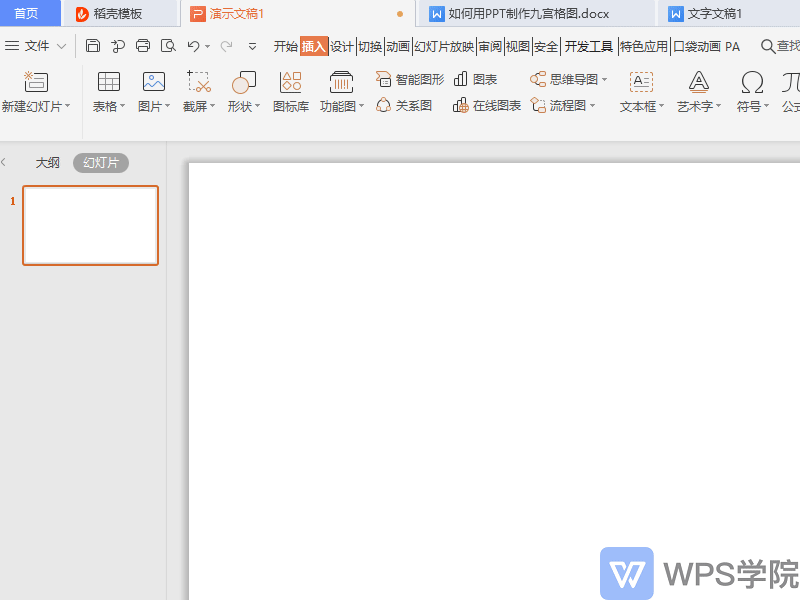
- 点击填充-图片或纹理,填充所需图片,这样就能制作出一个美观的九宫格图啦。