# 动画小技巧
# 绘图工具
点击 PPT 内的形状,菜单栏会出现绘图工具,有多项参数可设置。
下面一一为大家讲解。
- 形状,即插入形状,点击折叠框,有多种预设图形可选。
或点击旁边的小窗口快速选择所需形状。
也可在“开始”-“形状”选择形状插入。

- 编辑形状,可设置更改已插入的形状至其他预设的形状,也可选择编辑顶点,自定义形状。

- 文本框,可选择在当前幻灯片内快速插入横向文本框或竖向文本框。
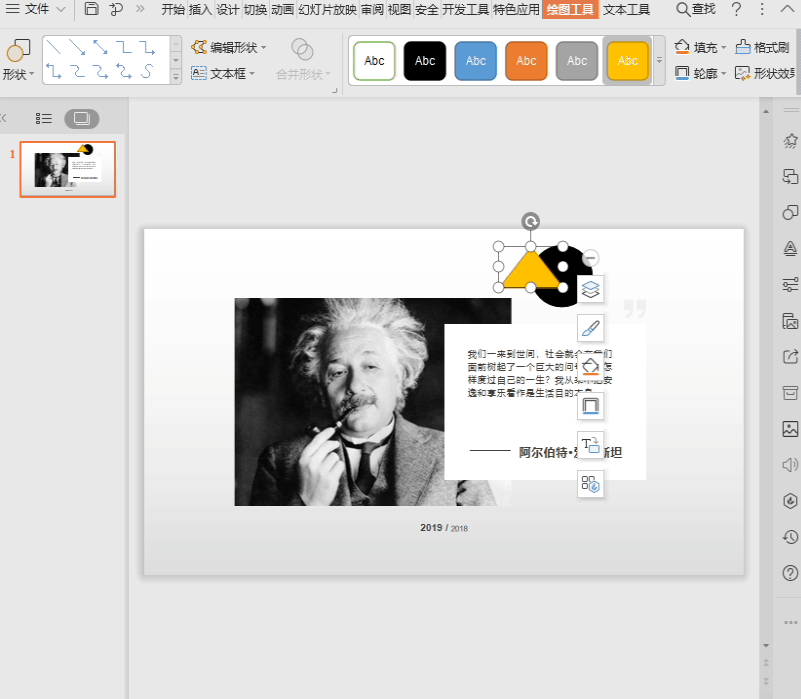
- 合并形状即将多个形状合并。选中两个或两个以上的形状,点击合并,可选多种合并方式。
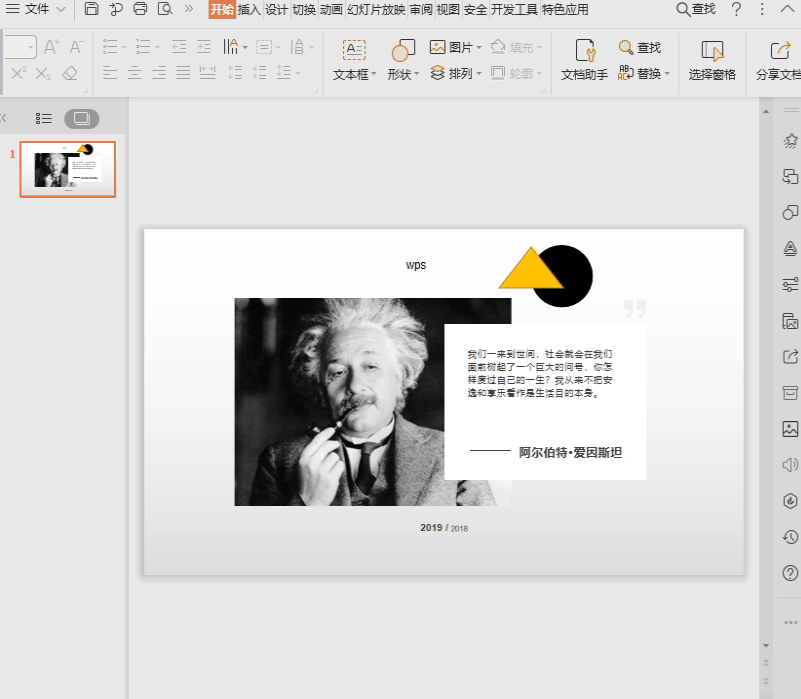
- 此处提供了多种预设的形状设置,可根据个人需求选择,也可点击右侧折叠框-更多设置。
详细设置形状的填充与线条、形状效果、大小与属性。
在菜单栏中也可快捷设置形状填充效果、轮廓、形状效果。

- 还可使用格式刷套用一个已设置好的形状效果至其他形状。

- 对齐功能可调整某个形状在幻灯片内的位置,点击折叠框有多种对齐方式可选。

- 组合功能可将多个形状组合,便于同时调整大小和移动位置,用鼠标选中图形,点击组合即可。
要取消组合即点击组合-取消组合。
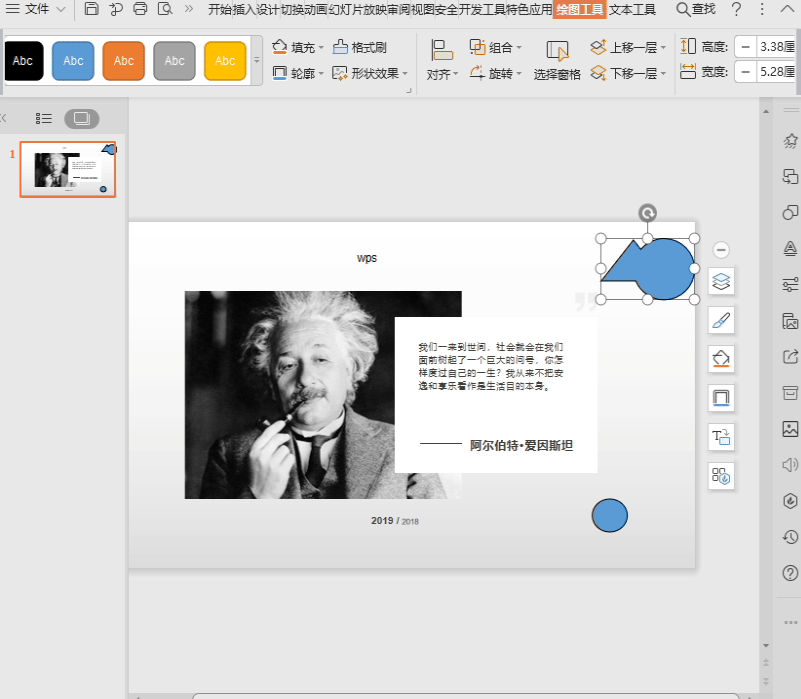
- 旋转功能预设了一些常用的旋转角度,也可直接选中形状,鼠标移动至形状上方的旋转按钮按住拖动旋转。
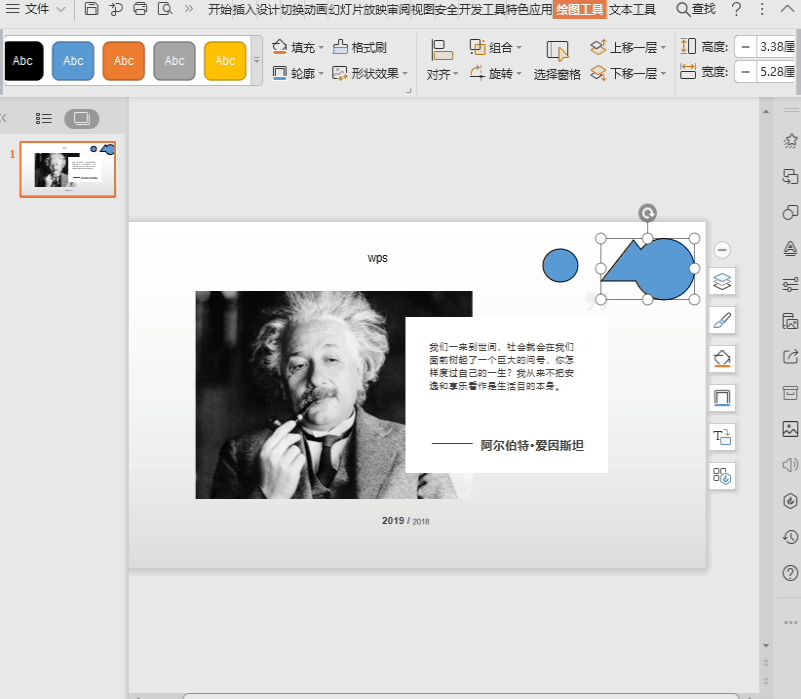
- 选择窗格可以查看文档中的对象,可在此快速选中要更改设置的形状。
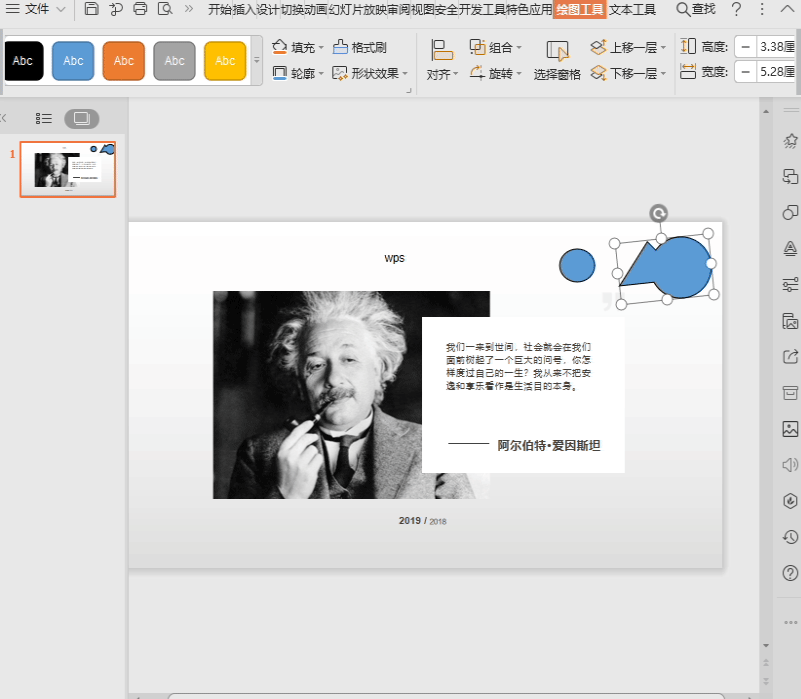
- 上移和下移可调整形状在幻灯片中的叠放顺序。
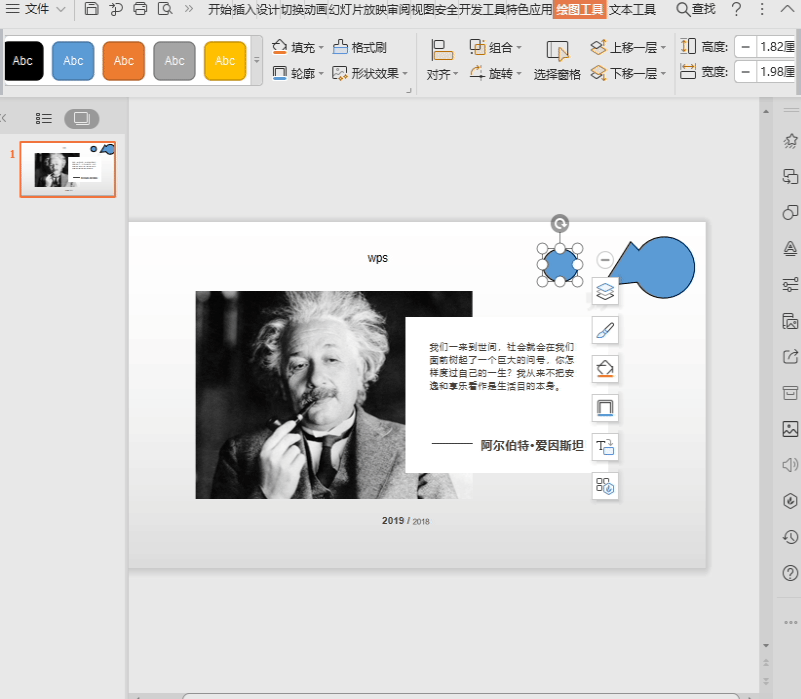
- 高度和宽度,可直接输入数字调整形状高度和宽度,也可点击加减号调整。
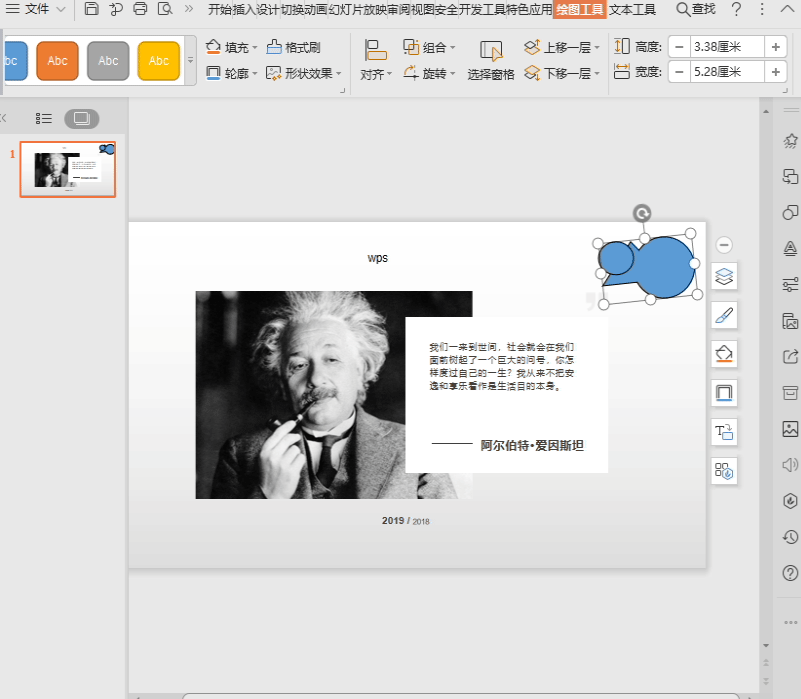
# 智能动画
在工作中一个好的 PPT 可以瞬间吸引他人目光,那么如何快速制作炫酷动画效果的 PPT 呢?
- 以此幻灯片为例,我们想强调幻灯片 1 的主题“国潮来袭”。
可以选择文本框,点击动画-智能动画-轰然下落,预览添加过后的动画效果,轰然下落效果让主题更突出。

- 标题是幻灯片重要组成部分,如何利用动画效果强达到调标题的作用呢?
以幻灯片 2 为例,按住 Shift 键并且选择文本框,需要注意的是,选择文本框的顺序便是强调出场的顺序。
点击动画-智能动画-依次放大。
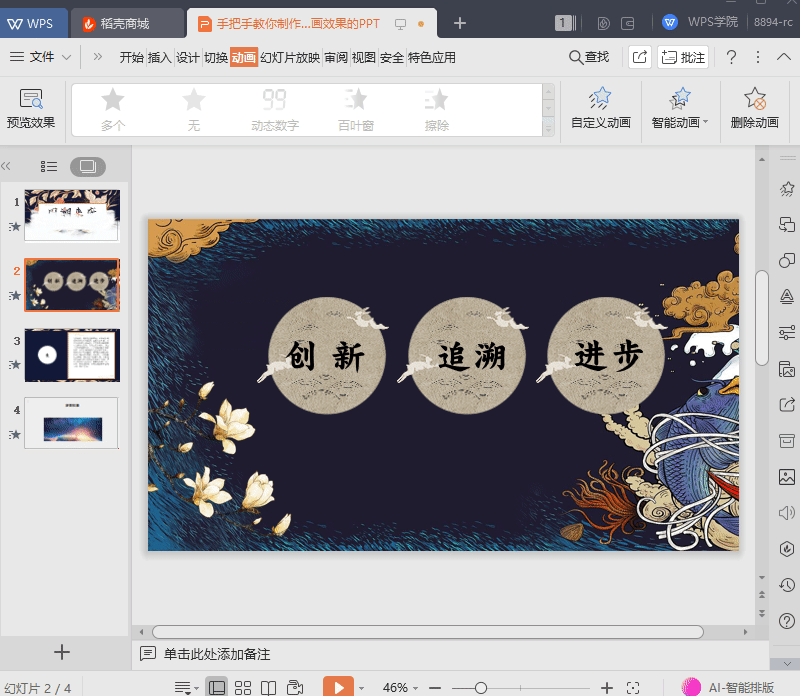
- 想要文本逐字出现,可以点击整体渐入逐字,这样就可以使文本呈现类似打印机的效果,逐字出现了。
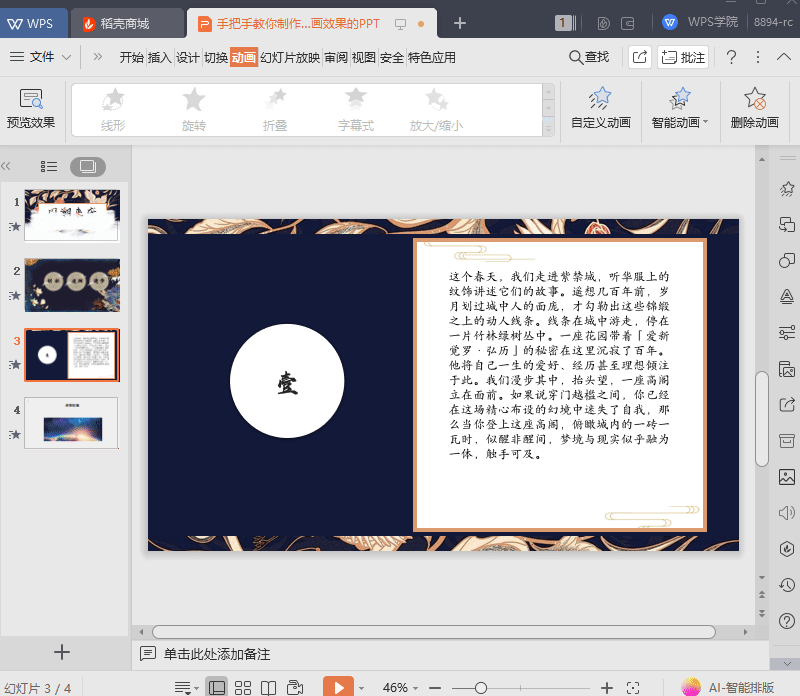
- 除了标题动画、文本动画,智能动画也可以一键设计图片动画,例如多图轮播效果。
按住 Shift 键选择需要轮播的图片,点击智能动画-图片轮播效果,这样就可以实现图片轮播啦。

# 插入剪辑视频 和更改视频封面
WPS 演示的视频功能不仅可以插入视频,还可以剪辑视频、更改视频封面和更换视频。
下面向大家演示此功能的用法。
- 首先点击上方菜单栏插入-视频。
我们可选择嵌入本地视频、链接到本地视频和网络视频。
在此选择嵌入本地视频,在弹出的对话框中选择视频路径。
点击打开,视频就会插进 PPT 中。

- 那么如何剪辑已插入的视频呢?
点击视频,右键选择剪辑视频,我们可以拖动视频时间线上的剪辑标志进行剪辑。

- 点击视频,右键更改视频,就可以快速的更改视频了。

- 如果我们不满意视频封面,想要自定义视频封面,可以右键选择更改图片。
这样就可以自定义设置视频封面了。
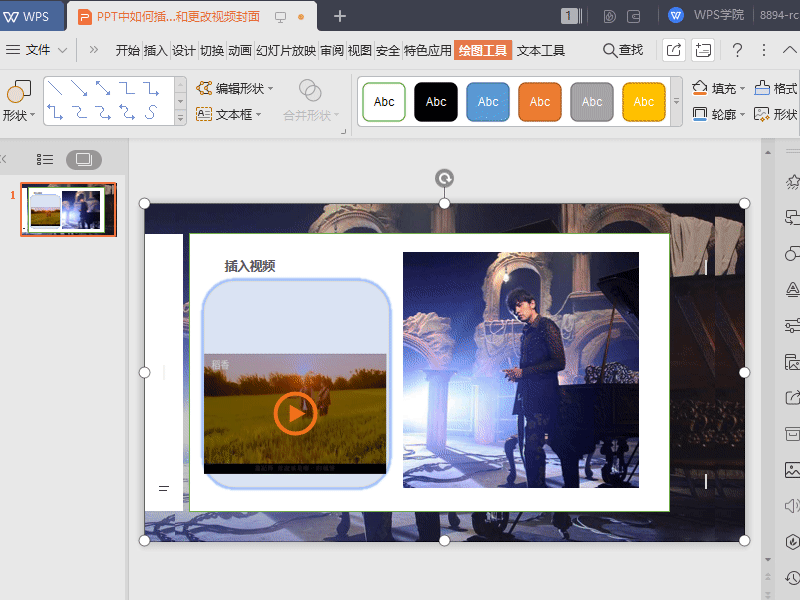
- 我们可以选择视频中的指定帧画面为视频的封面。
拖动时间线,设置-将当前画面设置为视频封面。
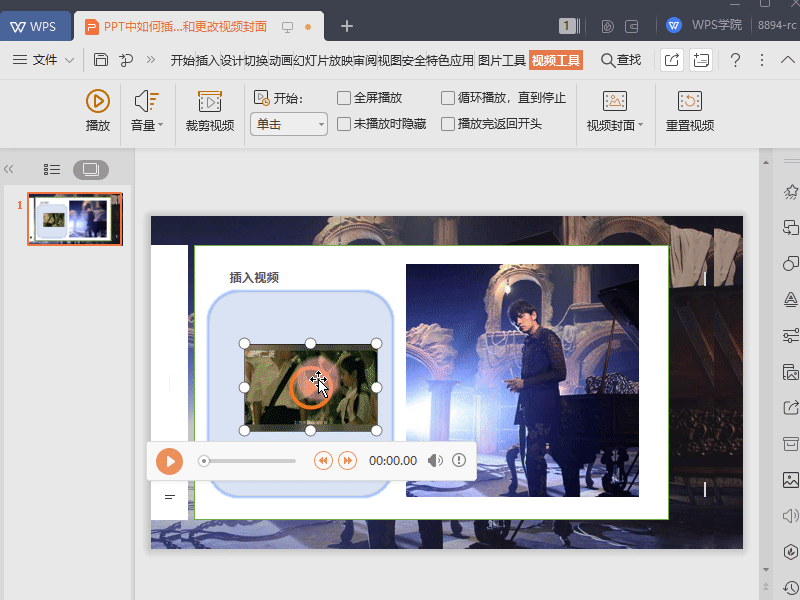
# 一键套用 PPT 特色动画
动起来的 PPT 更加吸引人的眼球,我们在做汇报时,常常需要展示图片和数据。
那么,如何快速的让 PPT 内的图片、数字动起来呢?
- 点击幻灯片右下角的加号新建幻灯片,选择“特色动画”-“图文排版”-“多图轮播”。
此处提供了多种设计师精心设计的多图动态展示的模板样式。
选择一个适合我们场景需求的模板,点击一下,即可快速套用。
点击图片,在右侧设置栏中可以更改图片,调整切换速度,或者选择其他轮播样式。

- 在“特色动画”中,还可选择“动态数字”。
此处提供了大量精美模板,模板分为三种类型,产品数据、企业报告、行业分析。

- 三种类型模板的使用方法类似,下面以产品数据为例。
选择合适的模板,点击一下即可套用。
点击数值可修改动态显示数值,点击播放幻灯片,数字动起来了!

- 这个功能在“动画”中也可实现。选中数字,选择“动画”-“动态数字”即可。

- 选中数字,点击“自定义动画”,可修改动态数字效果。
选择动态数字在鼠标单击前、单击时、单击后开始播放动画。也可对速度进行调整。

# 如何点击跳转另一页
我们在使用 WPS 演示文稿制作 PPT 时,有时需要对 PPT 页面进行切换。
那如何单击某图片或文字,就可跳转到另一张 PPT 呢?

- 以此 PPT 为例,假若我们单击下季目标就可以跳转此章节 PPT。
首先,点击插入形状-矩形,设置填充为无填充颜色,设置轮廓为无线条颜色。
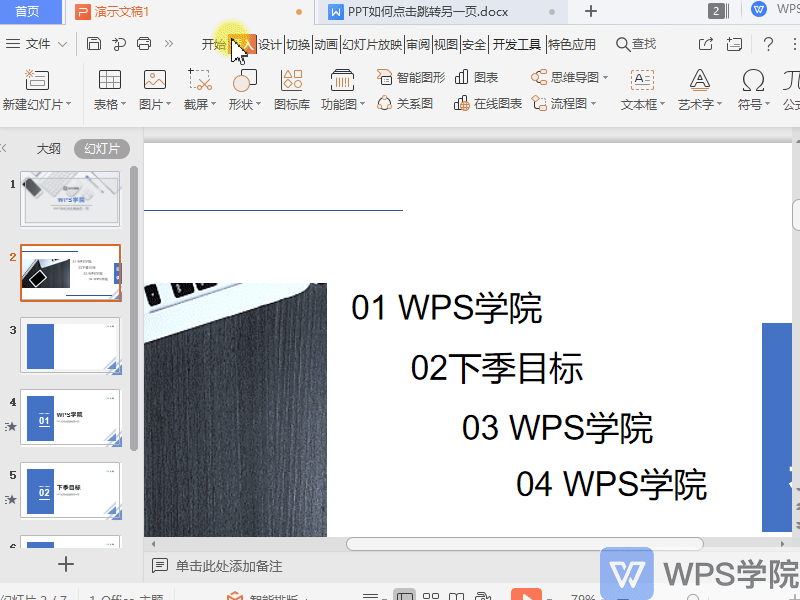
- 右键点击形状-动作设置,设置为“点击鼠标时动作超链接到幻灯片”。
选择需要调整的幻灯片,点击确定。

- 这样我们点击“下季目标”就可以跳转此章节 PPT 了。

# 打字机效果
我们在使用 WPS 演示文稿制作 PPT 时,常需要对文字或图片添加各种动画效果。
那如何将 PPT 中的文字制作成打字机效果呢?
- 以此 PPT 为例,选中文本框,点击上方菜单栏动画-自定义动画。
在右侧自定义动画设置栏中,点击插入效果-细微型-渐变,设置开始为“单击时”,设置速度为“中速”。
双击渐变效果,弹出渐变效果属性框。设置声音为“打字机”,设置动画文本为“按字母”。
点击预览效果,即可查看动画效果。

# 背景音乐
我们在使用 WPS 演示制作 PPT 时,为了达到更好的放映效果,会给 PPT 添加背景音乐。
那如何设置循环播放的背景音乐呢?
- 以此幻灯片为例,点击上方插入-音频-嵌入背景音乐,选择音乐并插入到 PPT 中。
在此处还可以选择当前页播放、跨页播放、循环播放等。
勾选“循环播放,直至停止”就可以啦。

# 制作快闪 PPT
我们在使用 WPS 演示文稿进行办公时,经常需要制作各种各样的幻灯片。
下面给大家演示如何制作快闪 PPT。

- 首先打开 WPS 演示,新建演示文稿,并将所有幻灯片背景设置为黑色。
分别在每张 PPT 上输入所想表达的内容,或者插入形状使内容不再单一。

- 最后插入音频到幻灯片中。

- 快闪 PPT 的特点是幻灯片切换速度与音乐节拍相同。
手动设置每张幻灯片切换的速度很麻烦,这里教给大家一个小技巧。
使用“排练计时”功能快速设置每张幻灯片切换的速度。
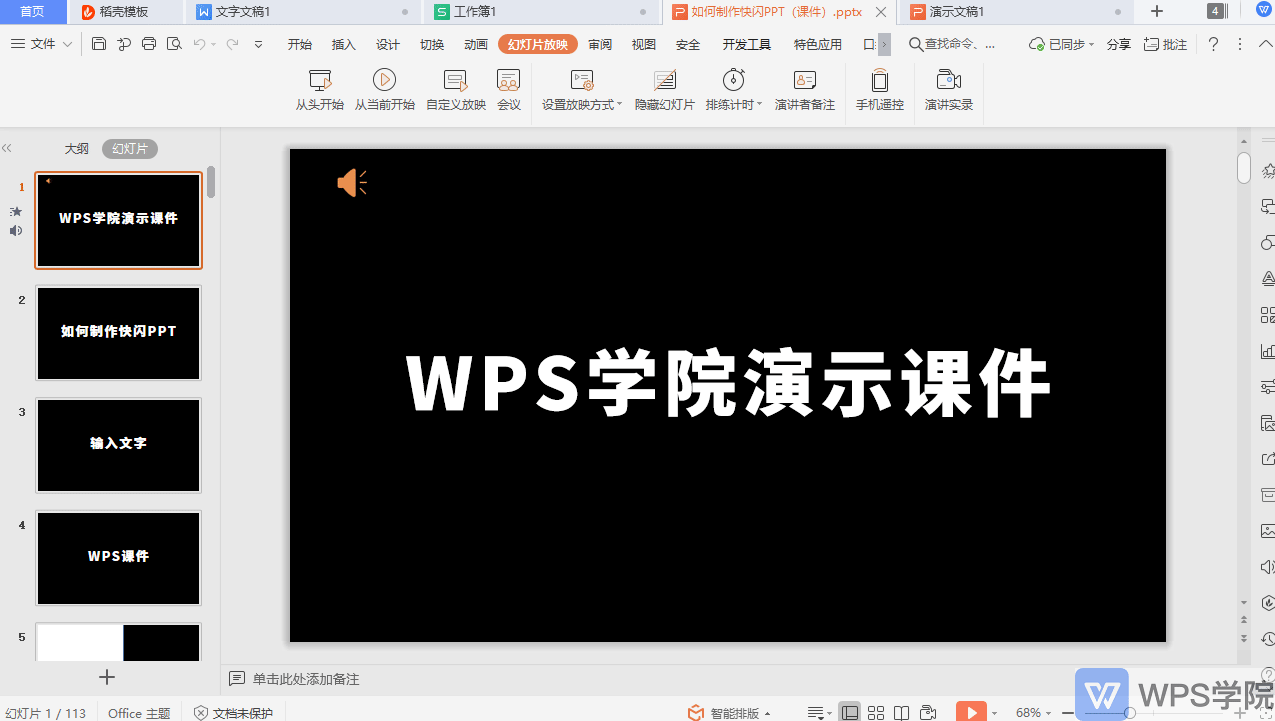
- 点击上方菜单栏幻灯片放映-排练计时,根据音频使用 Enter 键切换幻灯片。
最后保留排练时间,这样就可以快速制作一个炫酷的快闪 PPT 啦。
