# 放映小技巧
# ppt 的四种视图模式
我们在学习和办公中常常使用 WPS 演示制作幻灯片。
它可以以文字、图形、色彩、动画等方式将需要表达的内容更加直观、形象的进行传达。
下面给大家介绍幻灯片的四种视图模式。
- 点击上方菜单栏视图,在左侧我们可见四种视图模式:普通、幻灯片浏览、备注页和阅读视图。
系统默认的视图模式是普通模式,有大纲栏、幻灯片栏和备注栏组成。

- 幻灯片浏览的作用是便于对幻灯片进行快捷更改与排版,点击幻灯片浏览我们可以随意拖动幻灯片进行排版更改。

- 点击备注页,我们可以对当前幻灯片输入备注,备注功能也可在普通视图模式下方“单击此处添加备注”使用。

- 阅读模式的作用是可以在 WPS 窗口播放幻灯片,方便查看动画了切换效果。

# ppt 演讲实录
演讲实录是 WPS 的一项黑科技功能,它的位置在特色应用-演讲实录。
能记录演讲中 PPT 的播放,演讲中的声音也能录制进去。
- 点击演讲实录,此处可设置视频保存路径。
点击开始录制,自动全屏播放 PPT,此时就可以开始演讲了。

- 在左下角可选择墨迹画笔样式、墨迹形状、墨迹颜色、橡皮擦

调整鼠标是否显示、声音是否输入、暂停和结束录制

- 退出录制即按一下 ESC 退出键。可选择是否保留墨迹在 PPT 中,根据个人需求选择。

- 此时会自动生成一个视频文件。
因专利授权问题,“演讲实录”功能当前仅支持输出 WebM 格式的视频。
点击视频保存路径内的“传输视频前必读:WebM 视频播放教程”文档,可查看详细播放教程哦。
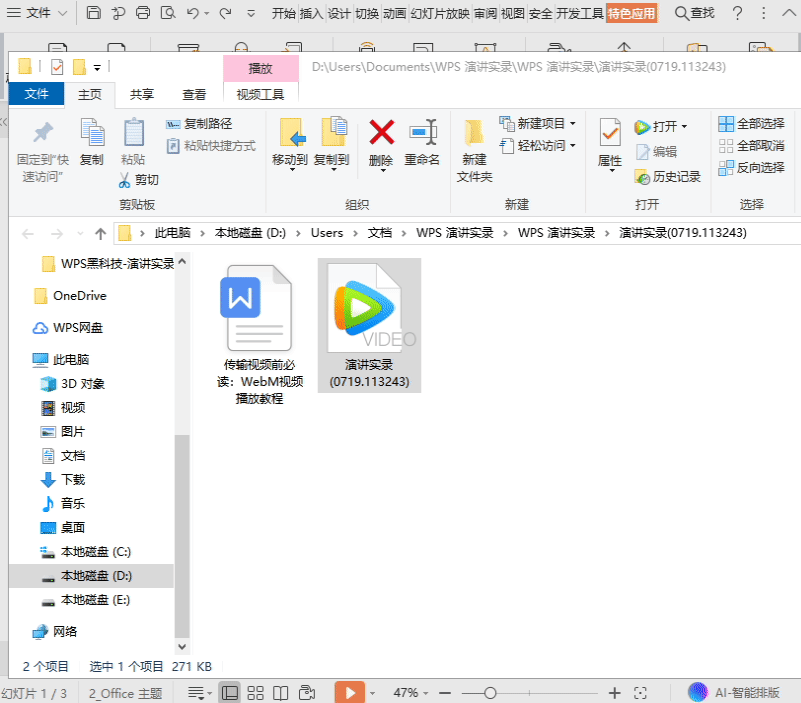
# 如何自定义设置 PPT 大小
当放映 PPT 时常规幻灯片大小无法满足特定放映环境,那该如何自定义设置 PPT 大小呢?
- 以此幻灯片为例,点击上方菜单栏设计-幻灯片大小。
在此处可以设置常规比例 4:3 或 16:9。
点击自定义大小,在页面设置属性框中可以自定义修改高度或者宽度。
这样就完美解决特定放映环境下 PPT 尺寸的问题啦。
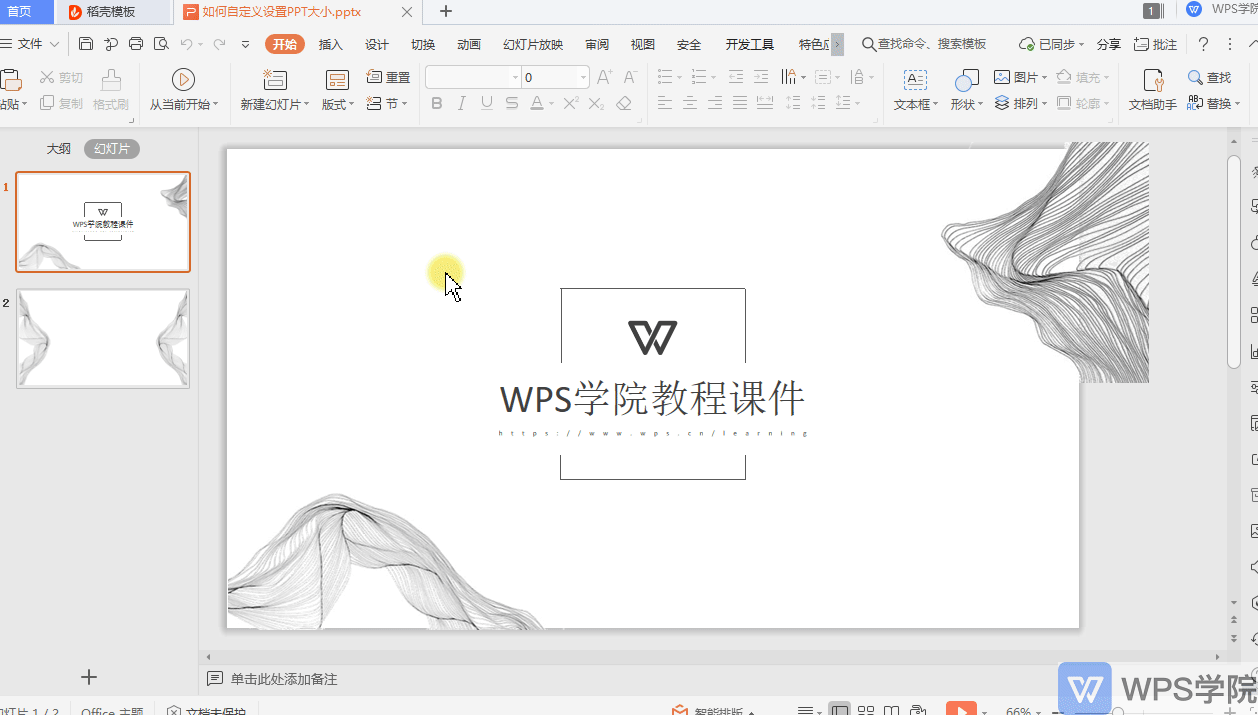
# 如何在 PPT 中添加 演讲备注且不被放映显示
我们用 WPS 演示文稿演讲 PPT 时,如何在添加演讲备注且不被放映显示呢?
- 以此幻灯片为例,点击上方菜单栏幻灯片放映-演讲者备注,在弹出的对话框中输入需要备注的内容,点击确定。
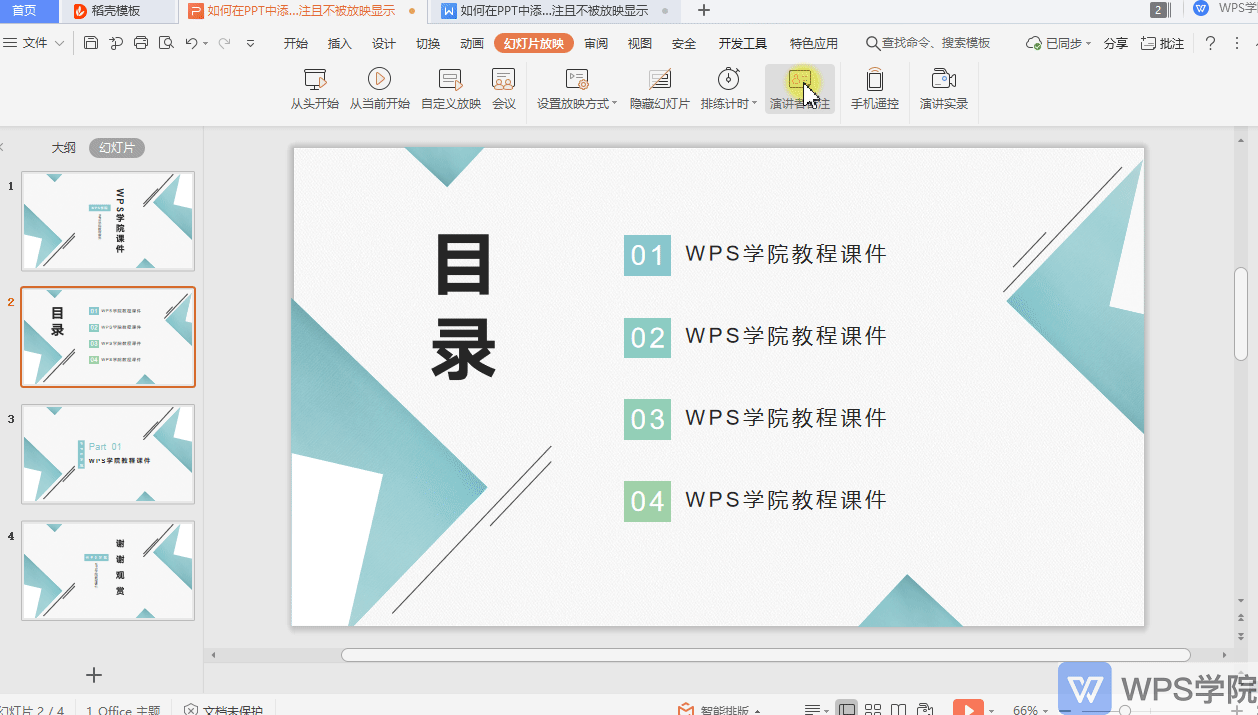
- 此时进入放映模式后,单击右键,选择演讲者备注。
这样在幻灯片放映中就出现演讲者备注对话框,此时我们可以随时查看备注,但是备注不被放映显示。
