# 导出小技巧
# 输出为视频格式
我们在学习和办公中常常使用 WPS 演示制作幻灯片。
它可以以文字、图形、色彩、动画等方式将需要表达的内容更加直观、形象的进行传达。
那么如何将 PPT 输出为视频模式呢?
- 首先点击上方菜单栏-特色应用,点击输出为视频,此时弹出对话框。
我们可以保存到 WPS 云文档,既安全也可以便于修改,也可以保存到本地文档。
在此我们点击桌面,修改名称后点击保存,这样视频就会保存到桌面上了。

# 如何嵌入字体 防止字体缺失或错乱
有时会遇到 PPT 中的特殊字体在其他电脑中无法打开,或是排版错乱,该怎么办呢?
下面就教大家如何将字体嵌入 PPT 中。
- 以此 PPT 为例,点击左上角文件-选项-常规与保存,选择将字体嵌入文件。
此处还可以勾选仅嵌入文档中所用的字符,这样可以减小文件的大小。
还可以勾选嵌入所有字符,这样可以方便他人编辑。
选择合适的模式,字体就会被嵌入 PPT 中,点击确定,就 OK 啦。

# 将 PPT 中的文字 转换成图片
我们在使用 PPT 时,可以在 PPT 中输入文字,再将 PPT 中的文字另存为图片。
下面就给大家演示如何将 PPT 中的文字转换成图片。
- 打开 PPT,点击插入-文本框,在文本框中输入文字,调整字体样式、颜色和大小。
点击文本框,在右侧快速工具栏中选择形状轮廓-主题颜色-黑色。
右键点击文本框-另存为图片,这样就可以将 PPT 中的文字转换成图片了。

# 如何将 PPT 输出为图片
我们在使用 WPS 演示文稿制作幻灯片时,想要批量将幻灯片一键转换为多张图片并保存。该怎么操作呢?
- 以此幻灯片为例,点击左上角“文件”-“另存为”。
选择保存路径,文件类型选择 PNG 或 TIFF 格式。点击确定,就可以批量将幻灯片转换成图片了。

- 也可是使用特色应用-“输出为图片”进行转换。
在此处可以选择逐页输出和合成长图,也可以选择输出后的格式等。
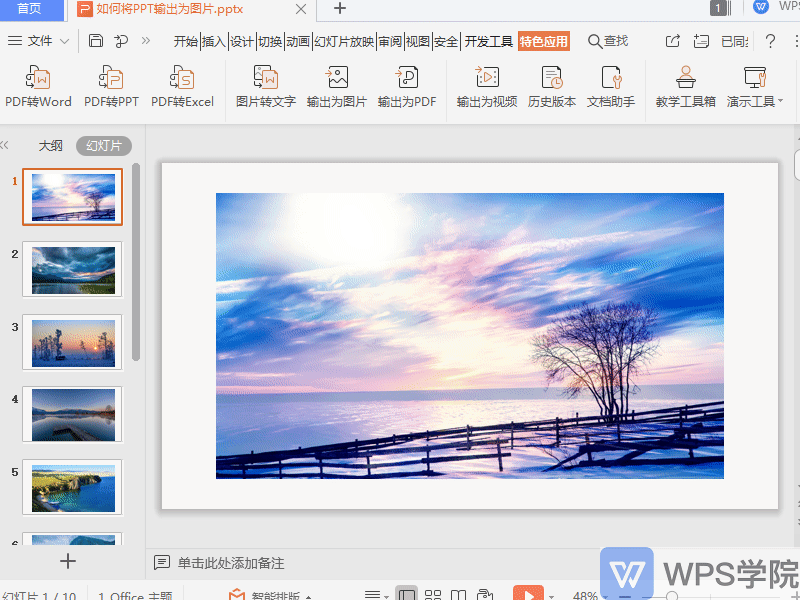
# 如何批量导出 PPT 中的素材
在制作 PPT 时都需要插入大量的素材,那如何批量提取 PPT 中的素材呢?
- 以此幻灯片为例,首先对幻灯片进行保存。
然后选择幻灯片,右键点击属性,在名称后更改为“rar”,也就是压缩文件格式。
双击压缩文件,点击 PPT-Media,此处就可以查看 PPT 中的所有素材了。

← 放映小技巧