# 图表/视频/音频
# 选择合适的图表
在制作幻灯片时,会遇到需要用图表展示数据的情况。
如何挑选适合的图表?下面和大家讲讲几种基础的图表及其制作方法。
柱状图用于表示数据的对比
折线图用于表示数据的变化及趋势
饼形图用于表示数据的占比
条形图用于表示数据的排名
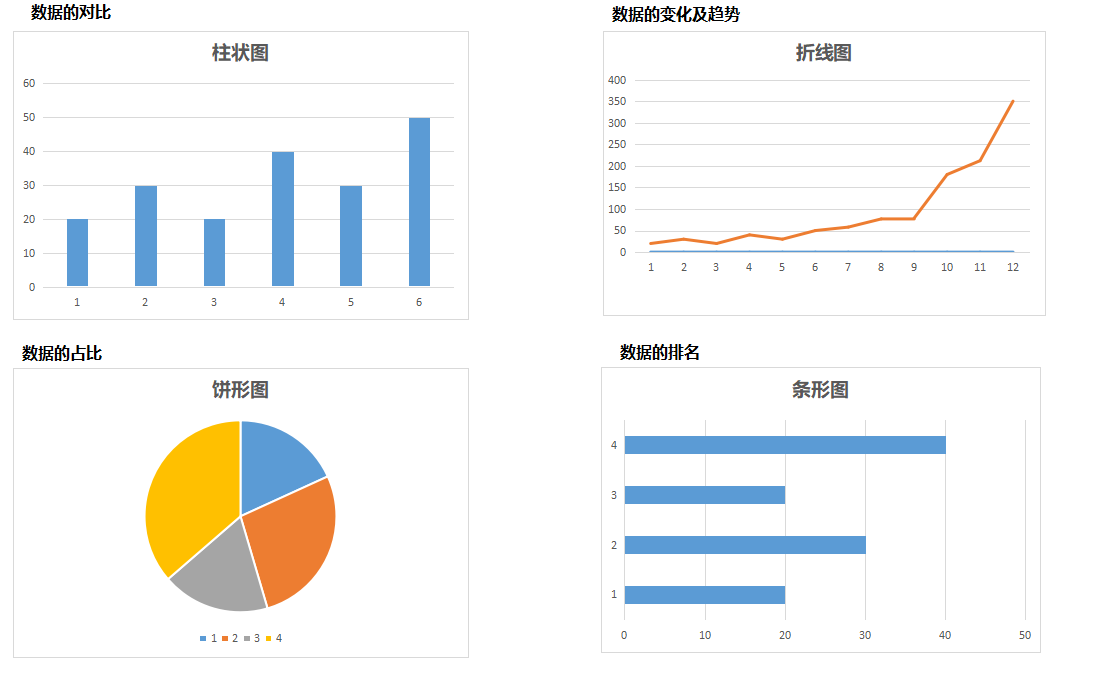
- 在 WPS 演示中支持一键插入数据图表,点击“插入”-“图表”,选择一个图表类型即可。

- 插入图表后,点击“编辑数据”,WPS 会打开 WPS 表格,在此修改数据,图表内容会进行同步,非常简易就能制作一个形象的图表。
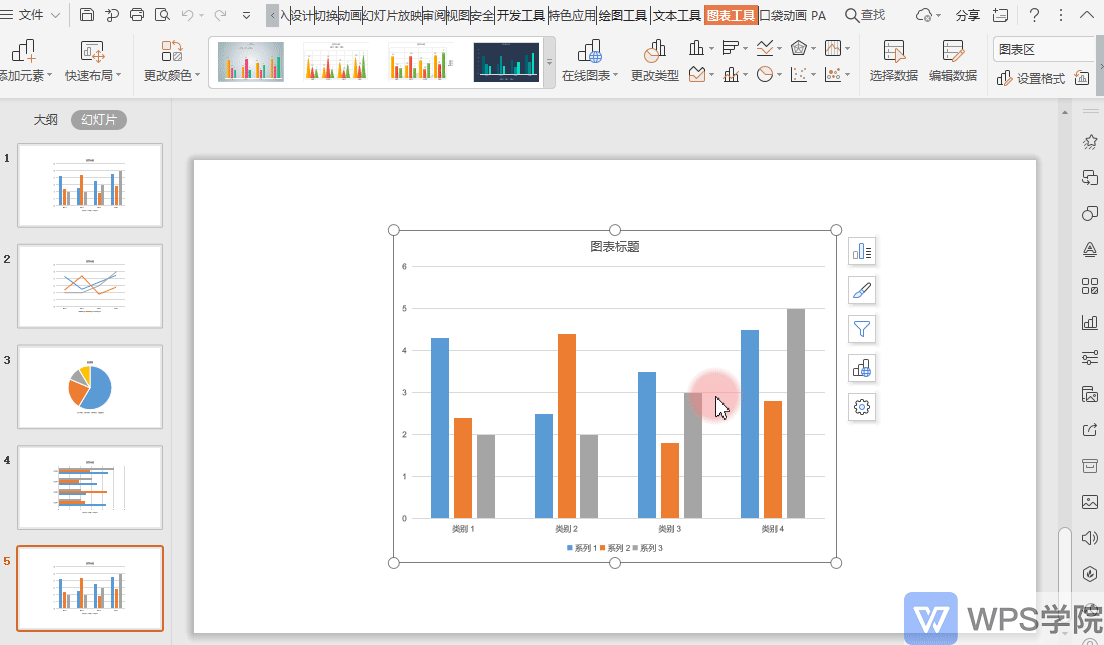
- 如果你是 WPS 稻壳会员,还可以在“插入”-“在线图表”,使用设计师精心设计的图表模板,让你的 PPT 制作更加省时省力。

# 快速制作图表
还在因为你的 PPT 图表不够精美而烦恼吗?WPS 就提供了丰富多彩的图表模板!
下面和大家演示一下 WPS 演示内置的模板。
形象图表
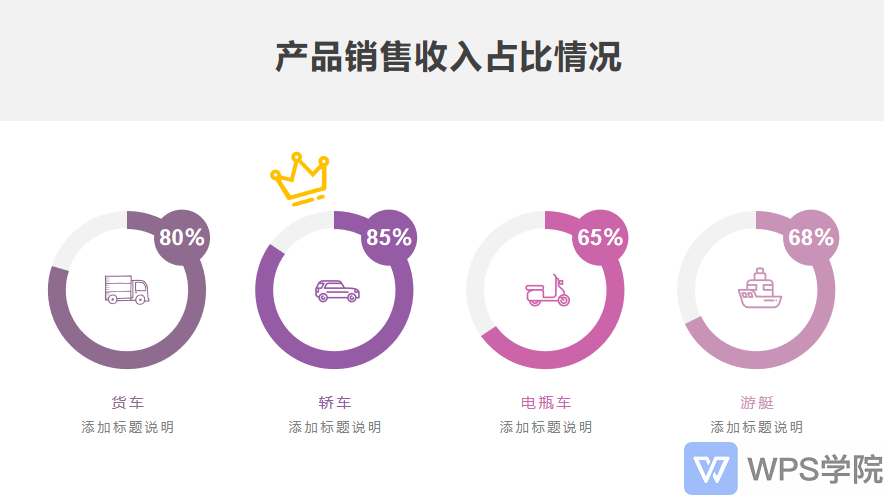
柱状图

条形图
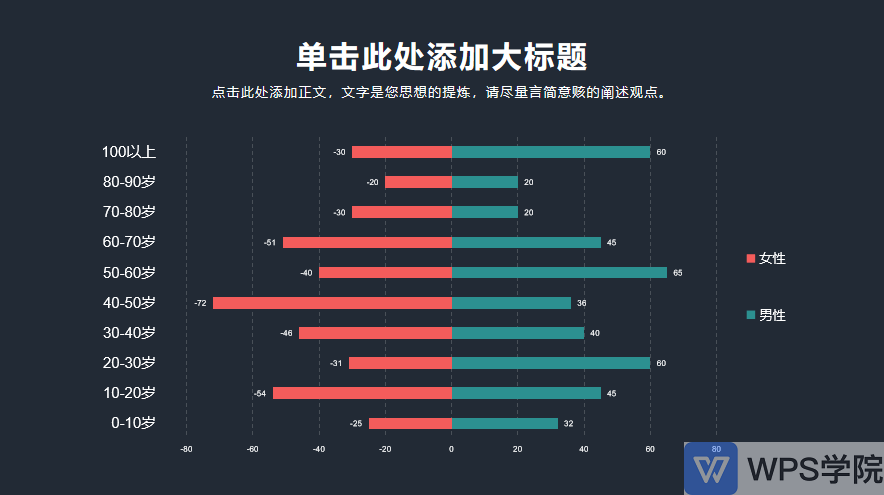
地图
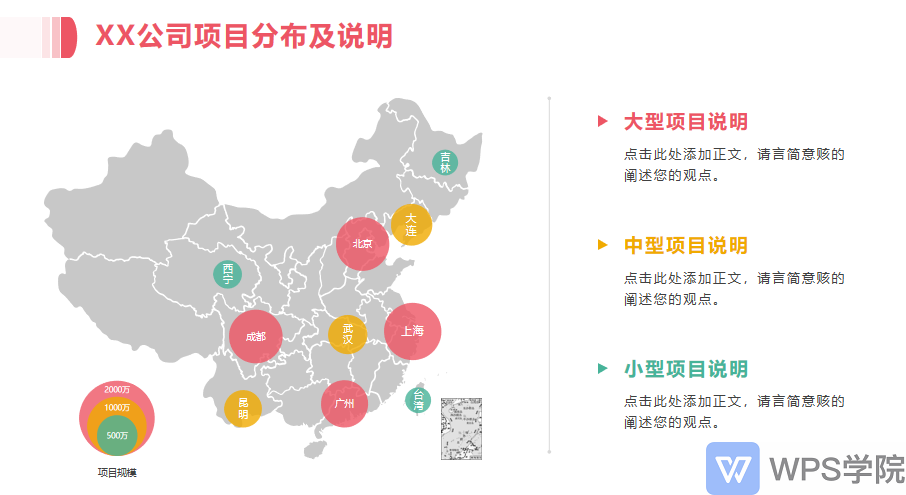
- 点击幻灯片右下角的加号新建幻灯片,选择“演示图表”,这里有大量设计师精心设计的图表样式。
有数据展示常用的“柱状图”“条形图”,还有形象的图片和表格组合的形象图表“形象图表”以及“地图”。

- 这些演示图表的使用方式非常简单,选择所需模板,点击一下即可快速套用此模板。
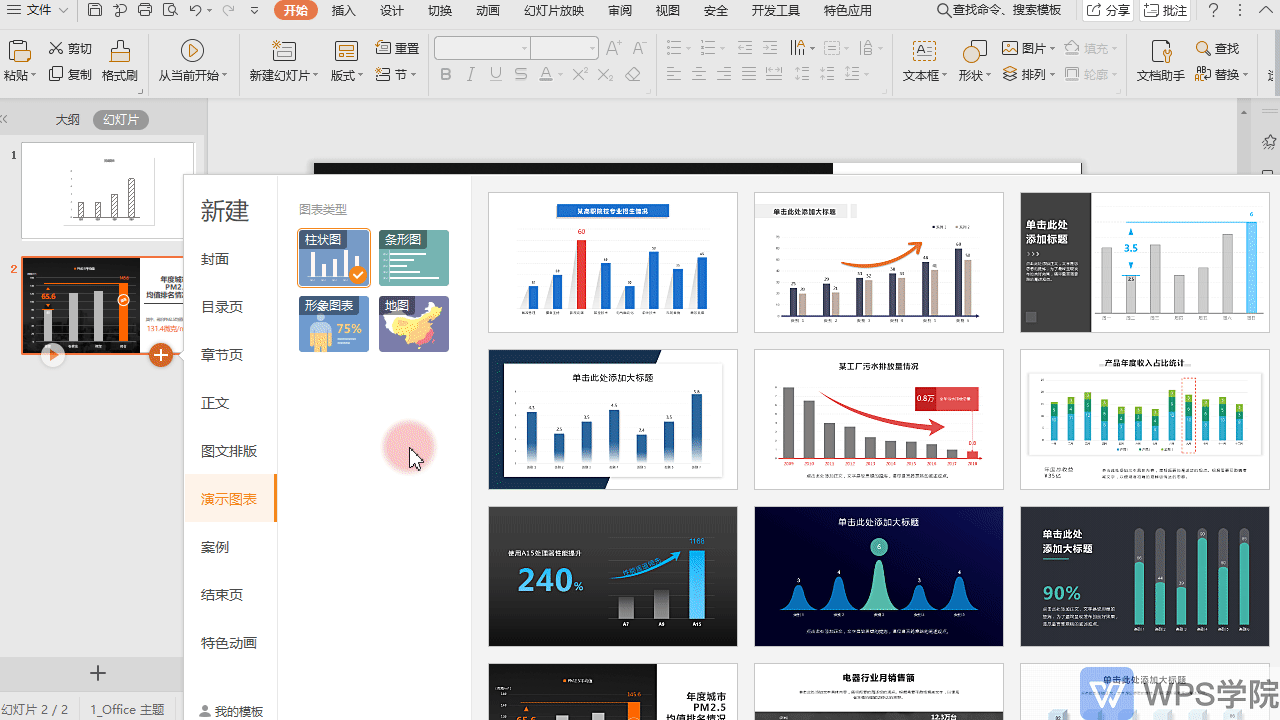
- 比如编辑数据。

- 标注重点可快捷调整突出单项。
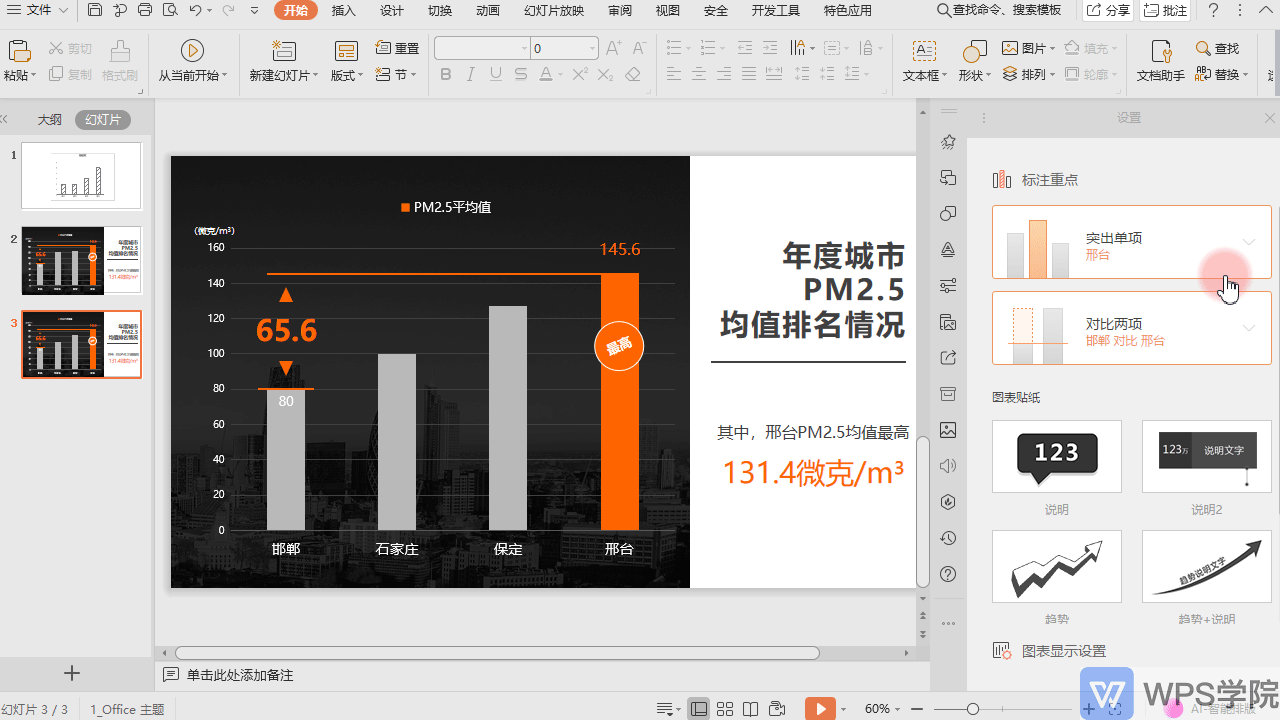
- 对比两项可以让对比更突出。

- 添加图表贴纸可以让图表更为形象化。

- 也可以更改图表颜色。
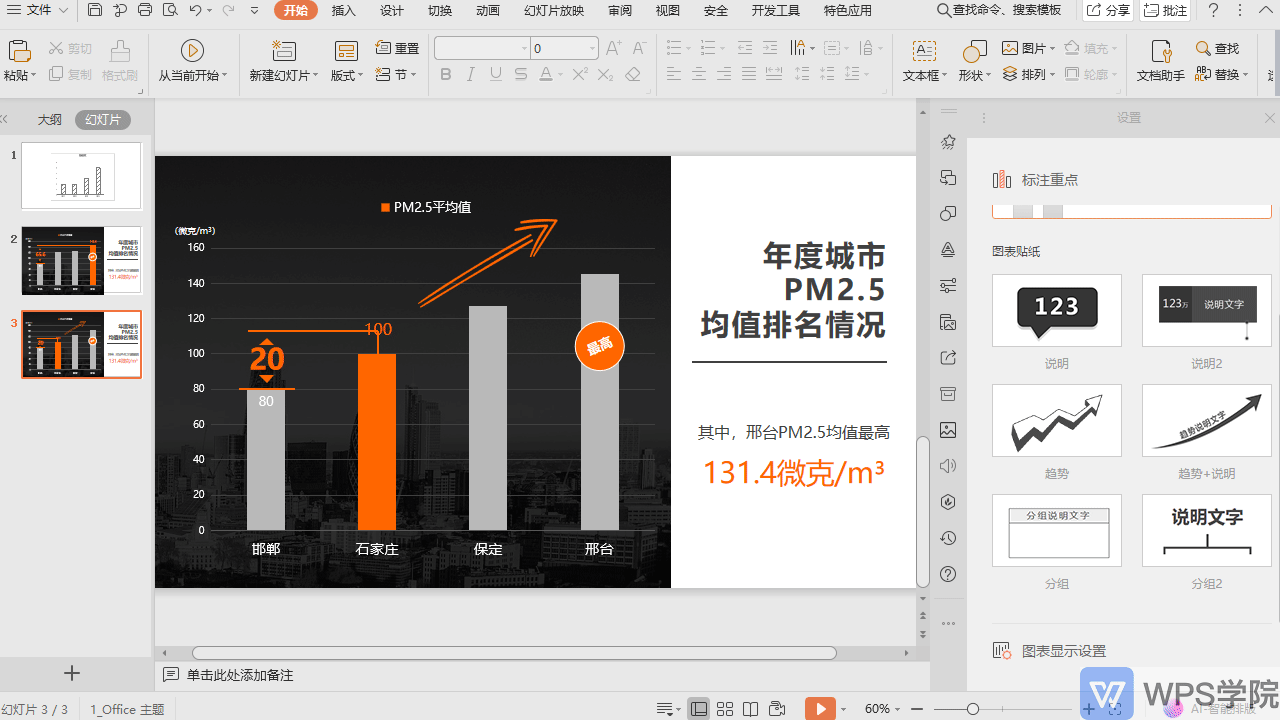
使用这些图表模板,省时又省力,想让 PPT 更加形象,就来这里找找模板吧!
# 视频编辑/剪辑
在制作 PPT 时,为了丰富内容,常添加视频进行讲解。
WPS 演示内置视频剪辑功能,还支持更换视频封面。
下面给大家演示此功能的使用方法。
- 首先,点击“插入”-“视频”,插入一段视频至 PPT 内。
按住 Shift 键保持视频长宽比,拖动调整合适大小、位置。

- 在“视频工具”里点击“裁剪视频”,即可剪辑一段视频。
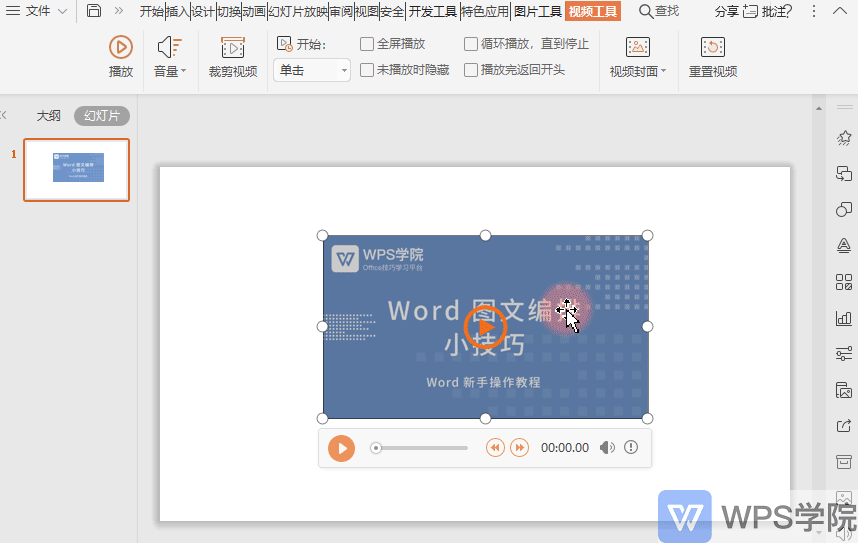
- 在视频播放时,点击“视频封面”-“视频当前画面”,即可将视频内的某一画面设为封面。

- 你还可以在幻灯片右下角点击加号,在“案例”-“特效”-“视频版式”,插入一个免费的视频页面模板。

- 插入视频,按住 Shift 键保持视频长宽比,拖动调整合适大小、位置。
然后在视频工具里进行相关的视频编辑操作,形象美观的一页 PPT 制作完成。

这个功能简单易用,让小白也能轻松运用常用的视频编辑。
# 音频/背景音乐设置
如何在 PPT 内剪辑某段音频、在合适的时间设置播放、暂停呢?
本篇和大家讲讲 PPT 音频设置的技巧。
- 首先,准备好音频文件,保存在电脑内。
然后打开 WPS 的 PPT,点击“插入音频”-“嵌入音频”。
选择本地文件插入至 PPT 内,拖动调整播放器位置。

- 点击“裁剪音频”即可剪辑音频文件。
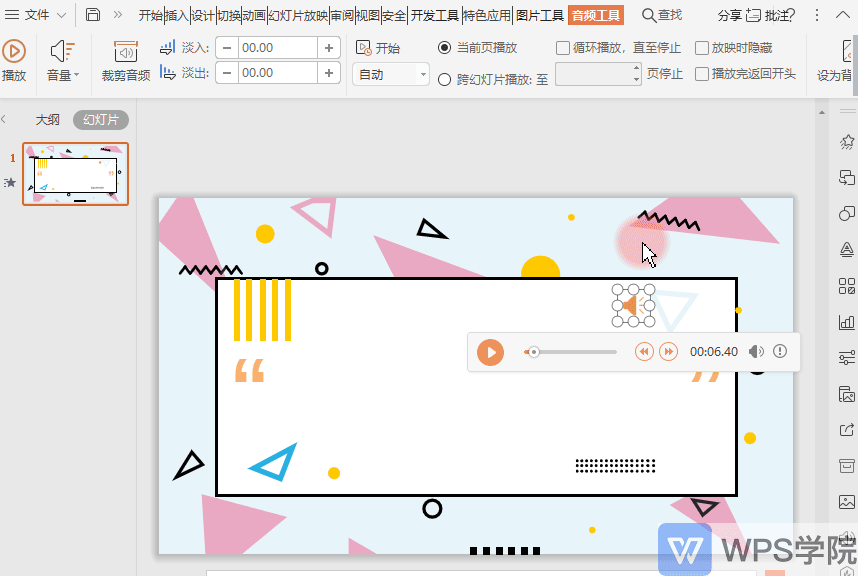
- 设置“当前页播放”即音频只在此页放映时播放,切换下一页自动停止。

- 若要设置音频在特定几张幻灯片放映时继续播放。
在“音频工具”可选“跨幻灯片播放”,选择要播放的页面即可。
设置好音频文件后,在幻灯片播放时,点击播放即可播放音频。
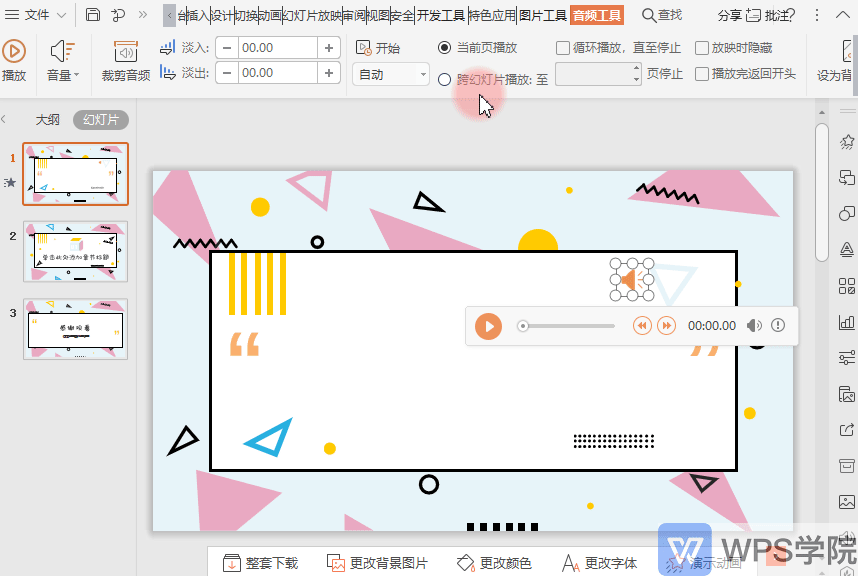
- 若要将此音频设置为在放映整个幻灯片时都播放,点击“设为背景音乐”。
此时系统会自动勾选“循环播放音频”和“放映时隐藏音频图标”。
这时点击放映 PPT,音乐就自动播放了,切换幻灯片时,音乐会持续播放,直到我们点击 ESC 键退出幻灯片放映模式。
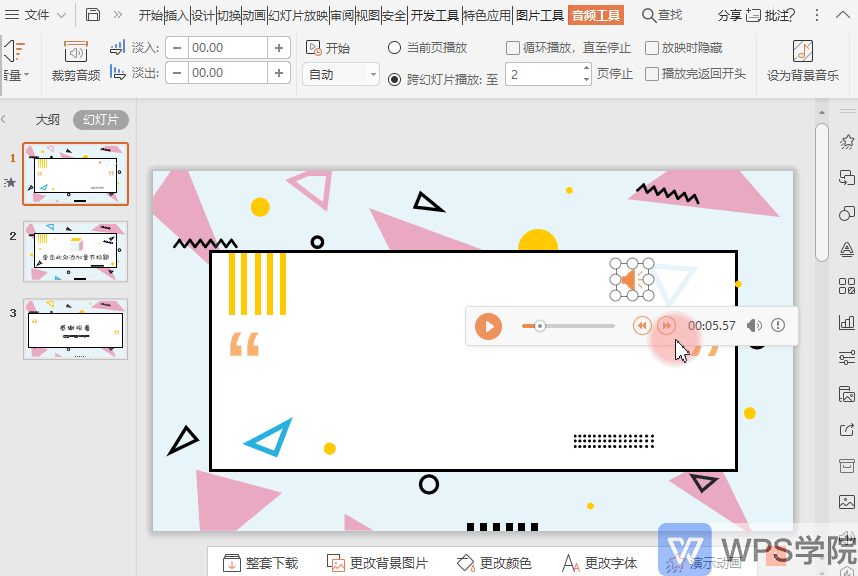
- 另外,和大家介绍下在插入音频时的几个选项:
“嵌入”是指将音频文件保存在 PPT 内。
如果制作 PPT 与播放 PPT 的电脑不是同一台,或 PPT 需要发送给其他人,音频播放也不受影响。
“链接到”是指链接到本地电脑位置保存的音频,这是一个地址,音频没有加入到 PPT 内。
如果制作 PPT 与播放 PPT 的电脑不是同一台,会出现链接失败的情况。
所以建议大家使用“嵌入”。
“音频”是指在当前页添加音乐。
“背景音乐”是指整个 PPT 的背景音乐,在切换下一张幻灯片时会持续播放。
这里可根据个人需求选择。
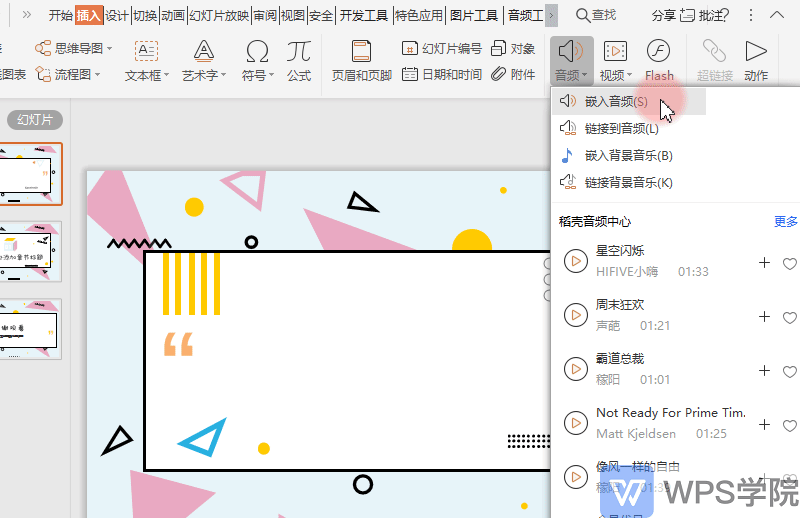
- 如果你是稻壳会员,在“音频”-“稻壳音频中心”-“更多”,在此可选择各类型的 BGM,点击插入即可。
