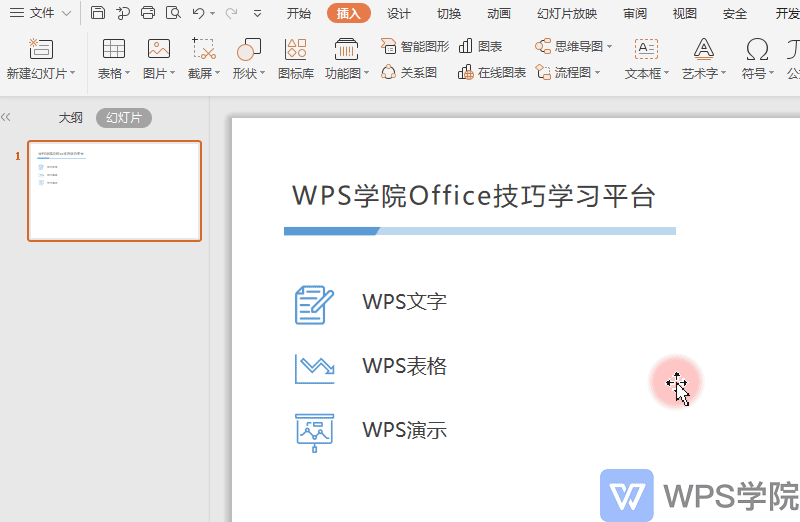# AI 智能图文排版
# 快速制作各类 ppt 页面
一份合格、逻辑清晰的 PPT,包含主题页(封面页、目录页、章节页、结束页)和正文页
WPS 提供了大量的页面模板,免费的模板资源也非常多,让你快速完成 PPT 主题页的制作。
- 新建一个 PPT,点击幻灯片右下角的加号新建幻灯片。
点击“主题页”,可选择封面页、目录页、章节页、结束页并快速插入。
新建时候的模版中案例有很多特效入拼图轮播、创意裁剪、图片拼图、局部放大等等

- 根据风格和颜色选择适合你的模板,例如点击封面页,选择一个模板插入。
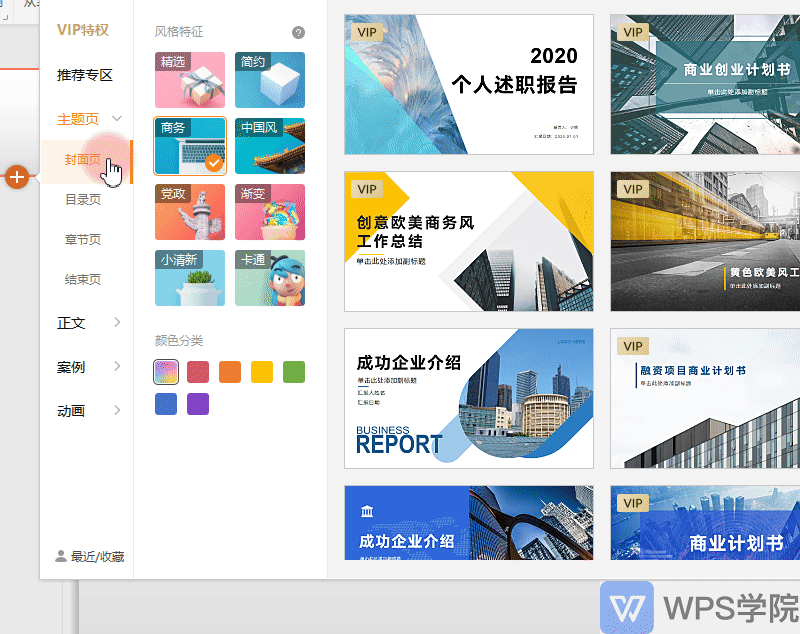
- 更改标题内容,对模板内容进行修改,就能快速制作一个封面。
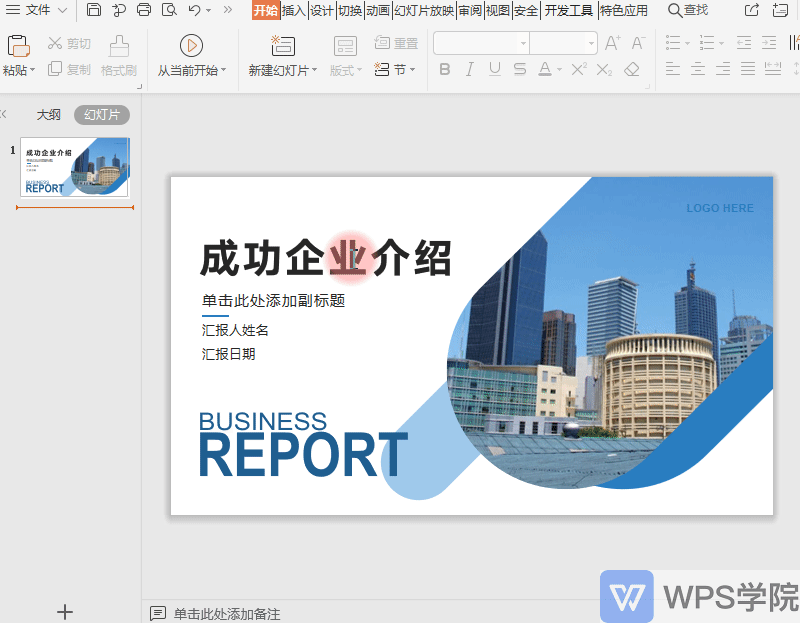
- 可以根据大纲内容依次添加目录页、章节页、结束页和正文页。
也可点击一下页面,出现工具栏,点击“整套下载”即可下载该页面配套的模板。
拖动幻灯片调整页面排序,这样就能简单又快速的制作一份精致的 PPT 了。

- 若想更改某个页面设计,可以在“智能排版”更改当前页面的版式设计。

- 在“设计”-“更多设计”,可以成套更改当前设置的版式。

- 在背景、配色方案可以对页面进行微调。

以上都是 WPS 开放的免费功能。成为稻壳会员还可享受稻壳模板的海量图片库、颜色库、字体库、动画库。
让你的 PPT 制作更加简单!
# ppt 排版原则
制作幻灯片有一个原则 -- 少即是多。
初学者在制作 PPT 时,常常直接将相关章节的文字复制进幻灯片内。
其实,在幻灯片中,多余的文本会让观众更加抓不到重点。
使用以下这两个方法可以对内容进行优化:
- 提炼关键词,找到内容的“焦点”。
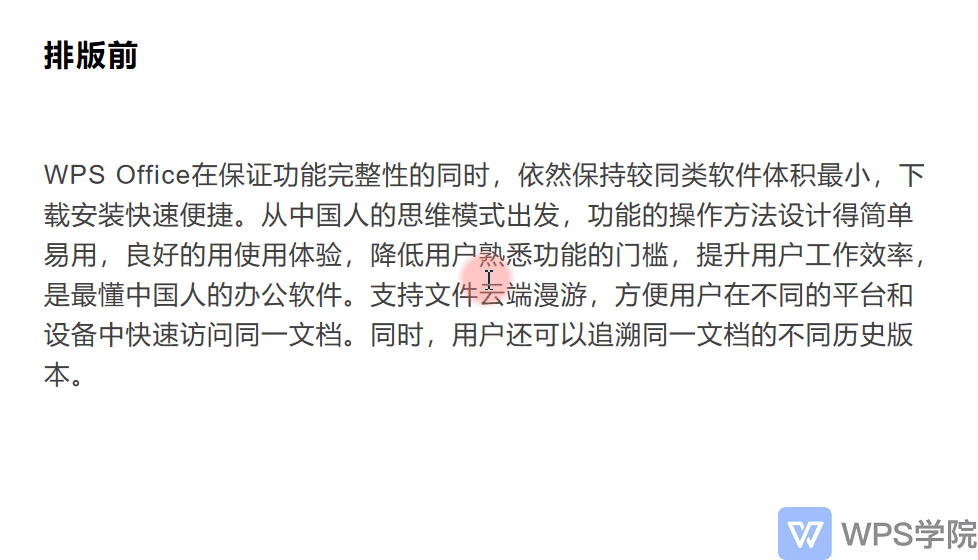
- 将一页内容分解成多页,让每一页只有一个观点。
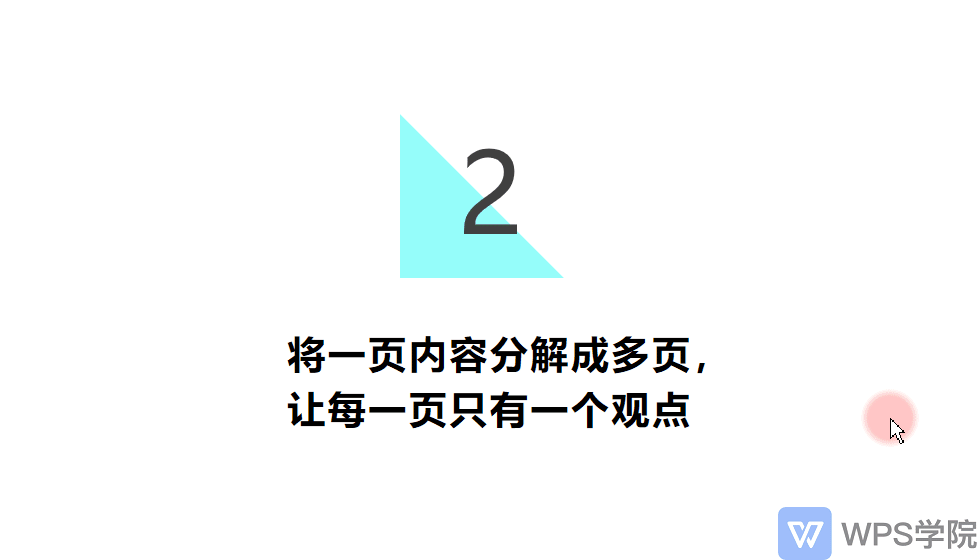
# 多文字排版处理
制作 PPT 时,对于文字确实无法减少的情况下,该怎么排版呢?
在对文本内容进行排版处理时,有以下几点建议:
缩短文本框横向大小,过宽不利于阅读
将文字两端对齐
适当增加行距
字体建议微软雅黑
使用图标或符号来点缀文本

下面是具体操作:
调整文本框:避免横向距离太宽
文字对齐方式:选择两端对齐
适当增加行距(一般使用 1.5 倍行距)
字体:选择微软雅黑
标题突出
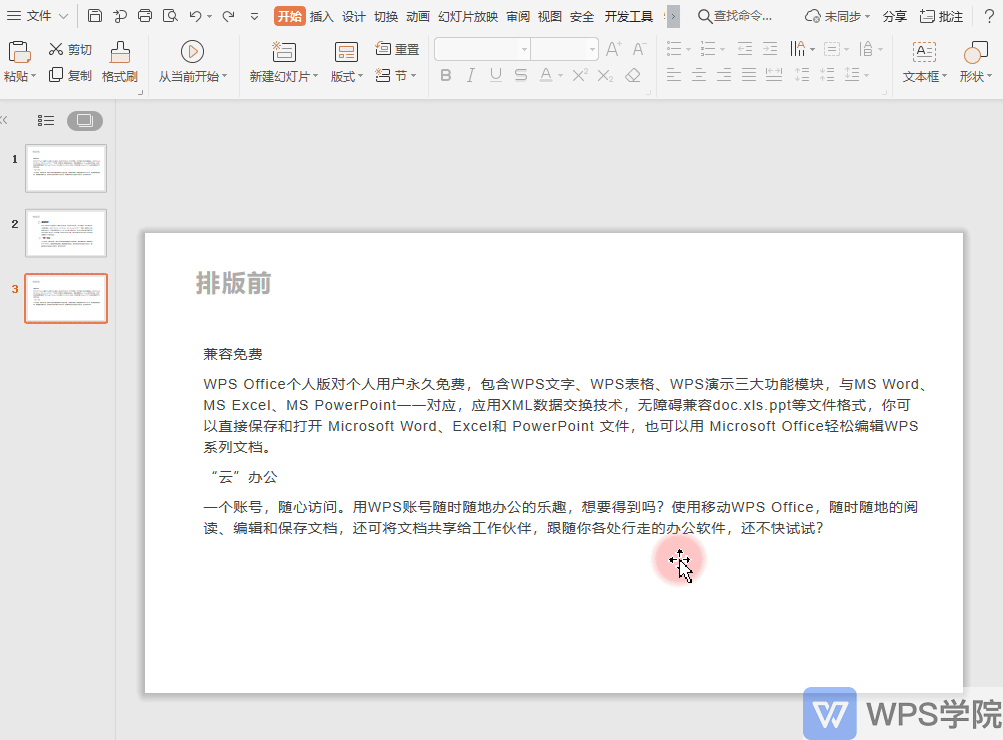
- 使用图形或者符号来点缀文本。

- 你也可以使用 WPS 的“一键速排”功能,在此选择图标添加,对文字快速进行排版。
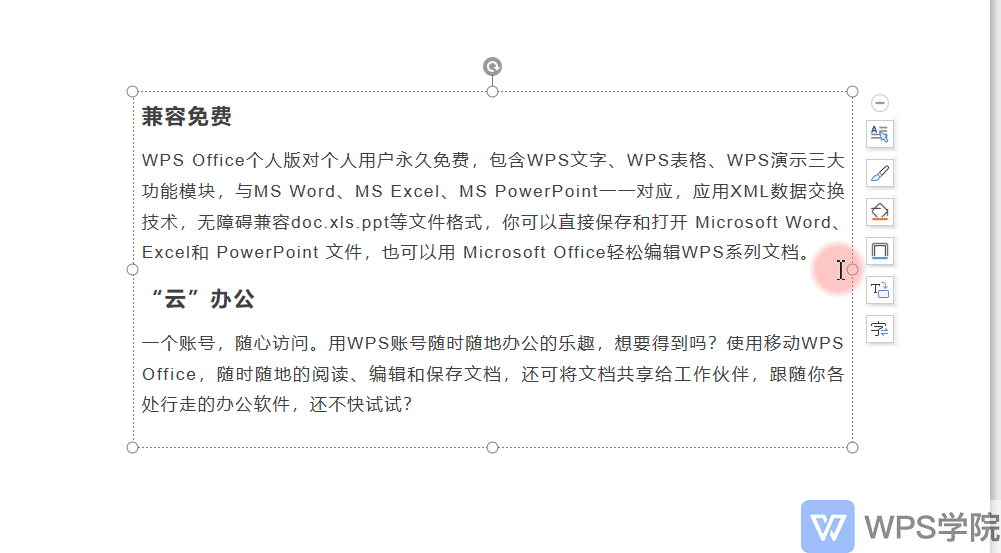
# 快速对纯文本内容进行排版
如何快速对纯文本内容进行排版呢?使用 WPS 智能模板省时省力。
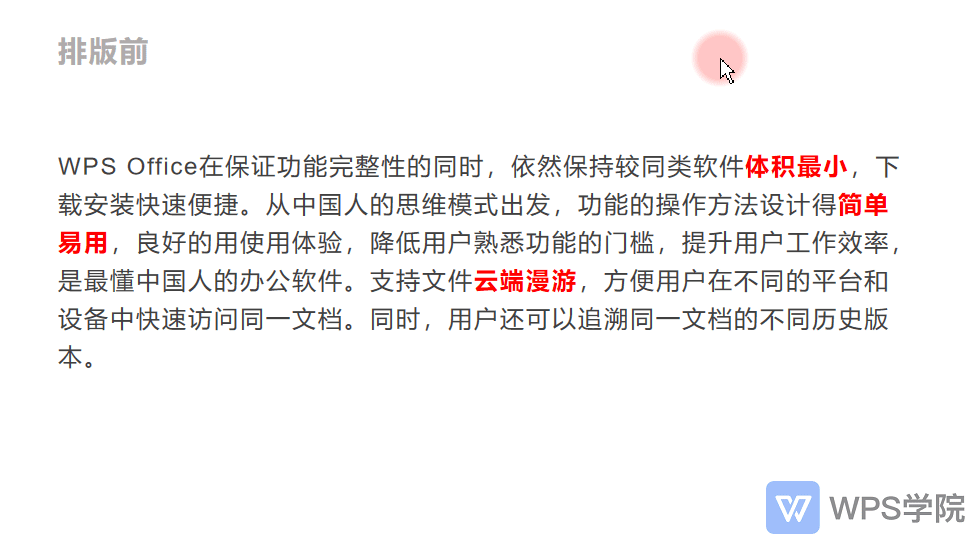
- 在 WPS 中,点击幻灯片右下角加号,在“正文”-“纯文本”,可以快速对纯文本内容进行排版。
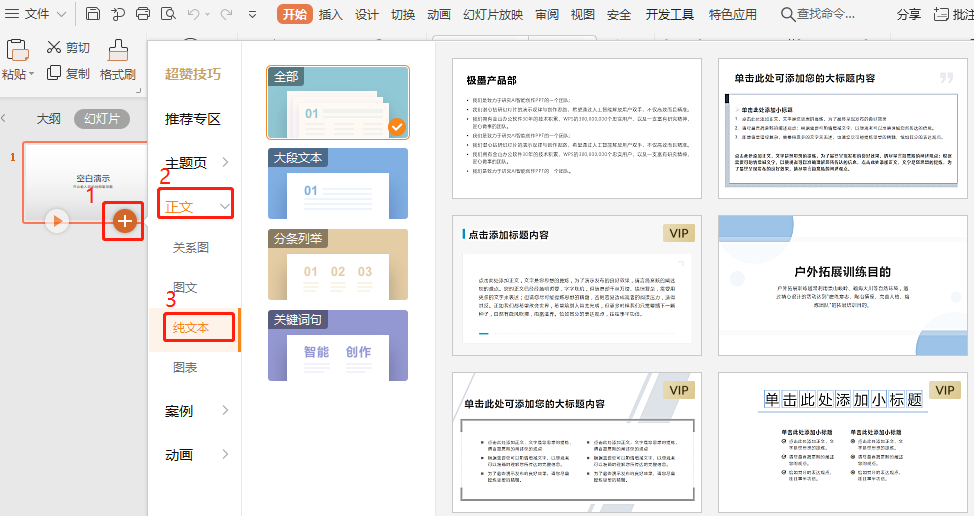
当我们提炼出文本关键字后,想要制作一页将内容分条列举的幻灯片。
在此挑选一个合适的模板,点击插入。
在设计好的版式内,修改文字内容即可,大大节省了排版布局的时间。

此处的模板分为了大段文本、分条列举、关键词句,都是最常见的 PPT 文字排版方式。
大段文本 适合内容不可删减需要全部展示的情况。
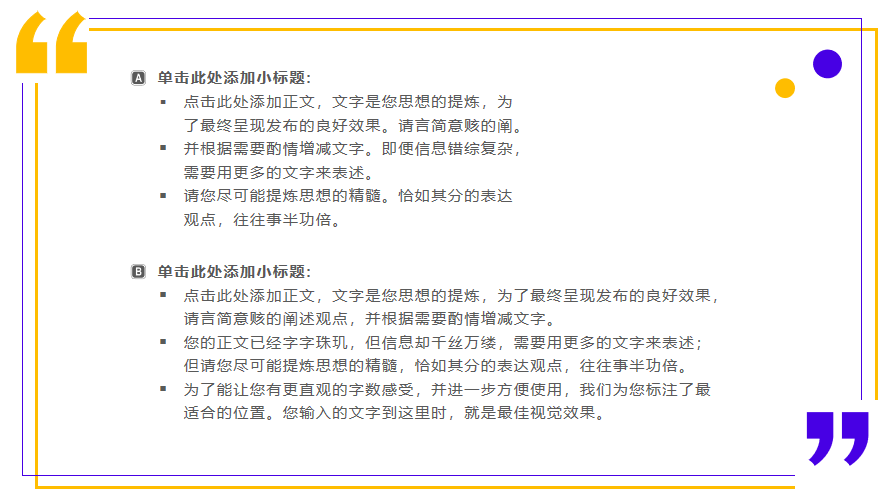
分条列举 适合在对内容进行提炼后,要突出主题的展示。
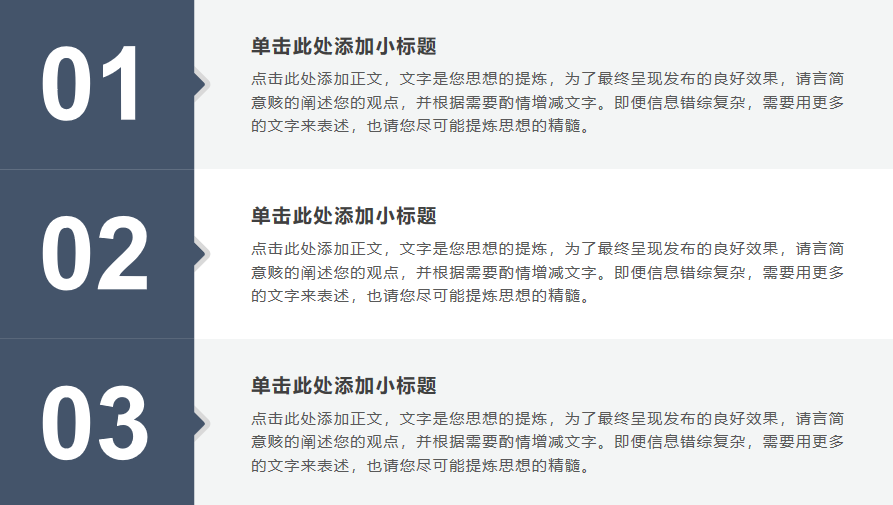
关键词句 适合重点展示某个词句。
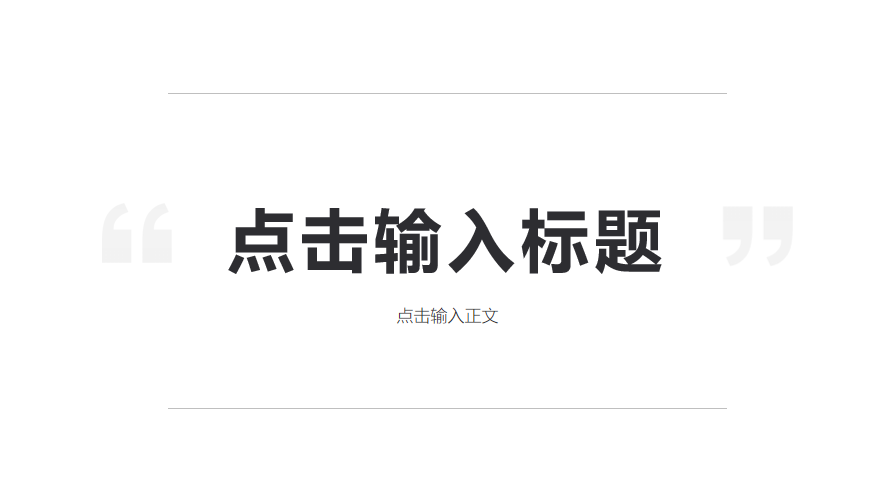
# 图文 AI 排版
传统的 PPT 排版,需要 PPT 制作者了解版式设计的相关知识。
而现在使用 WPS 制作 PPT,智能模板+AI 排版,让每个 PPT 新手都能快速制作美观的 PPT!
- 在 PPT 内,点击加号新建幻灯片,点击“正文”-“图文”。选择图片数量,版式布局,选择一个模板,点击插入。

- 更改图片和文字内容,富有设计感的 PPT 迅速排版完成!

- 点击下方“智能排版”,智能推荐其他版式,一键更换。

- 双击图片,在图片工具中,使用“图片拼图”,快速完成多图排版。

- 你还可以在“正文”-“图文”找到带有多图拼图的图文模板。

# ppt 的创意图片玩法
PPT 的图片排版有哪些创意玩法呢?
一起来看看吧。
多图轮播

- 使用方法:点击图片,点击“新建”-“案例”-“多图轮播”,选择一个模板,更改图片即可。

创意裁剪
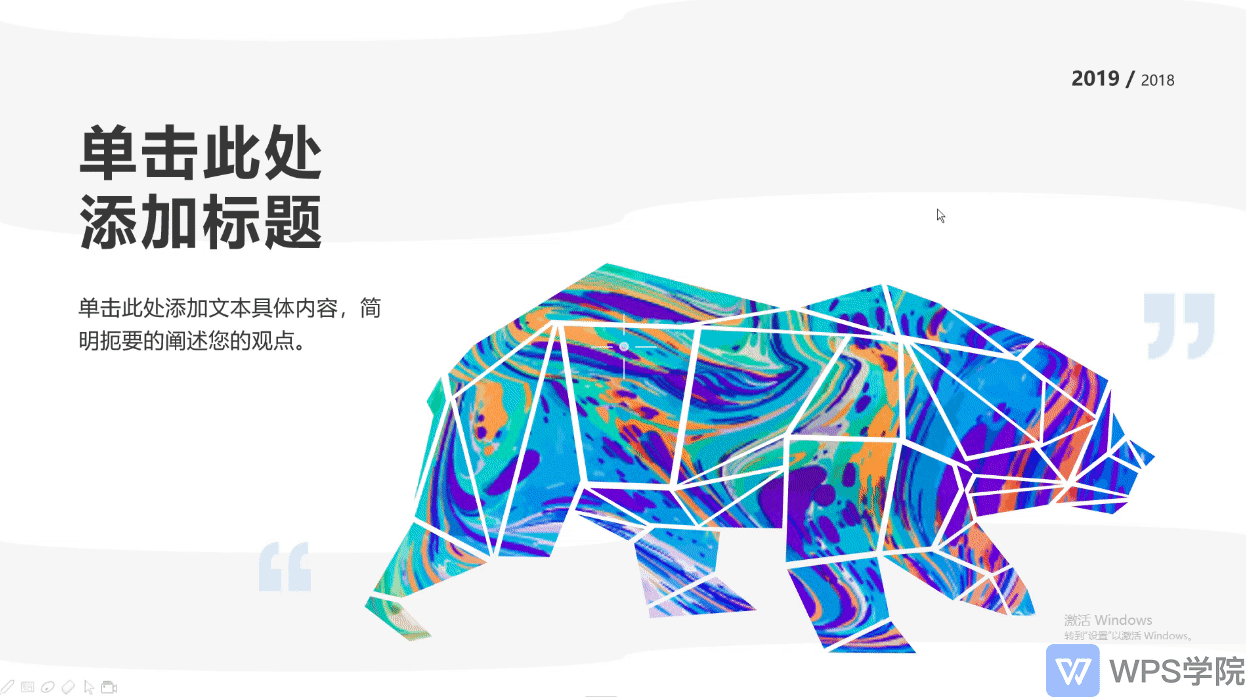
- 使用方法:点击图片,点击“图片工具”-“创意裁剪”,选择一个裁剪方式即可。

局部放大

- 使用方法:点击幻灯片右下角的加号新建幻灯片,在“案例”-“特效”-“局部放大”,点击一个模板。

更改图片,设置放大区域即可!

- 另外,在“案例”-“特效”中,我们还可以找到带有“多图轮播”和“创意裁剪”特效的图文模板。
使用 WPS,轻轻松松就能制作出带有炫酷特效的 PPT。
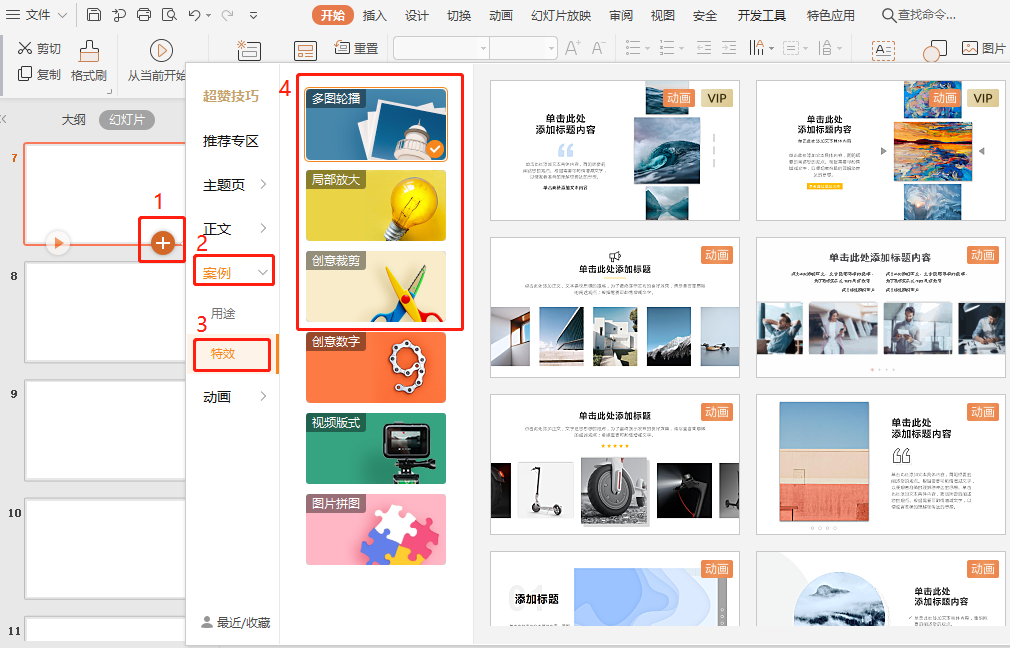
# 图示的使用
图示是指运用图形来传达信息,能使内容表达更形象。
WPS 的智能工具“文本转图示”,一键就能帮我们实现文本内容形象化。
- 点击一下文本框,在出现的“文本工具”中点击“转换成图示”,或点击文本框右侧的“文本转图示”按钮。
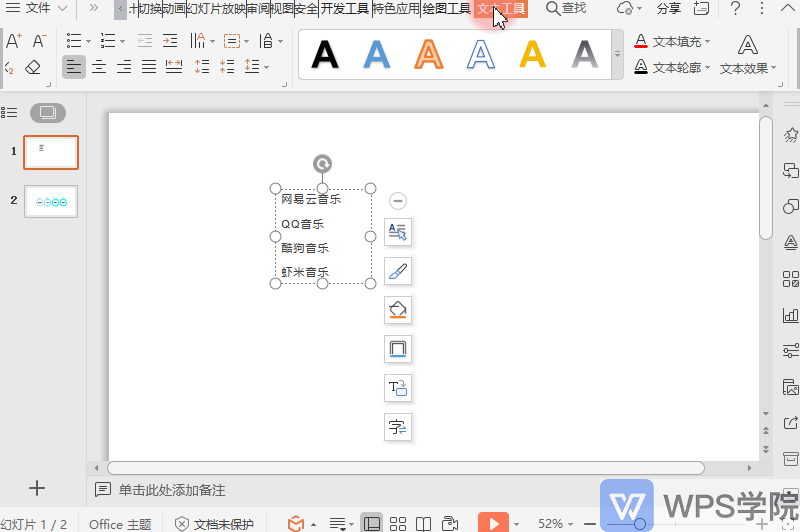
- 选择一个图示即可。
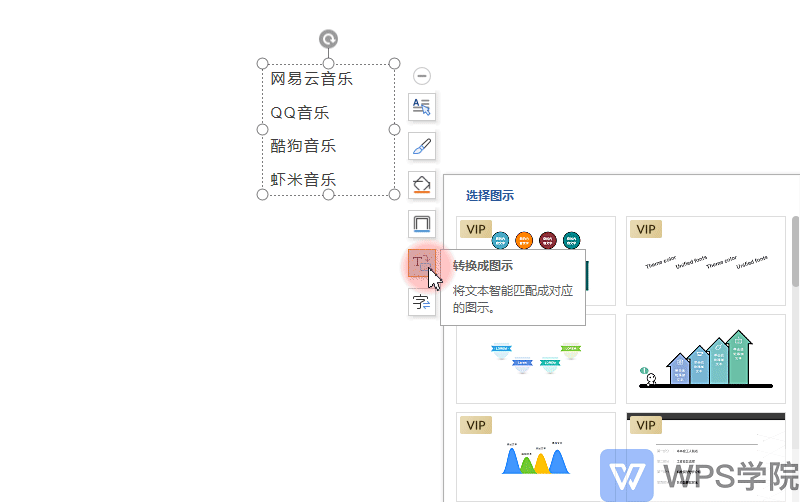
- 这个工具不仅可以智能将文本转换成图示,还支持智能更换颜色和样式,在右侧的工具栏内可以快速更换。

- 点击“插入”-“关系图”,也能找到非常多的图示模板。

使用图示表达,让 PPT 更加形象化!
# 智能对齐
在排版中,对齐各部分的内容是一个必备的步骤。
WPS 的智能对齐根据你选择的内容, 智能推荐对齐方案,省去繁琐的素材拖拽对齐动作。
- 选中内容,点击“智能对齐”工具,可见系统推荐了这几个对齐方案,点击一下应用即可,
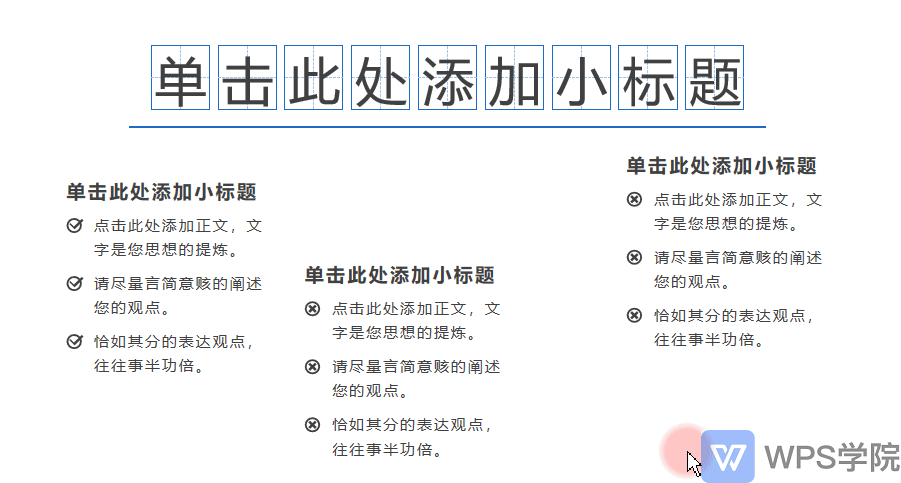
- 选中另一组图形,可见系统推荐了不同的对齐方案,选中一个即可快速对齐。
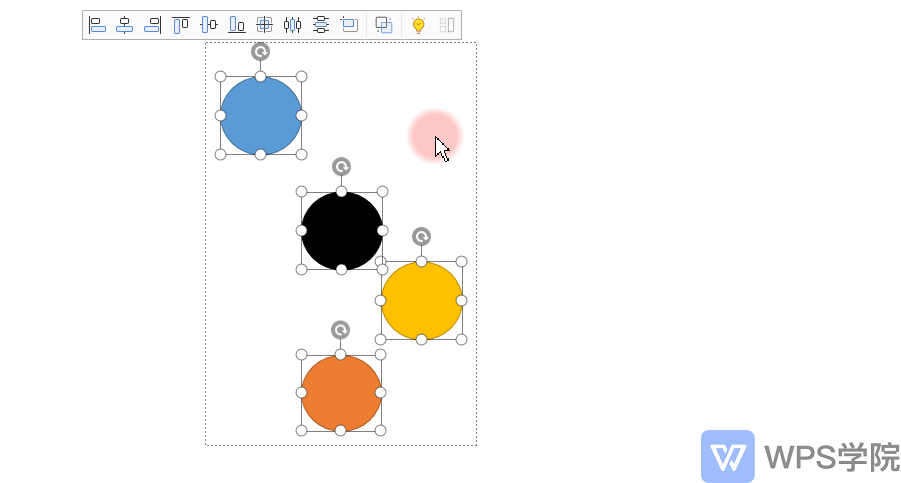
# 图标的使用
在 PPT 中使用图标,有美化页面,强调内容的作用。
我们知道图标需要根据文本内容进行搭配,WPS 就支持一键识别语意,生成图标一键插入。
- 选中文本框,点击“一键速排”按钮。
一行文本智能识别为标题。
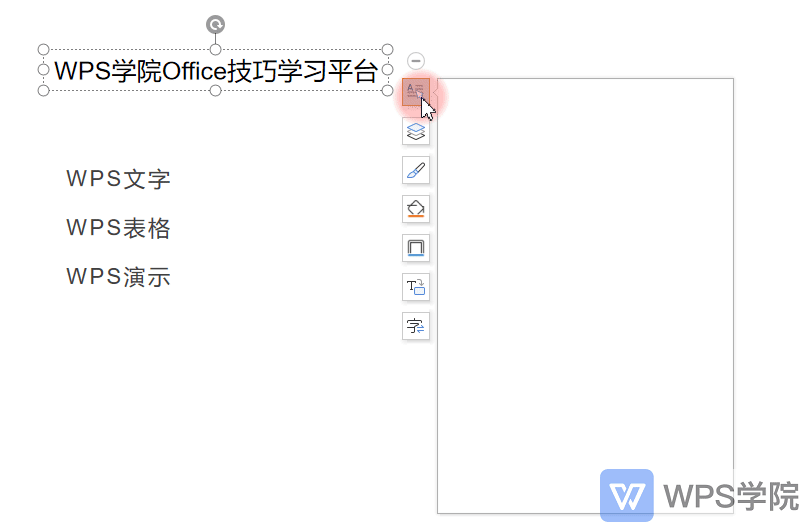
- 超过一行识别为段落,有多种智能生成的样式可选。
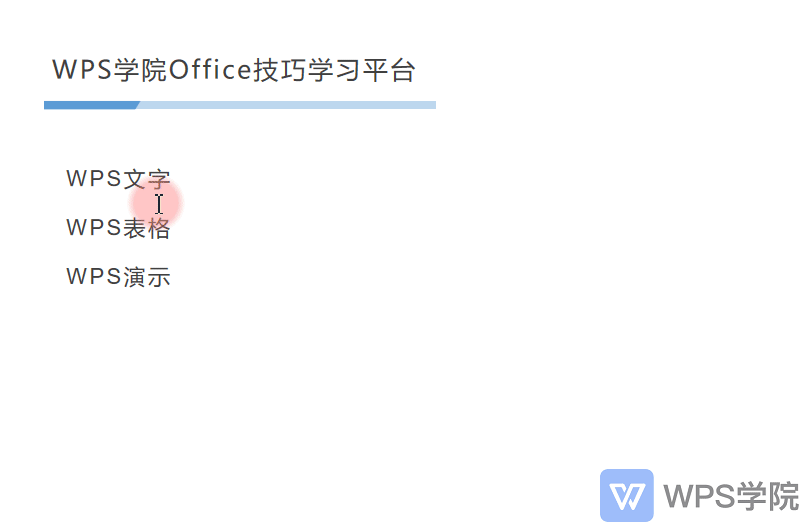
- 在 WPS 中,还有一个图标库,帮你节省寻找图标的时间。
点击“插入”选项卡 ,点击“图标库”,这里有超多高清图标可选择。