# ppt 放映/演讲/会议
# 放映模式
做完的 PPT 如何放映呢?
点击菜单栏的幻灯片放映有多种放映方式可选。
- 从头开始,点击一下即可从头开始播放幻灯片,快捷键是 F5。

- 从当前开始,即从当前选中的页面开始播放幻灯片。

- 自定义放映,点击新建-点选要自定义放映的幻灯片,点击添加即可。
上和下箭头可自定义幻灯片播放顺序,点击确定,即自定义添加了一个放映模式。

- 设置放映方式可详细设置放映类型。是否循环放映、绘图笔颜色、放映的内容、切换幻灯片方式、多监视器模式,点击确定即可设置完成。

- 隐藏幻灯片,可快捷隐藏当前选中幻灯片不在放映时出现。
假设我们隐藏第二张幻灯片。
点击从头开始放映,可以看到第二张幻灯片不会出现。

# 演讲备注的添加与隐藏
在使用 PPT 进行演讲时,可以在 PPT 内添加备注。
备注可设置在演讲者的电脑显示,提示演讲者相关内容,但在放映的屏幕不显示。
那该如何使用这个功能呢。
- 首先打开 WPS 的 PPT,点击“幻灯片放映”-“演讲者备注”,在此处即可添加备注,点击确定即可。
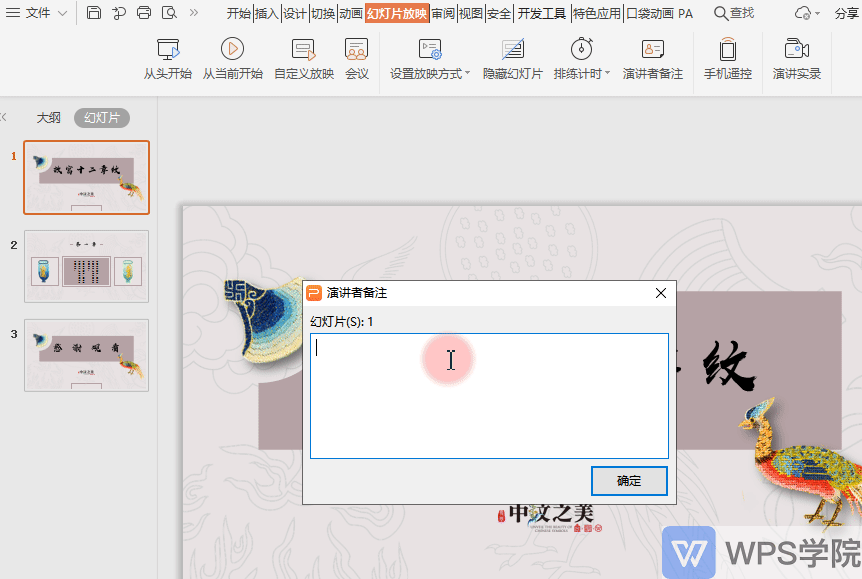
- 然后再点击“幻灯片放映”-“设置放映方式”,在打开的窗口中选择“演讲者放映”。
再点击窗口右下角的“双屏扩展模式向导”选项,进入设置,设置当前的监视器为主监视器。
在连接投影仪后会出现两个监视器窗口,电脑中的监视器则会显示出备注窗口。

# 多人同步会议 ppt
在工作中有时遇到临时会议需要演示 PPT,可以使用 WPS 的会议功能实现多人同步观看 PPT。
会议功能可以进行语音传输,共同讨论,双端参会,手机遥控,大大提升了会议场景的智能化。
- 首先在 WPS 打开 PPT,点击“幻灯片放映”-“会议”,点击“发起会议”。
若参会者要通过手机参会,选择“通过二维码邀请”,复制二维码发送给参会的人员。
他人扫码进入后,即可在手机同步参会。

- 若参会者要使用电脑参会,选择“通过加入码邀请”。
参会者在“幻灯片放映”-“会议”-“加入会议”,输入加入码即可。
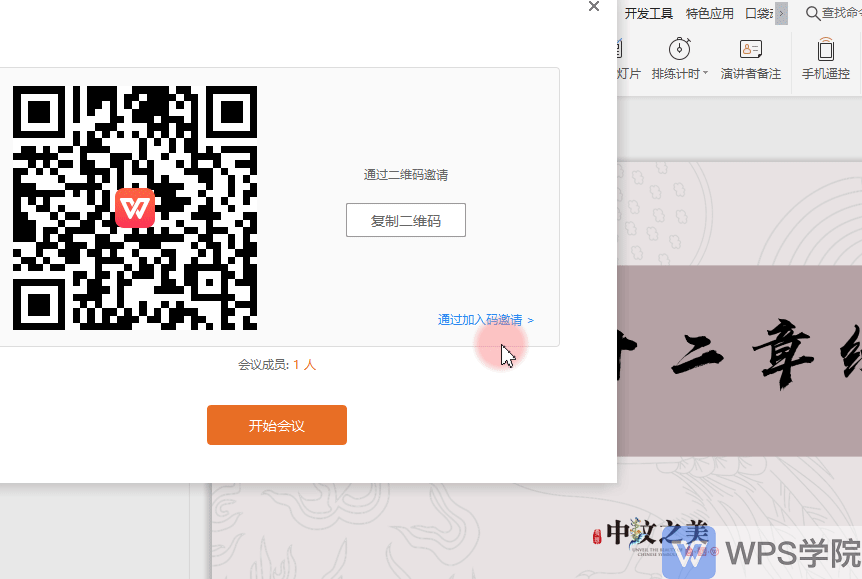
- 点击“开始会议”进入会议模式。
演讲者点击“多人语音”即可与参会者对话。
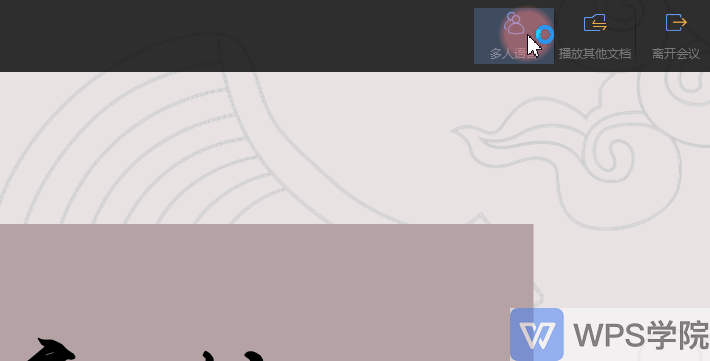
- 若演讲者要使用手机发起会议,在 WPS 移动端内打开 PPT 文件。
点击放映 PPT,在放映窗口选择“开会播放”即可发起语音会议。
点击“录制文档视频”还可实现演讲记录。
