# 页面美化小技巧
# 3 分钟教你如何作出高大上的 ppt
在写 PPT 时,经常会出现这样的情况,整个页面都被密集的文字占满,内容不够生动。
演讲时听众难以快速看清文本结构,辛苦写的大段文字完全成为无用的摆设。
今天教大家利用 WPS2019 的一个小工具,快速摆脱这个烦恼。
- 以刚刚这篇内容为例,选中文本框,选择右侧工具栏最后一个按钮“转换成图示”。
在菜单栏“文本工具”中也可找到这个按钮【需要注意的是“封面页”不支持此效果】
如果还找不到该工具,可到官网升级最新的 WPS2019 版本。
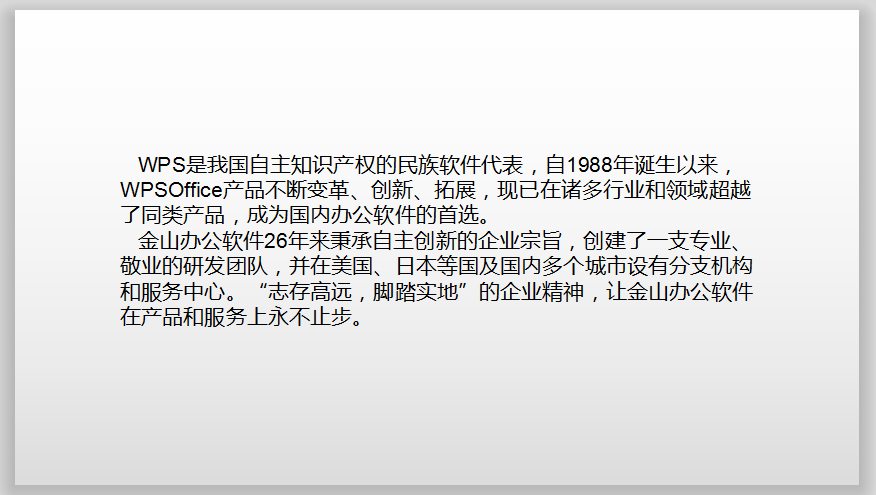
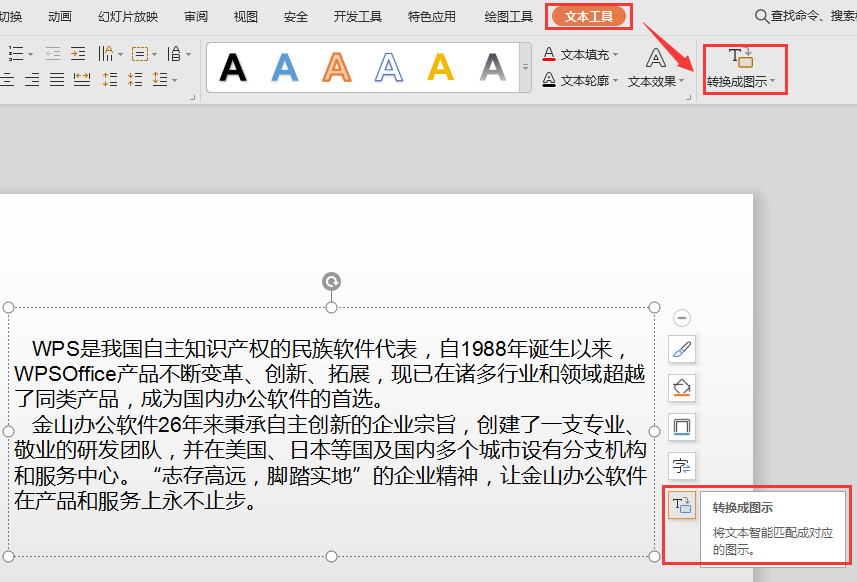
- 点击该按钮,在弹出的窗口中可看到很多精美的关系图形;
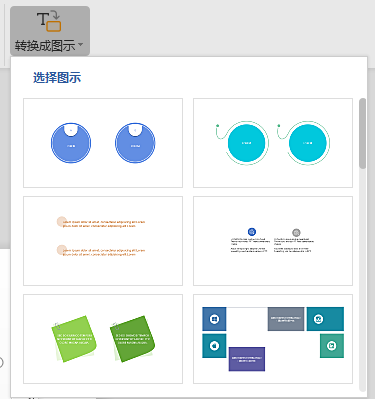
- 随意点击其中一个图示,此时页面上的内容就自动套用了刚刚选择的样式。
如果觉得当前图形与自己的 PPT 风格不符,可以选中该文本框,点击底部工具栏“更改样式”。
在右边的窗口中可以修改关系图样式。
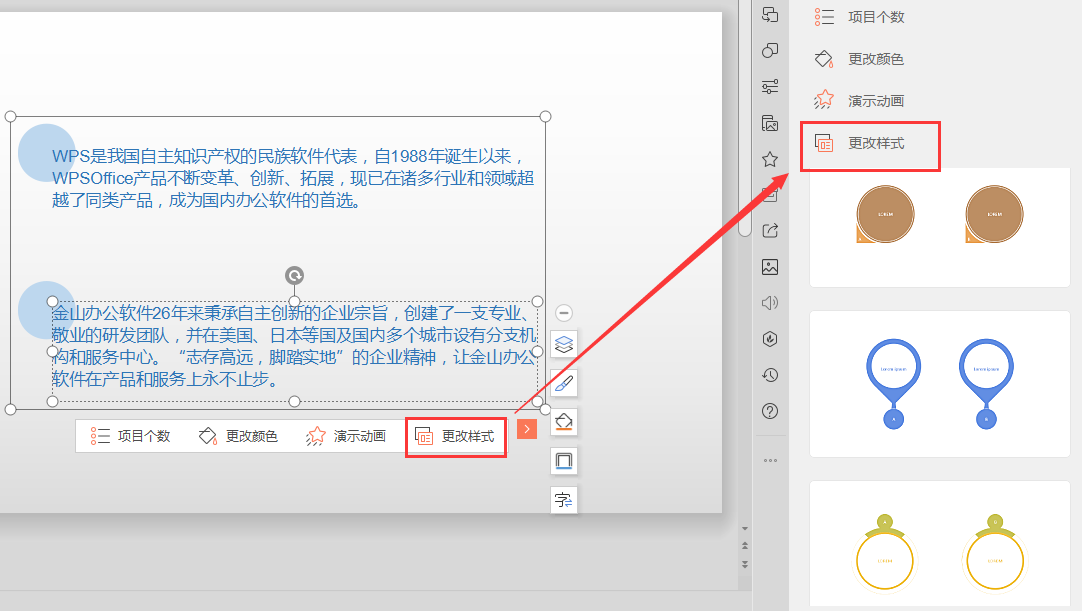
- 颜色和我的 PPT 风格不搭配?可以点击“更改颜色”,选择合适的颜色模板,点击即可成套替换颜色。

- 现在页面内容是否比一开始的纯文字好看多了呢?
如果想呈现更“高大上”的效果,可以点击“演示动画”,给页面加个动画特效。
挑选一个效果,点击即可一键添加动画,不需要设置动画顺序、路径,非常方便。
虽然文本转为图形可以提升文本表现力,但文本太多的情况下,转换出来的图形效果也不好。
使用的时候建议适当精简文本、学会提炼关键词
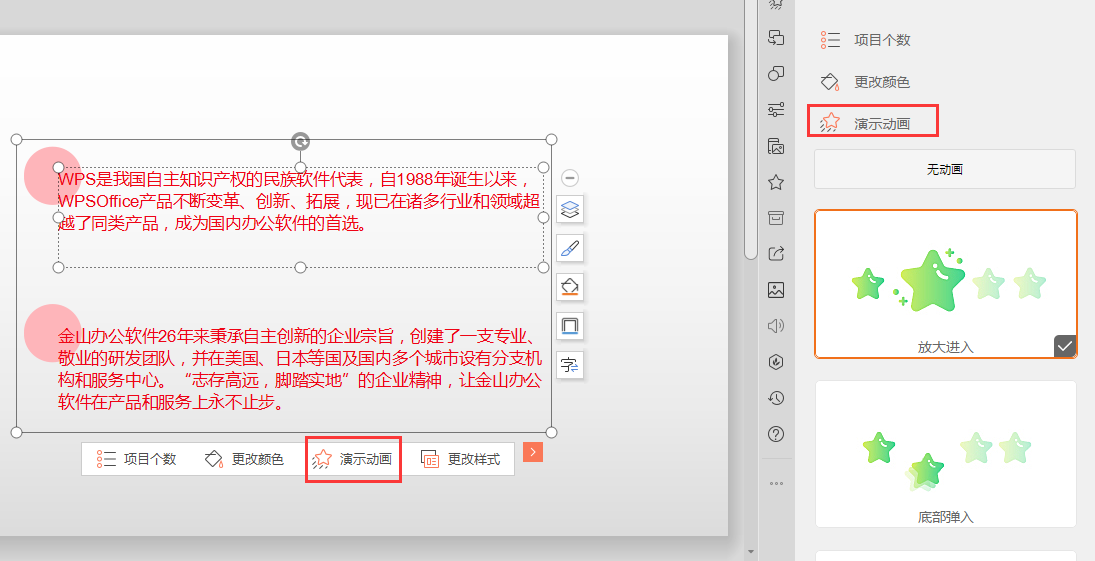
- 除了写好内容后再转化为图形以外,也可以在创建幻灯片时选择一页图形化的模板,直接往模板里填字就好啦~

# 设置背景和填充效果
- 如何对幻灯片进行美化,更改幻灯片背景呢?
点击上方菜单栏-设计-背景,在弹窗中我们可见有背景、保存背景和渐变填充。
点击背景,在右侧的对象属性中我们可见有纯色填充、渐变填充、图片或纹理填充和图案填充。
我们选择图片和纹理填充,在图片填充中选择本地文件,在弹出的对话框中选择图片路径,
点击打开,这样就可以选择图片作为幻灯片背景了。

- 配色方案可以更改整个文档的配色方案。
例如我们要调整幻灯片 6 的配色方案,点击幻灯片 6,进入文档,
点击设计-配色方案,在弹窗中选择我们需要的方案,例如行云流水,
这样就可以调整文档的配色方案了。

# 魔法功能 一键换装
- 以此 PPT 为例,点击设计-魔法,它可以随机变换不同效果模板。
我们可以点击魔法,随机更改效果模板,直到更换到自己满意模板为止。

- 我们也可以点击设计-更多设计,在弹出的对话框中可见有众多在线设计方案,
可以根据标签和颜色进行设计方案查找或者是在搜索框中搜索查找所需的设计方案。
例如搜索“答辩”,点击应用风格,这样就可以更换此风格模板啦。

# 批量在 PPT 中 插入图片
- 点击上方菜单栏插入-图片-分页插图。
按住 Shift 键并选择图片,点击“打开”插入到 PPT 中。
这样就可以实现批量在 PPT 中插入图片,并且每张图片为一张 PPT 了。

# 四种裁剪方式
我们在使用 WPS 演示制作幻灯片时会插入一些图片。
下面就教给大家美化 PPT 图片的四种裁剪方法:合并形状、裁剪图片形状、图片填充形状和创意裁剪。
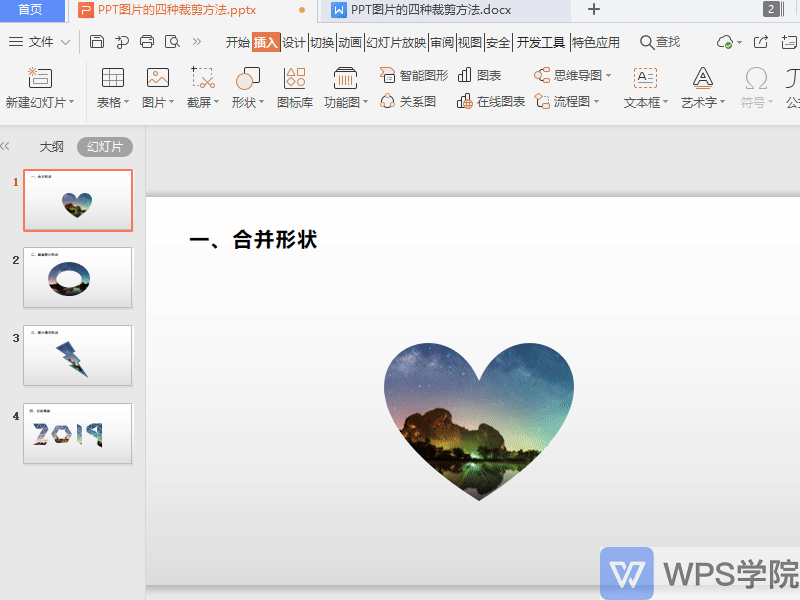
合并形状
- 首先点击上方菜单栏插入-图片,将图片素材插入到 PPT 中。
然后点击插入-形状,选择所需的形状,插入到 PPT 中。
最后点击图片,并按 Ctrl 键点击形状,选择绘图工具-合并形状-相交,这样就可以啦。

裁剪图片形状
- 首先点击上方菜单栏插入-图片,将图片素材插入到 PPT 中。
点击图片工具-裁剪,在此处可以选择按照形状裁剪和按照比例裁剪。
选择所需的形状,点击裁剪,就可以快速对图片进行裁剪了。

图片填充形状
- 首先点击插入-形状,选择所需的形状。
在绘图工具中选择填充-图片或纹理,插入所需的图片,这样图片就会按照形状自动裁剪啦。
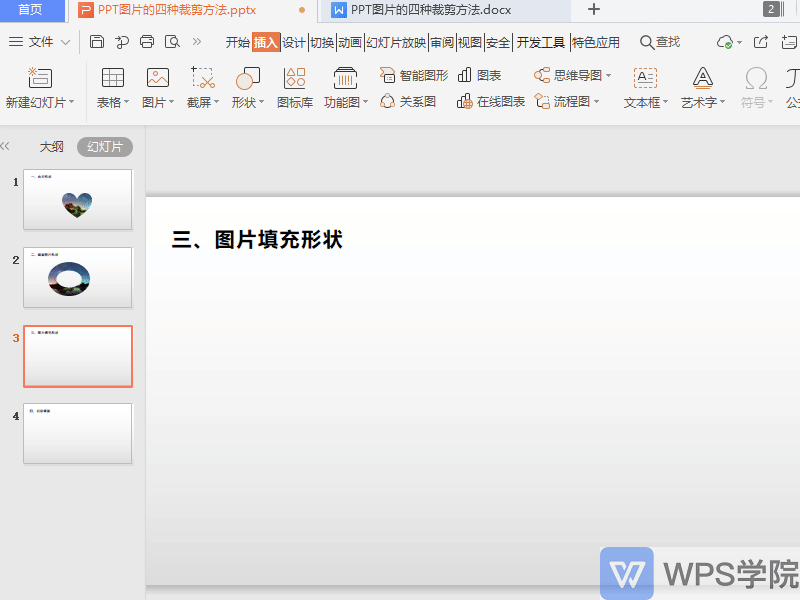
创意裁剪
- WPS 演示还有特色创意裁剪功能。
点击插入图片,在图片工具-创意裁剪处选择所需的创意模板。
例如选择“2019”,在右侧智能创作处还可以更换图片和裁剪效果。
是不是很智能呢?

# 巧用形状分割 制作创意图片
我们在使用 WPS 演示进行办公时经常会为了图片排版而发愁。
下面教给大家一个美化图片的小技巧—巧用形状分割图片。
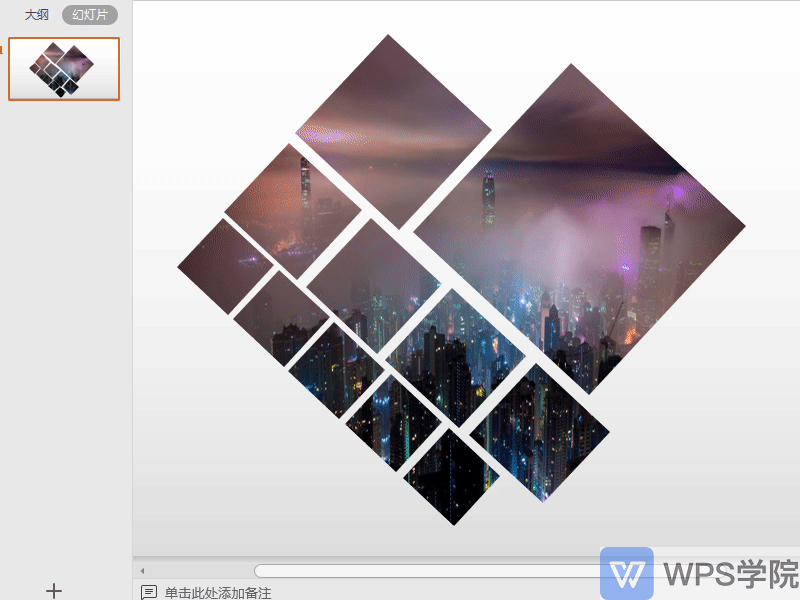
- 以此 PPT 为例,点击上方菜单栏插入-形状,选择所需的形状,此处选择矩形。
绘制矩形后,用鼠标点击形状上方的小圆圈,对形状进行旋转。
点击形状,在右侧边栏处出现对象属性,修改线条为“无线条”。
调整好后,复制粘贴多个形状,自定义排列。

- 排列完成后,使用全选快捷键 Ctrl+A,全部选中所有形状,然后使用组合快捷键 Ctrl+G 将所有形状组合起来。
点击绘图工具-填充-图片或纹理填充,插入图片,这样一个既创意又美观的图片就制作完成啦。

# 如何插入 多张图片并拼图
我们在使用 WPS 演示制作 PPT 时,想要在一张 PPT 中插入多张图片并美观拼图该如何操作呢?

- 假若我们想在此 PPT 中插入三张图片。
点击插入-形状,选择所需的形状,例如三个矩形。
绘制矩形后,将轮廓设置为“无线条”,并分别点击填充图片。
这样多图拼图就制作完成啦。

- 除此以外,还有一个更加快捷的小技巧,使用“图片拼图”功能可以智能对图片进行拼图。
点击插入-图片,插入三张图片,点击图片工具-图片拼图。
在此处可以选择多种拼图模式,例如选择三张拼图。
在下方的模型工具栏中还可以快速设置图片间距、更改图片顺序、修改图片样式。

# 如何用制作 有折叠感的图片
我们在使用 WPS 演示制作 PPT 时常需要插入大量图片,那如何让普通的图片看起来有折叠感呢?
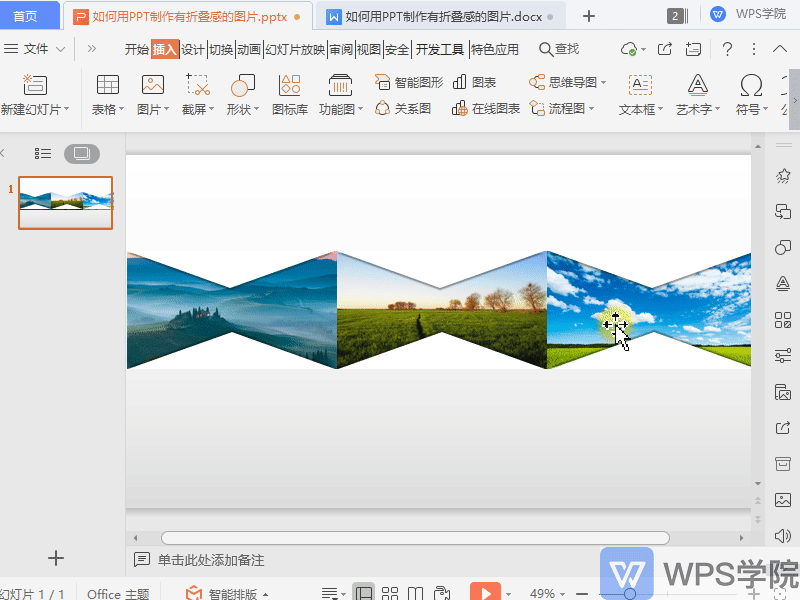
- 首先插入三张图片,将图片调整大小、位置,并横排排列。
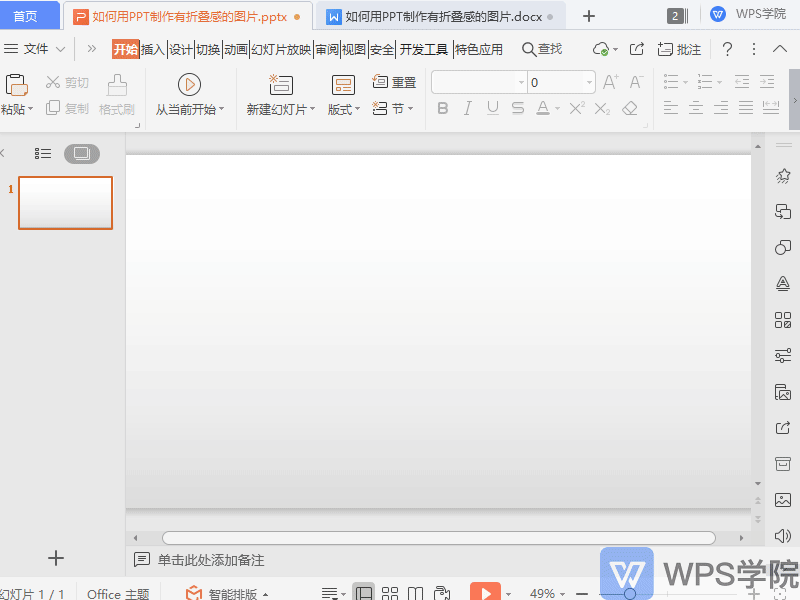
- 点击上方菜单栏插入-形状-等腰三角形。
点击填充设置为白色,点击轮廓设置为无线条,点击形状效果-阴影设置为向上偏移。
复制这个三角形,移动到图片上方。
点击旋转,设置为垂直翻转,点击形状效果-阴影,设置为向下偏移。

- 按住 Ctrl 键选中两个三角形。
使用快捷键 Ctrl+Shift+C 平行复制粘贴三角形到另外两张图片上。
这样就可以制作出有折叠感的图片啦。
