# 文档编辑
# 基础编辑
Word 文档编辑不止是键入文字,一份简洁专业的文档,需要进行标准化的规范。
以商务文档的编写规范为例,来学习文档的编辑基础。
以此规范为例:
字体:宋体、黑体、微软雅黑
首行缩进:2 字符
字符间距:加宽 0.5 磅
行间距:1.5 倍
- 首先,试着来操作将字体改为微软雅黑,字号小四。
用鼠标或按 Shift 键点一下文字开头和结尾,选中文字,选择“微软雅黑”“小四”。
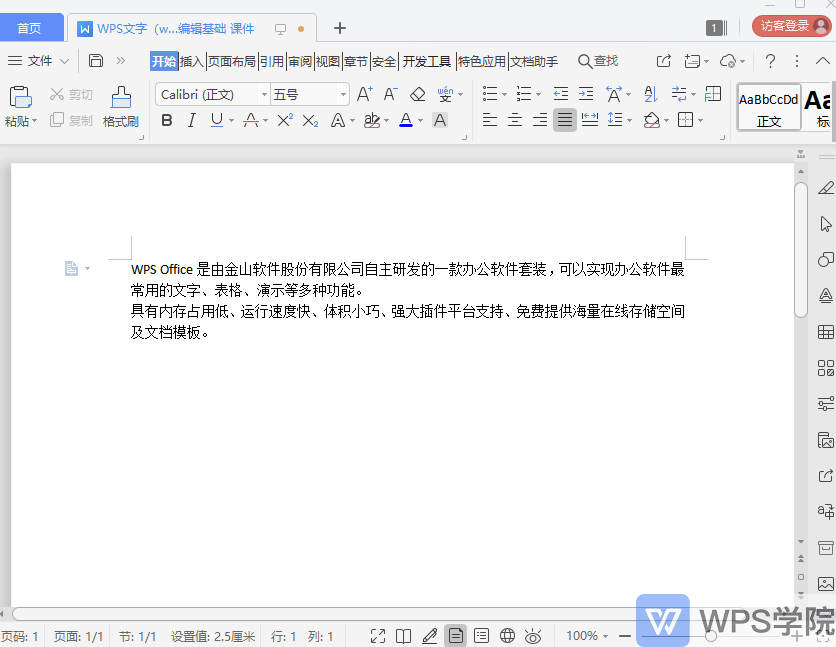
接下来设置段落。
- 单击“开始”选项卡,点击“段落”选项组的“段落设置”命令。
在打开的对话框中,设置“特殊格式”为首行缩进两个字符。
设置“间距”为段前 0.5 磅,段后 0.5 磅。
“行距”为 1.5 倍。
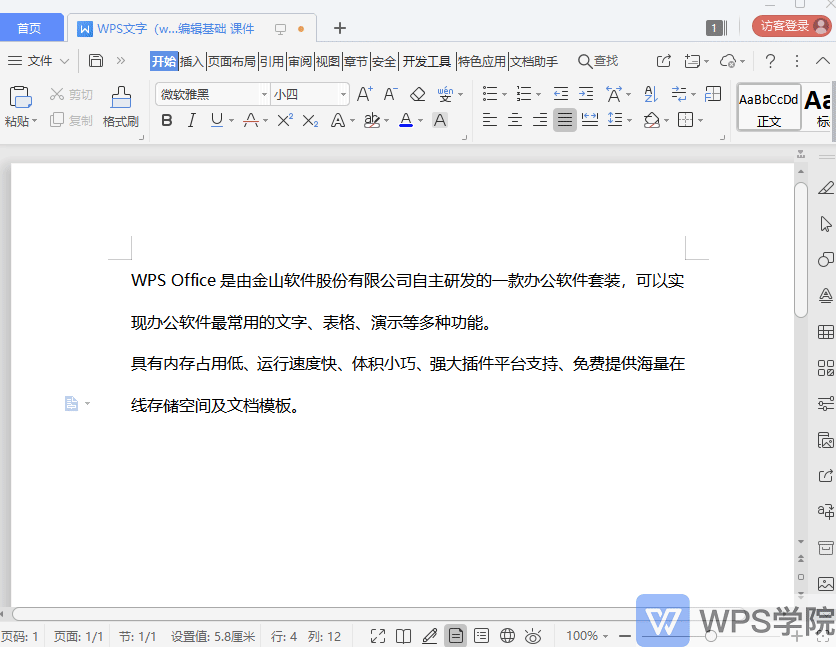
设置前后对比效果如下:
设置前
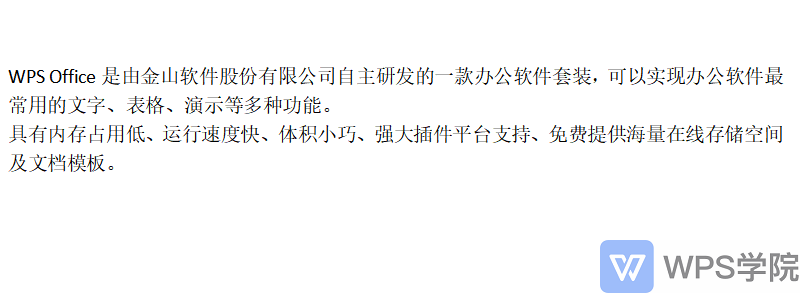
设置后

文档格式必须注重细节,才能使文档简洁、专业。
# 标题级别
在 Word 文档中,章节是一个很重要的概念。
例如第几章、第几节、第几点,这些内容的格式也有一定要求。
针对章节这样有级别的内容系统,WPS 文字有默认格式可以快速设置。
- 在“开始”选项卡,打开“样式和格式”任务窗格。
可见“正文”和“标题 1、2、3、4”的格式。
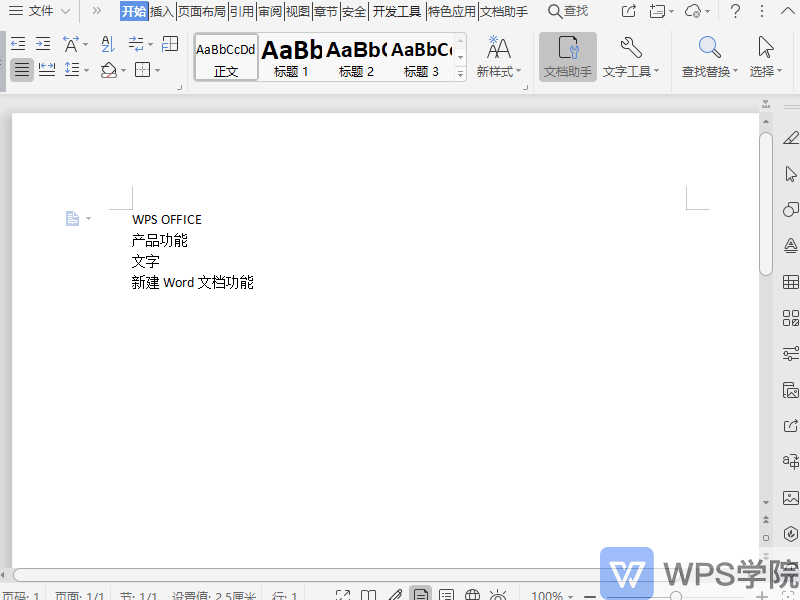
它们有一定的层次逻辑。
标题 1 为章节标题;
标题 2 为章节下的小节标题;
标题 3 为小节下的小点标题。
设置方式如下:
- 输入文字后,点击“标题 1”设置章标题格式 ,可见该段落文字引用了“标题 1”格式。
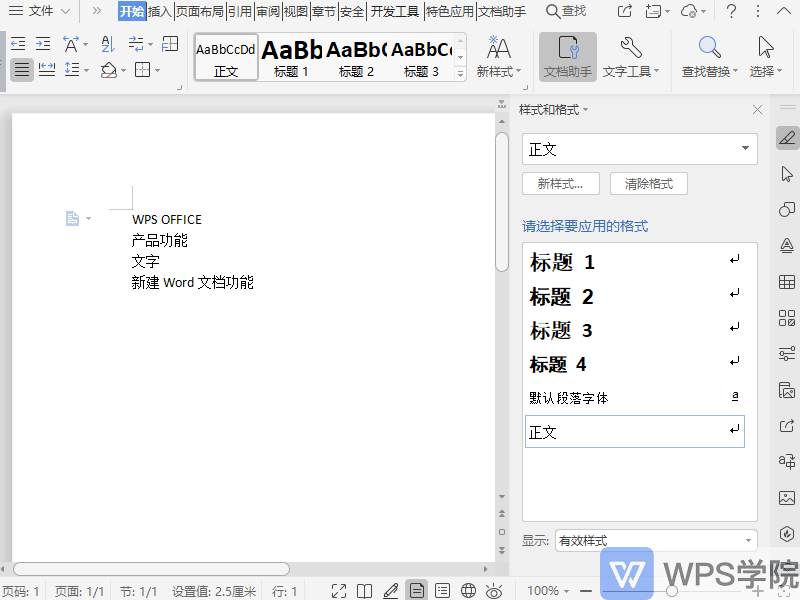
- 节标题、点标题则选择“标题 2”“标题 3”。
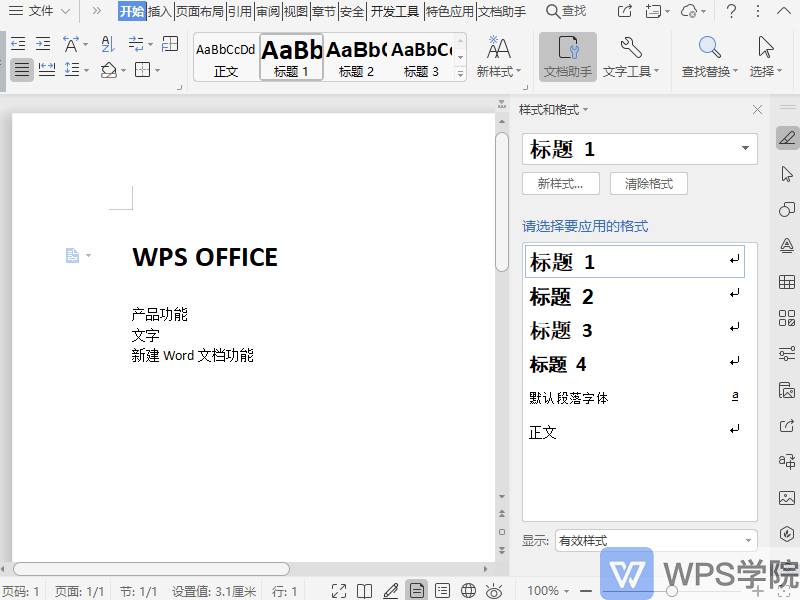
- 设置了格式后,在“视图”-“导航窗格”查看文档目录。
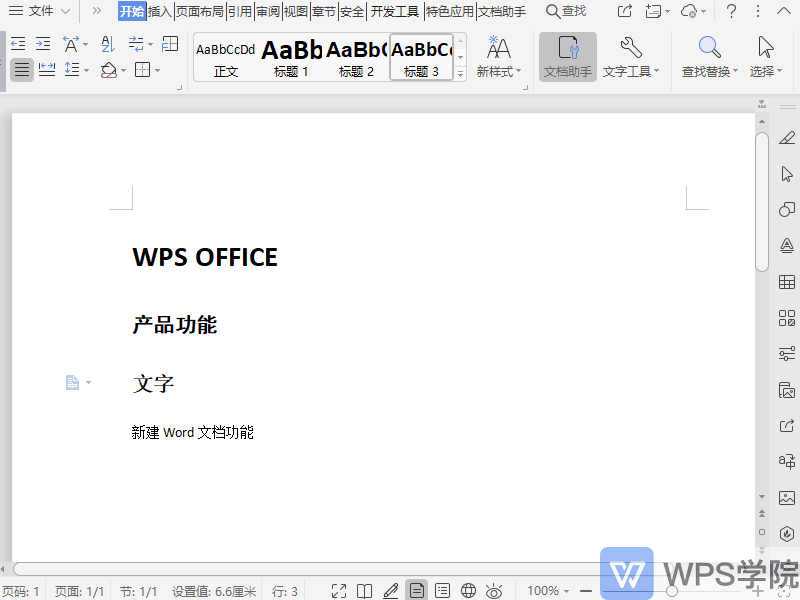
这样文档的内容就会有层级、很清晰 。
# 标题自动编号
在 Word 文档中,设置章节格式后,我们常常会对章节添加编号。
手动添加编号一旦修改,整个文档都需要重新编号。
使用自动编号可以大大提升效率,那么如何添加自动编号呢?
- 点击任意样式为“标题 1”的文字,在“开始”选项卡,点击“编号”下拉按钮。
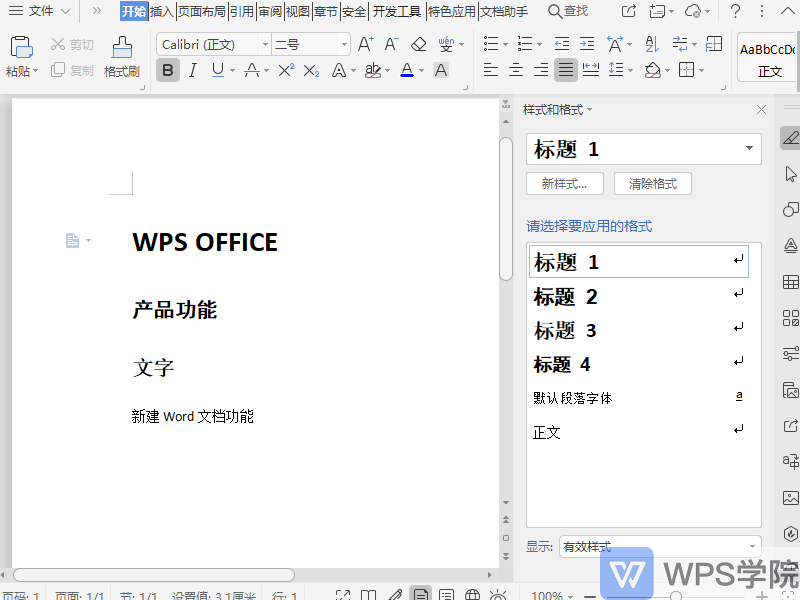
- 在“多级编号”中选择一个编号样式,之后设置章节的级别就会自动生成编号。
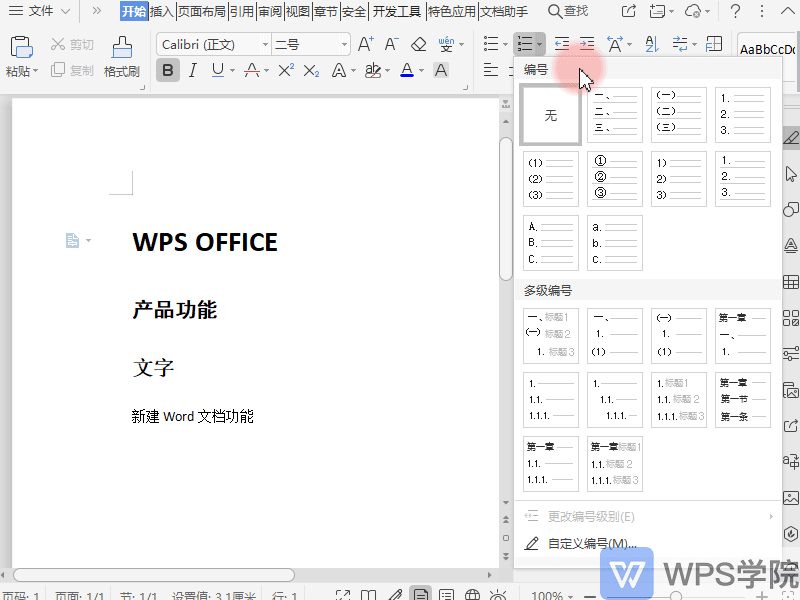
- 在“视图”-“导航窗格”可以清晰的查看文档结构。
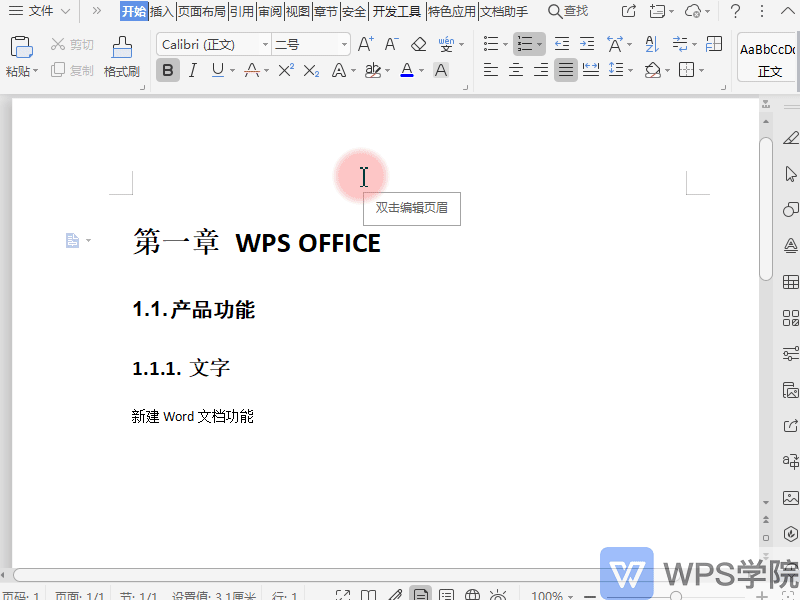
# 自定义编号
在 Word 的标题默认编号样式中找不到适合的标题编号,例如想设置“第 1 章”之后是 1.1。
如何自定义标题编号呢?
- 在“开始”选项卡,点击“编号”下拉按钮。
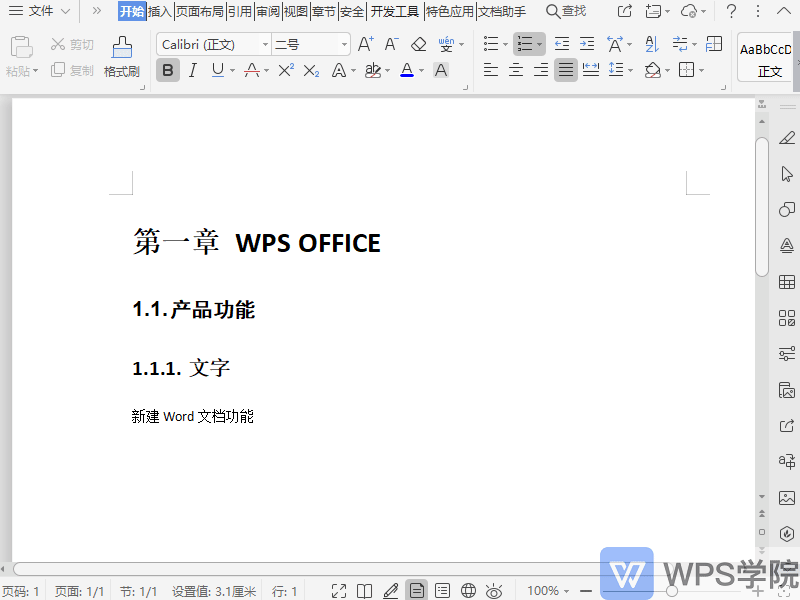
- 点击“自定义编号”-“多级编号”。

- 选择一个样式后,点击自定义。
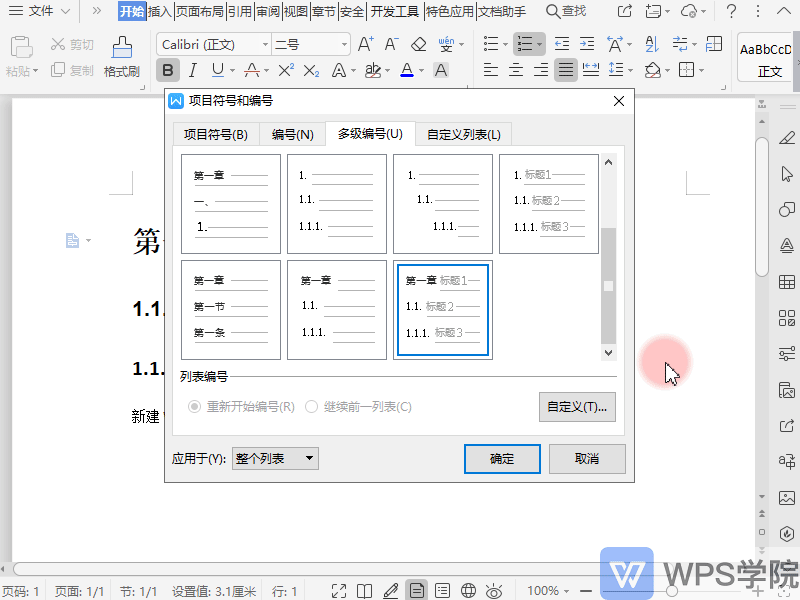
- 在此可以灵活修改各级编号样式。

这样就可以自定义标题编号啦!
# 文字章节 自动分页
在 Word 文档中,另起一章时,常常需要另起一页。
若采用 Enter 回车键进行分页,文档内容进行修改后,又要重新调整分页。
如何设置在另一个章节开始时自动分页呢?
- 首先,在“开始”选项卡打开“样式和格式”任务窗格。

- 在“标题 1”点击右键“修改”。
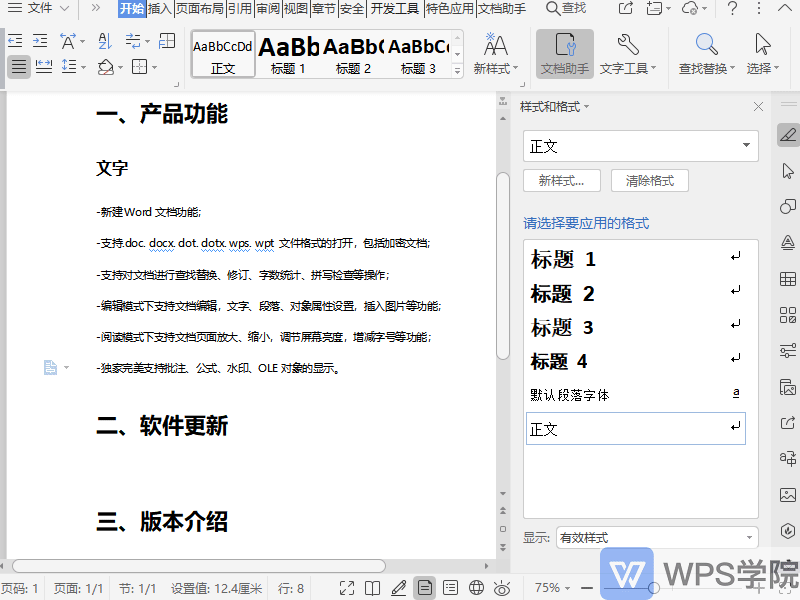
- 在“修改样式”对话框点击“格式”-“段落”。
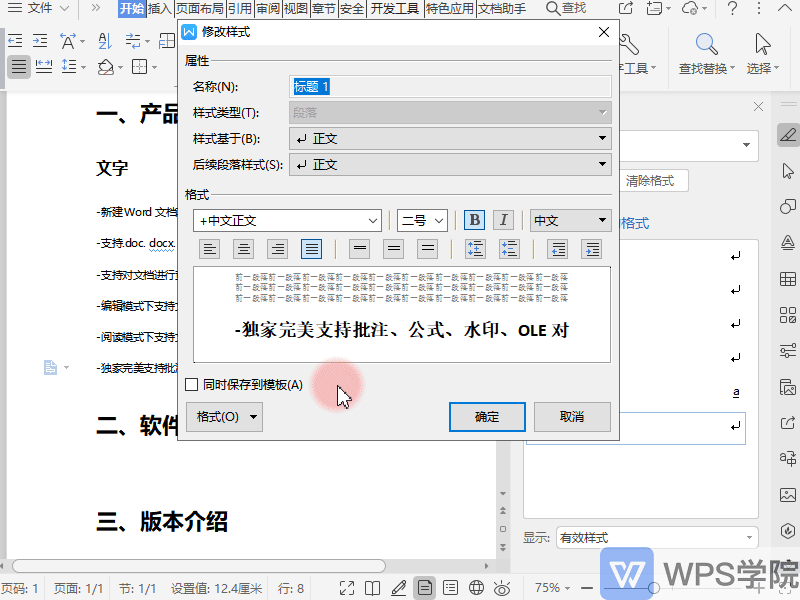
- 在“换行和换页”中勾选“段前分页”。
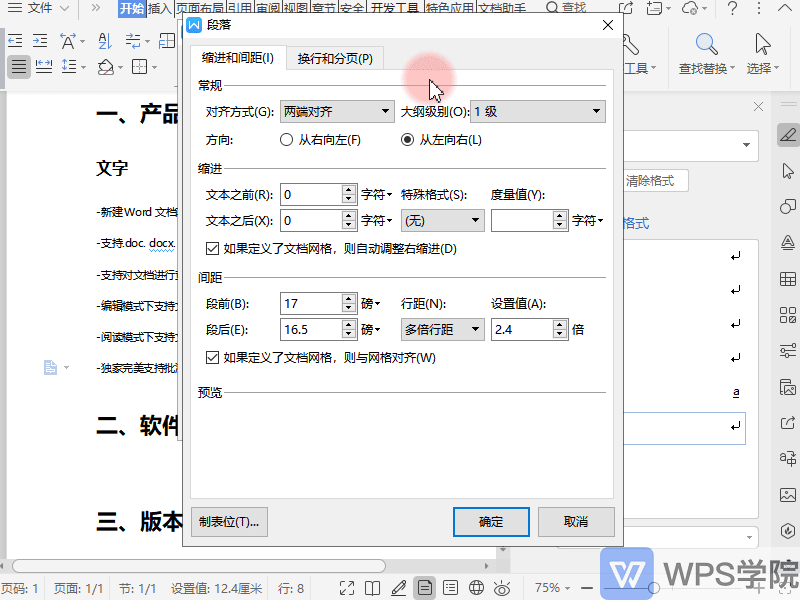
此时章节间就会自动换页了。
# 分页符和分节符的区别
在 Word 文档编排中,分节符和分页符是很重要的,它们有什么区别呢?
先和大家介绍分页符。
- 在文档内容填满一页时,文档中会插入一个自动分页符开始新的一页。
如果需要在特定位置分页,需要手动插入分页符。
点击“拆入”-“分页”即可。
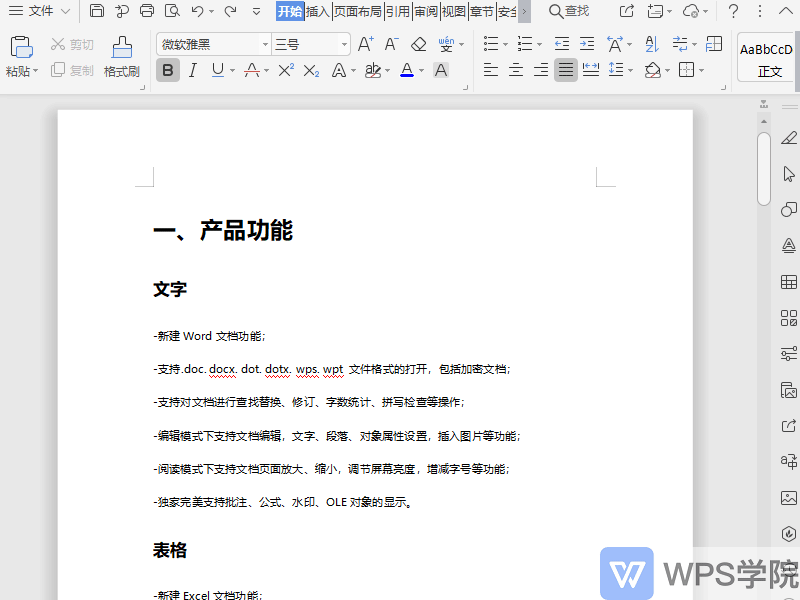
分页符的作用是页面分为两页。
那么分节符有什么作用呢?
- 在“章节”选项卡,点击“章节导航”。
可见在插入分页后,文档是在同一个节内的。

- 若要设置第一页纵向显示,第二页横向显示。
选中第二页设置纸张方向,发现两页内容会同步修改。
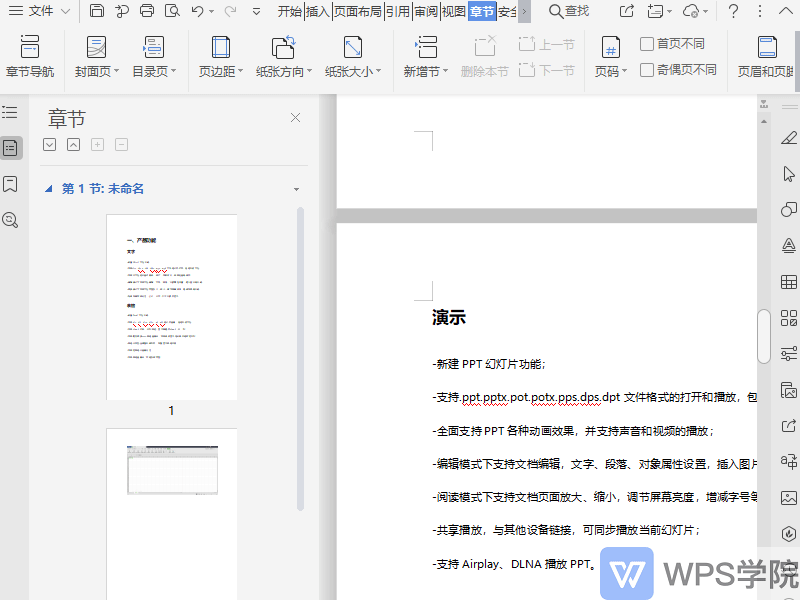
也就是说,在文档中插入分页符也无法独立进行页面设置。
这时就要用到分节符了。
- 首先,点击“章节”选项卡 -“新增节”,选择“下一页分节符”。

- 在“章节导航”中选择要设置页面横向的章节,设置“纸张方向”为横向。
此时可以看到一个文档内有不同的纸张方向了。

使用分节符可以将文档分为不同的模块,方便我们对每个模块单独进行页面设置。
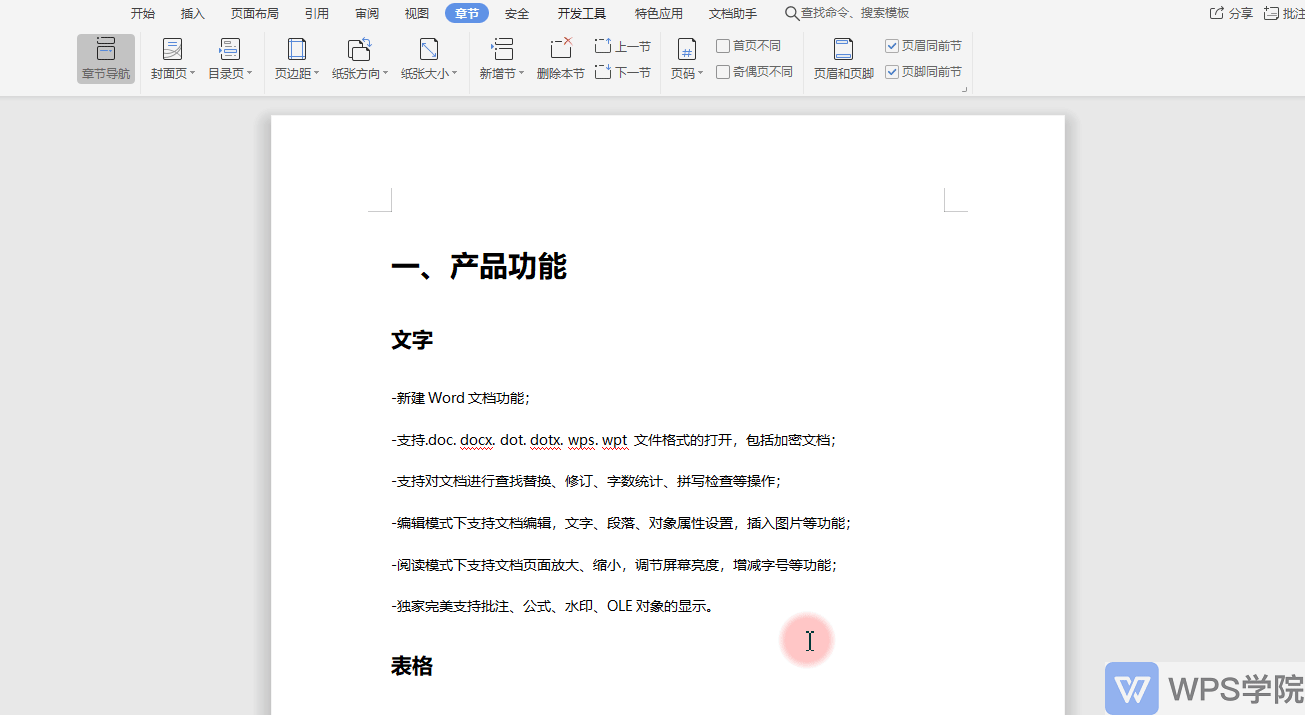
# 如何设置页眉
在 Word 文档中,需要使用页眉和页脚标注文档相关信息。
页眉通常显示文档名称或公司信息。
该如何设置页眉呢?
- 双击页面顶端,输入页眉内容。
在“页眉与页脚”选项卡中,可以快速插入页眉横线。

- 在“开始”选项卡可设置页眉对齐方式,可选居左、居右、居中。
页眉文字的设置,例如加粗、更改文字颜色等等也可在此设置。
设置完毕后,在“页眉和页脚”选项卡中,关闭页眉页脚编辑,即可查看效果。

# 如何设置页脚页码
在 Word 文档中,需要使用页眉和页脚标注文档相关信息。
页脚一般显示文档的页码和总页数。
如何设置页脚呢?
- 双击页面底端,点击“插入页码”。
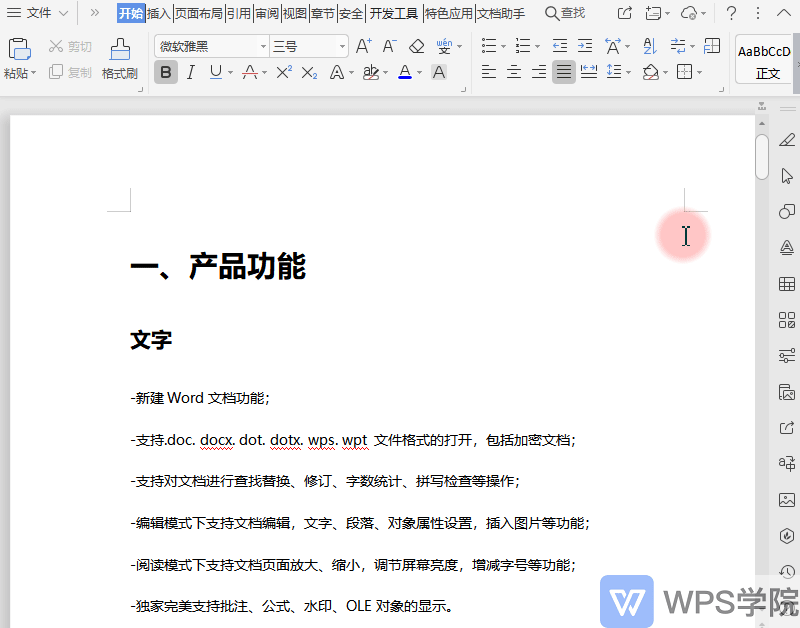
- 设置页码样式、位置、选择应用范围。
点击确定,此时就可以看到文档中插入页码了。在“页眉和页脚”选项卡中关闭编辑工具,即可查看效果。

# 单独或不连续 设置页眉
在设置页眉时,设置任意页面的页眉,文档默认都是从第一页开始,为所有页面显示相同的页眉。
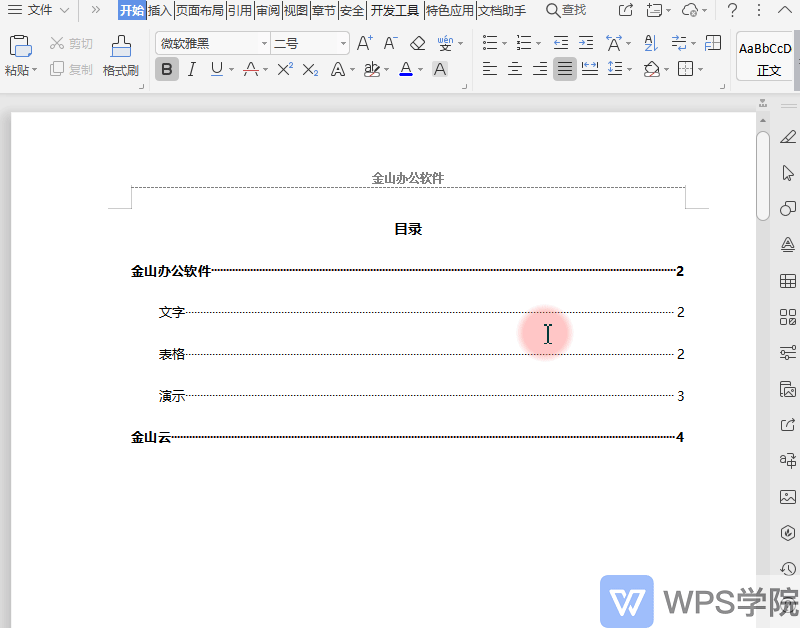
但我们常常不是从第一页开始插入的,而是从某一页开始插入页眉。
那么如何从某页开始插入页眉呢?
使用“分节符”就可以了。
分节可以简单理解为将文档分为不同的模块,不同的模块可以采用不同的页面设置。
- 首先将光标定位到要插入页眉的页面与上一页之间,点击“章节”选项卡点击“新增节”插入“下一页分节符”。
在“章节导航”中可以查看文档的分节。
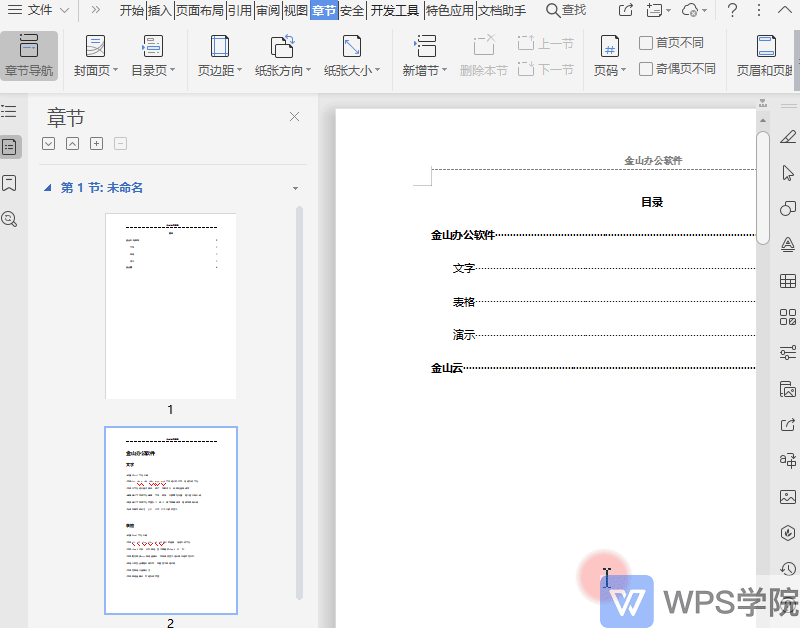
- 双击第 2 节的页面顶端,打开“页眉与页脚”选项卡,取消点选“同前节”。
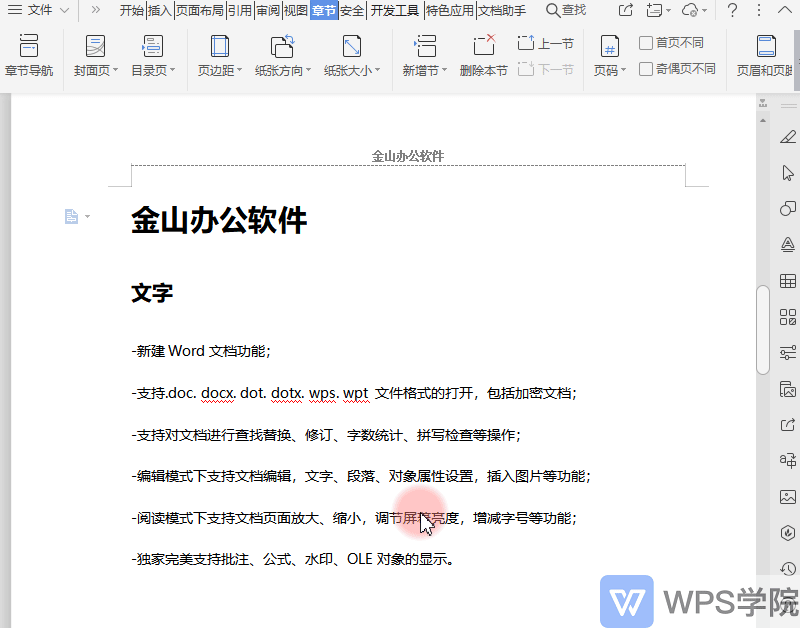
- 此时可以单独修改每一节的页眉,其他节的页眉不受影响。
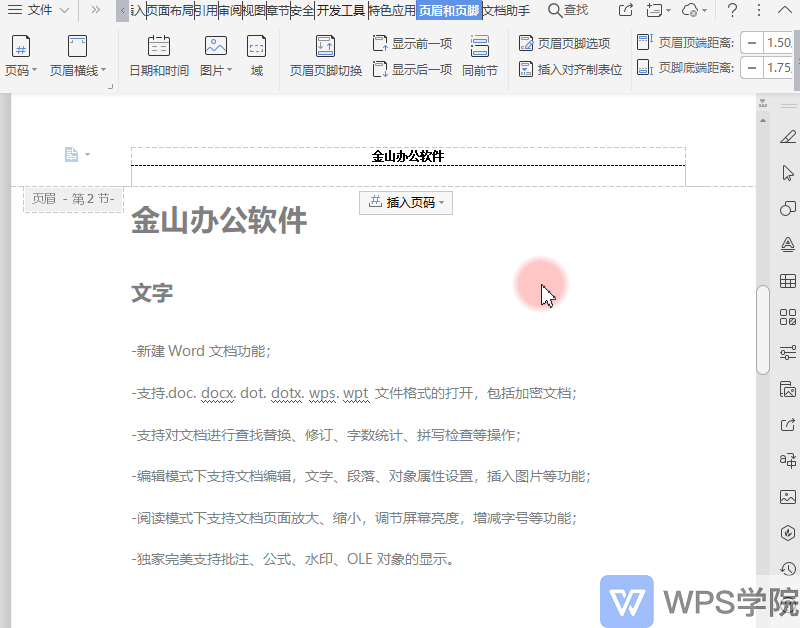
所以运用分节符,可以对每一页的页眉进行单独设置。

# 超链接目录 一键生成、更新
设置 Word 文档的章标题级别后,通常文档需要制作一个目录。
WPS 支持一键生成文档目录,点击标题即可跳转到指定章节。
- 将光标定位到正文前,点击“章节”选项卡,点击目录页下拉按钮。
在弹出的下拉列表中选择目录样式,点击一下即可插入目录至文档内。
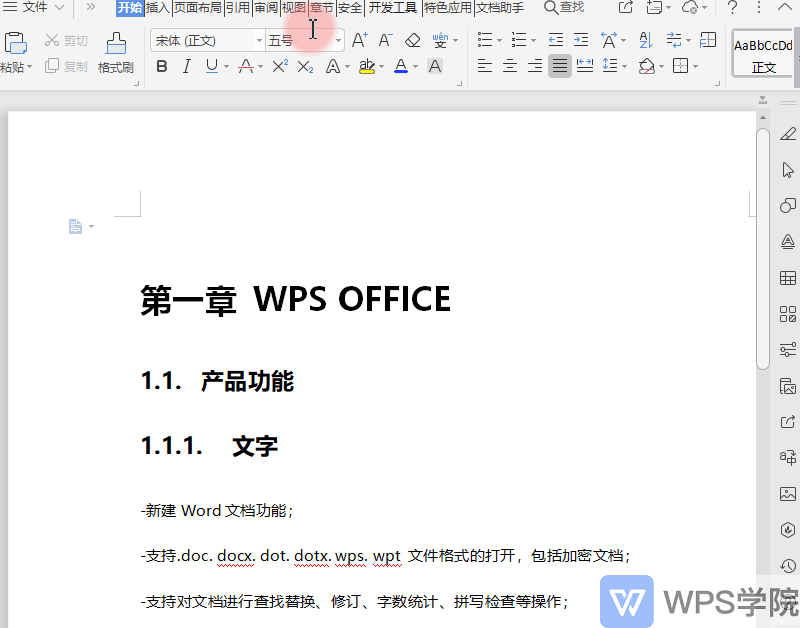
- 如果文档内容经过修改,只需单击右键-重新识别目录,即可快速更新。
页码的显示也会跟随页脚设置的页码进行变更。
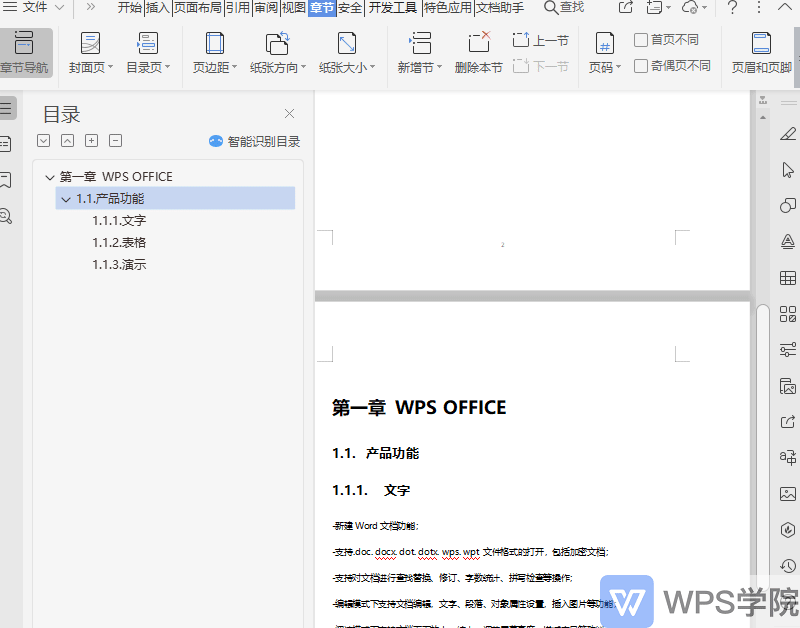
- 设置完成后,右键删除内容控件。
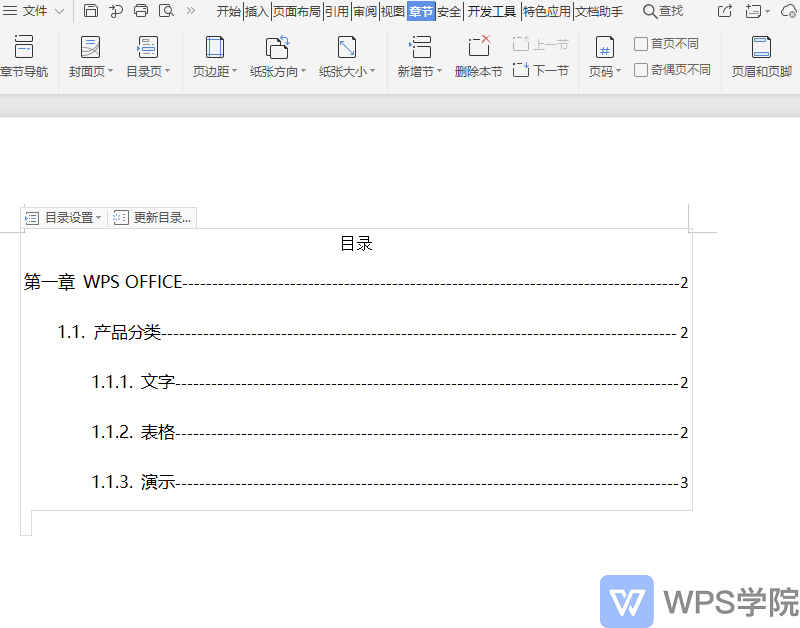
- 按住 Ctrl 键,点击一下目录即可跳转到指定页面。
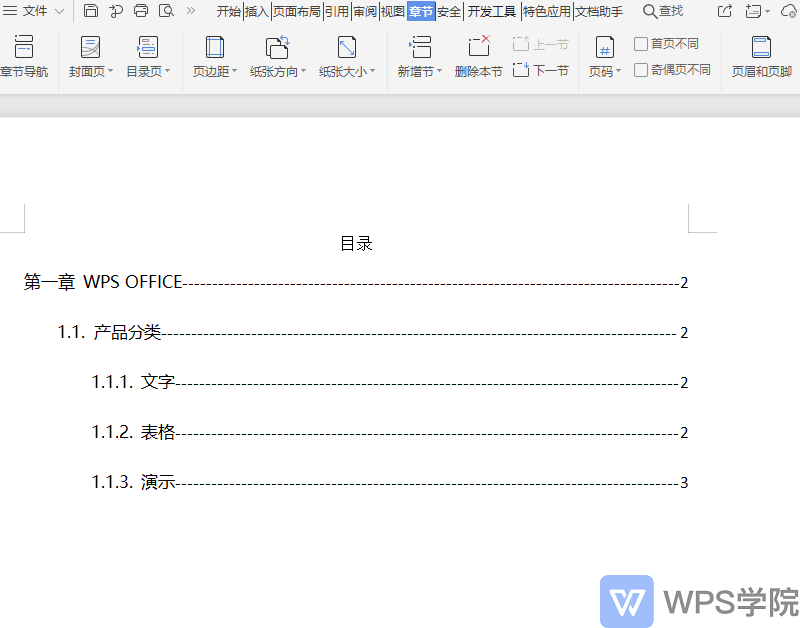
- 若要自定义目录样式。
选中已生成的目录,在目录页的下拉按钮中,点击自定义目录。
可以自定义前导符、切换显示级别,点击确定即可生成。

这个功能非常智能,学会再也不用手动制作目录!
# 设置目录页码 与正文页码不同
目录页码和正文页码一般是需要独立开来的,但我们在任意页插入页码,系统都会自动从第一页开始,顺序为所有页添加页码。如何灵活设置目录与正文页码独立呢?
使用“分节”就可以了!
- 在“章节导航”中可以查看文档的分节。分节可以简单理解为将文档分为不同的模块,不同的模块可以采用不同的页面设置。
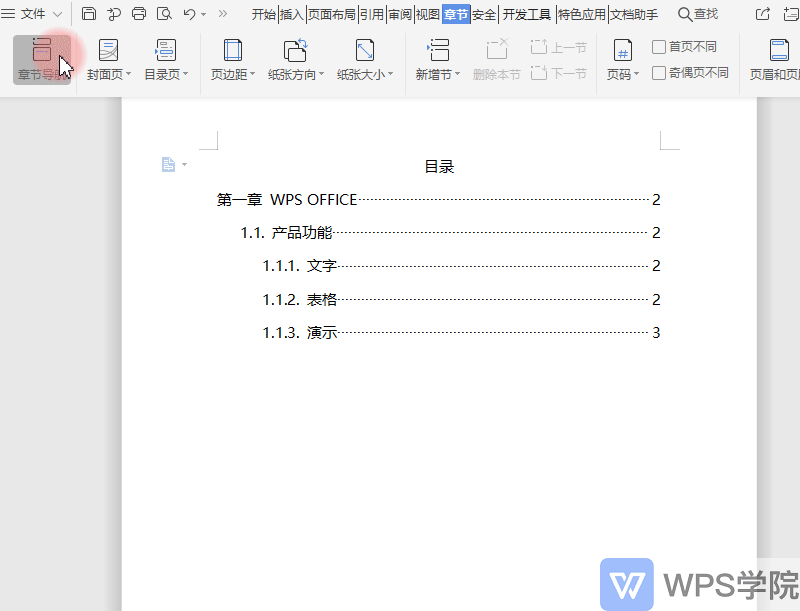
- 首先在要区分页码格式的页面间插入分节符,也就是在目录页和正文页中插入分节符。
在“章节”选项卡点击“新增节”。

- 双击页面底端,点击“插入页码”。
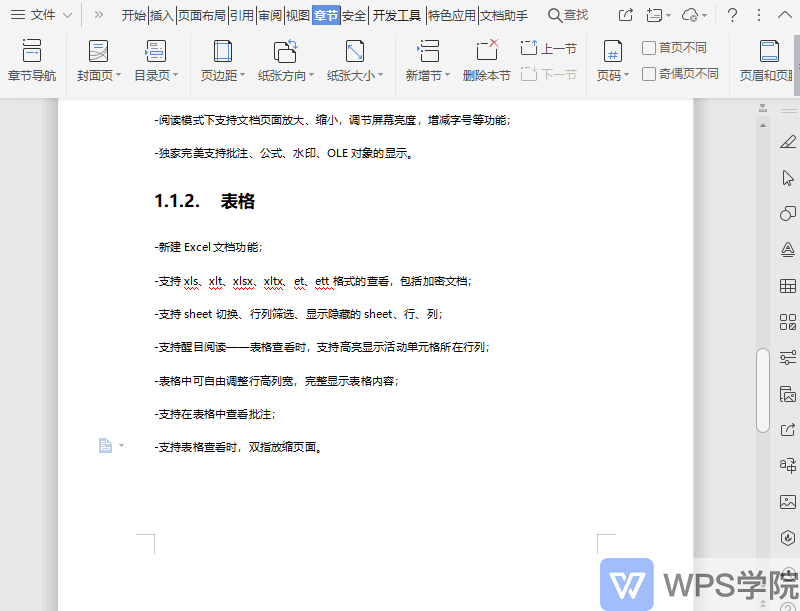
- 在“应用范围”设置为“本节”。
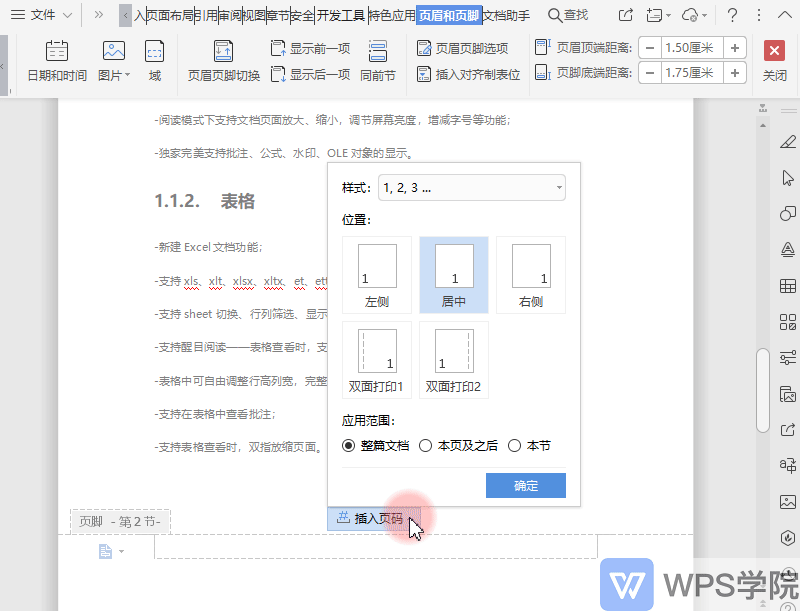
- 在每节开头点击“重新编号”,从 1 开始,关闭页眉页脚编辑,即可查看效果。

- 在目录页所属节重复刚才的设置,这样就可以灵活设置目录页码与正文页码独立了。

小提示:如果出现分节出现空白页,删除即可。
# 如何添加 尾注
尾注是一种对文本的补充说明,添加在整个文档的末尾,列出引用文献的出处。
在撰写论文时,需要对文档插入参考文献,参考文献就属于尾注。
下面介绍在文档内插入尾注的操作步骤。
- 首先打开文档,将光标定位到需要插入尾注的内容。
点击“引用”选项卡 -“插入尾注”,页面会跳转到整个文档的末尾。
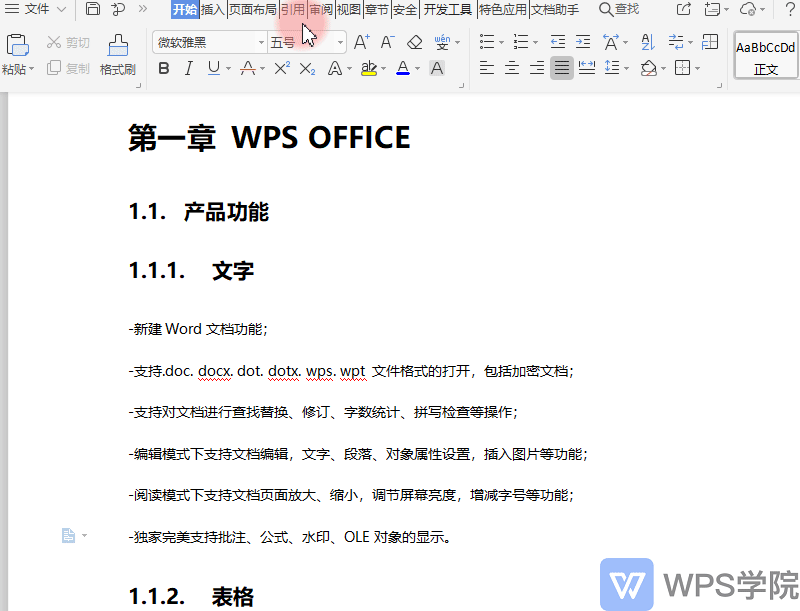
- 输入注解内容,这样就为内容添加了尾注。
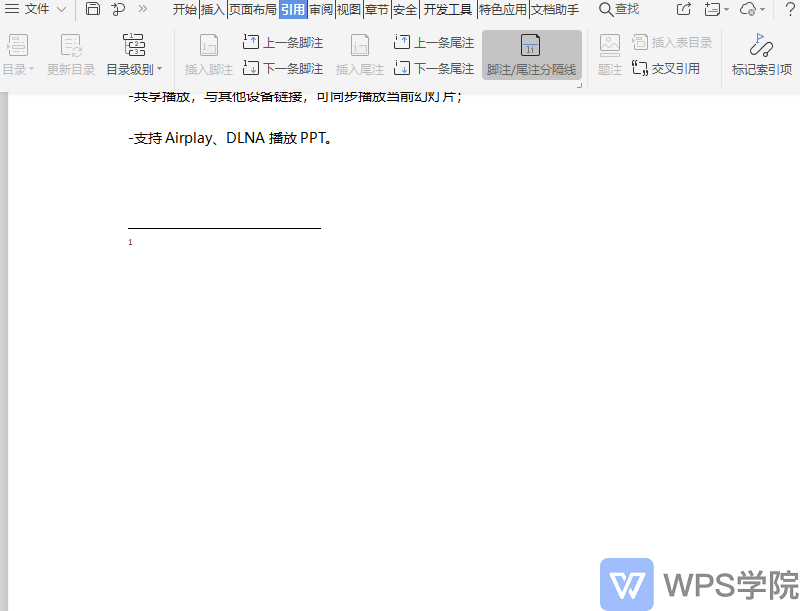
- 点击“脚注/尾注分割线”,切换是否添加分割线。
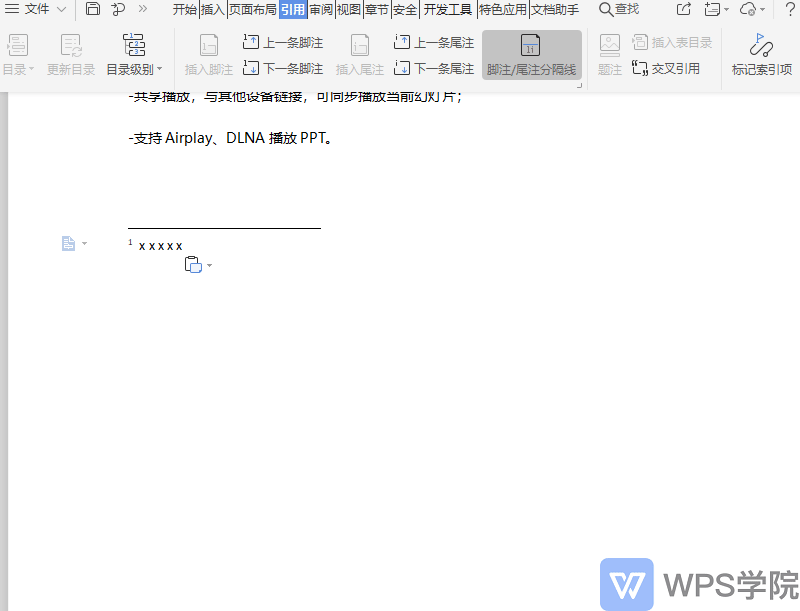
- 点击“脚注/尾注分割线”右下角,在弹出的设置框可以灵活设置尾注编号格式。
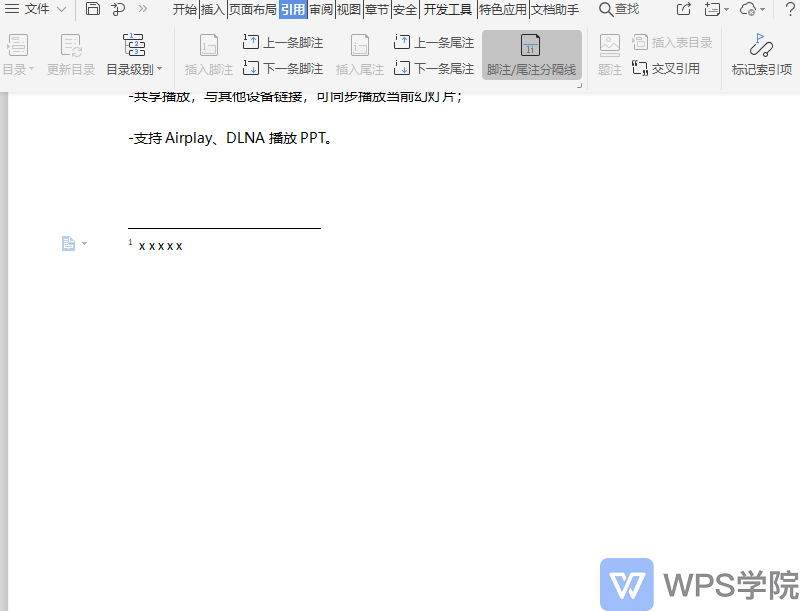
- 如果要删除尾注,则选定正文内的尾注号后按退格键。
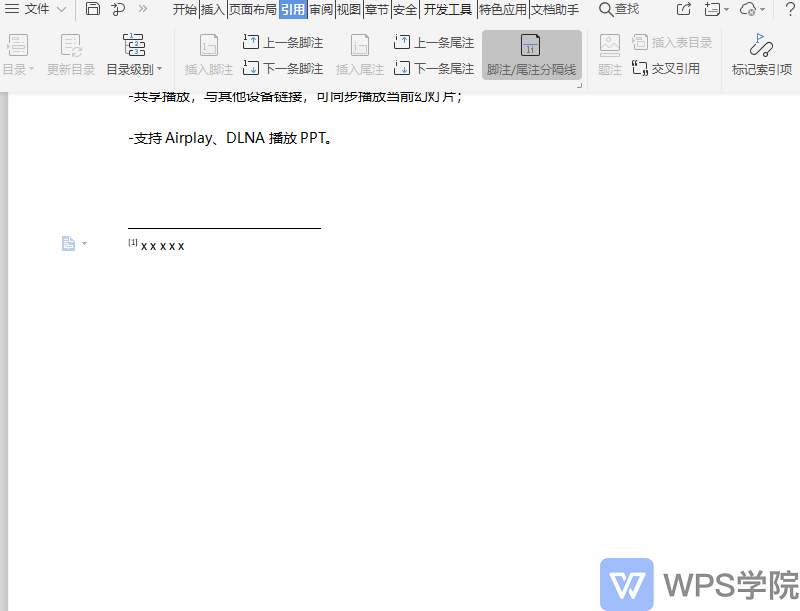
# 如何添加 脚注
脚注一般用在对当前页面的某处内容进行注释,添加在当前页面的底端。
对文档中的某些词汇进行解释说明就要用到脚注。
下面介绍在文档内插入脚注的操作步骤。
- 首先打开文档,将光标定位到需要插入脚注的内容。
点击“引用”选项卡 -“插入脚注”,页面会跳转到当前页的底端。
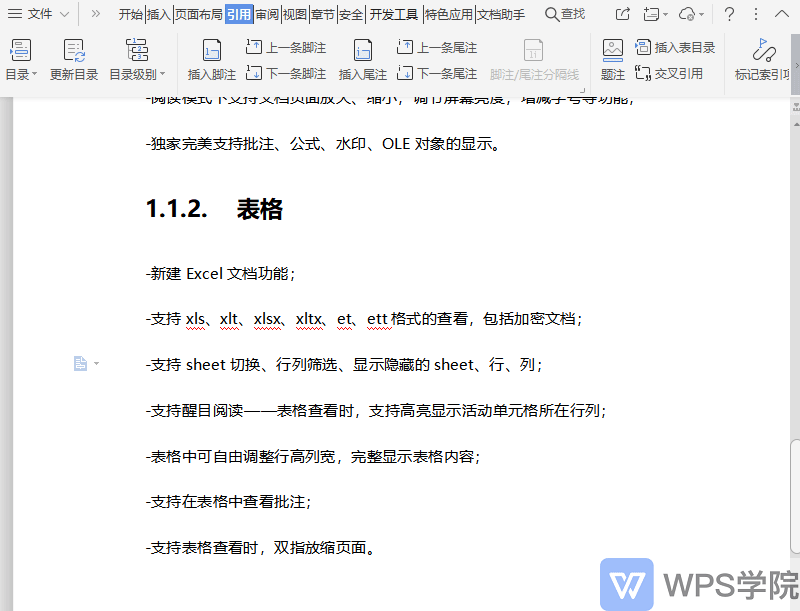
- 输入注解内容,这样就为内容添加了脚注。
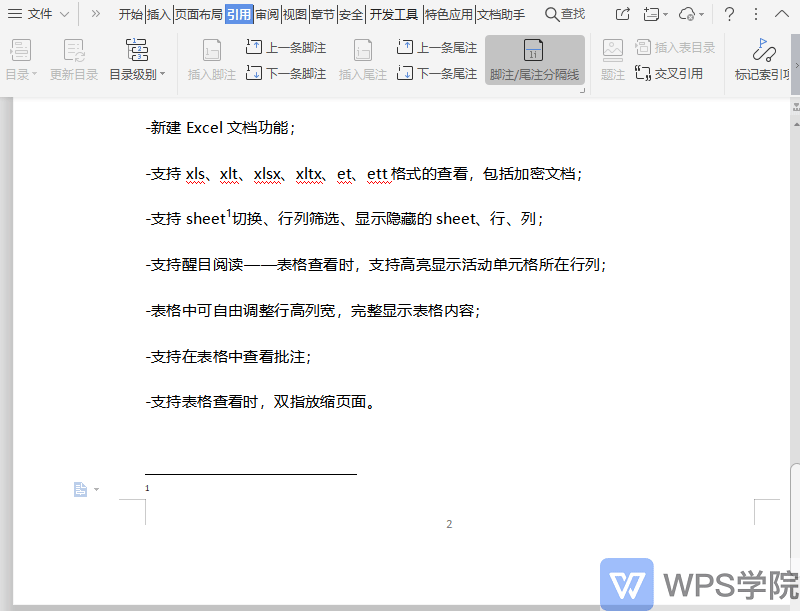
点击“脚注/尾注分割线”,切换是否添加分割线。
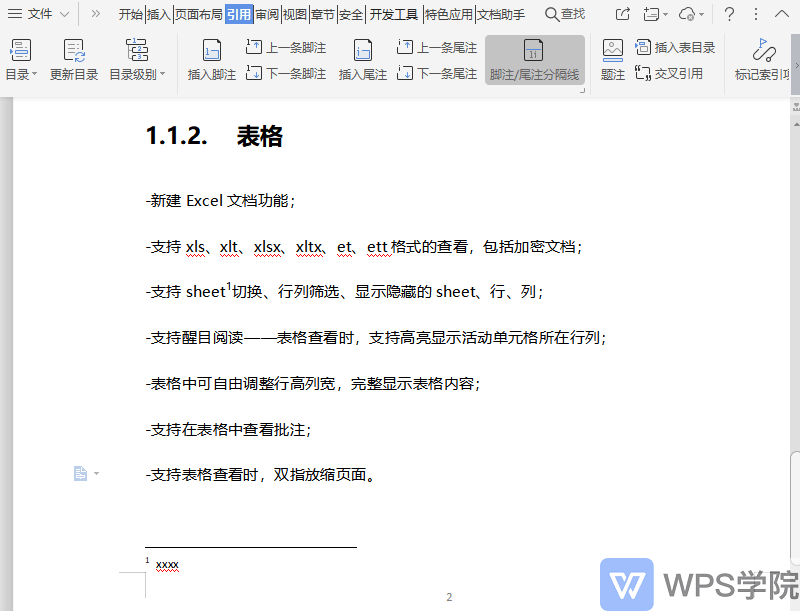
- 点击“脚注/尾注分割线”右下角,在弹出的设置框可以灵活设置脚注编号格式。

- 如果要删除脚注,则选定正文内的脚注号后按退格键,你学会了吗?
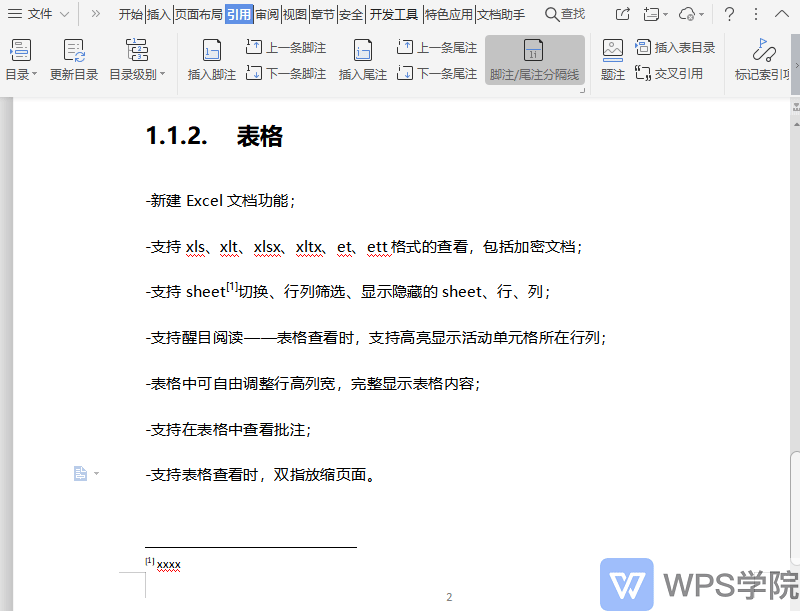
# 如何添加 水印
水印常常用来标志文档所属的公司名称、logo,在一些保密文件的正文后面,也会添加上“机密”“绝密”的字样。
那么如何在文档中添加水印呢?
- 在“插入”选项卡找到“水印”,WPS 提供了常用的水印,点击一下即可插入。
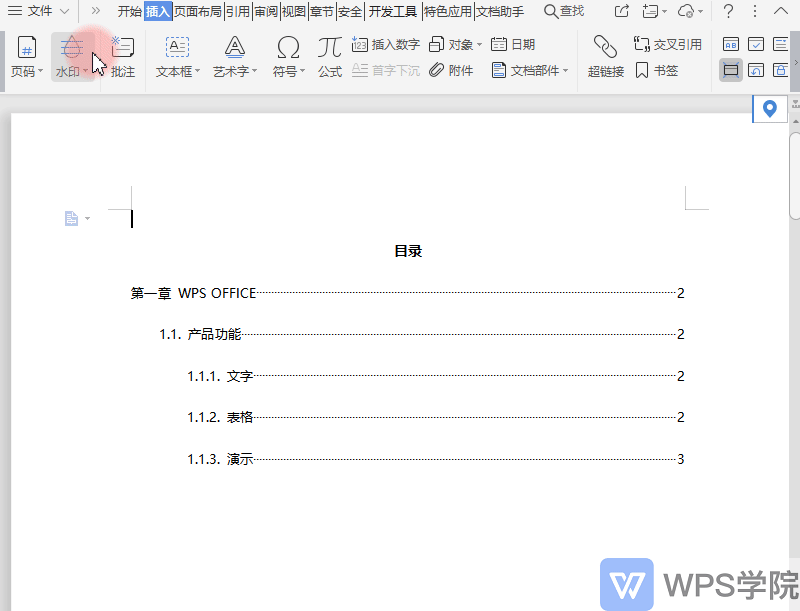
- 要删除已添加的水印,点击“水印”-“删除文档中的水印”即可。
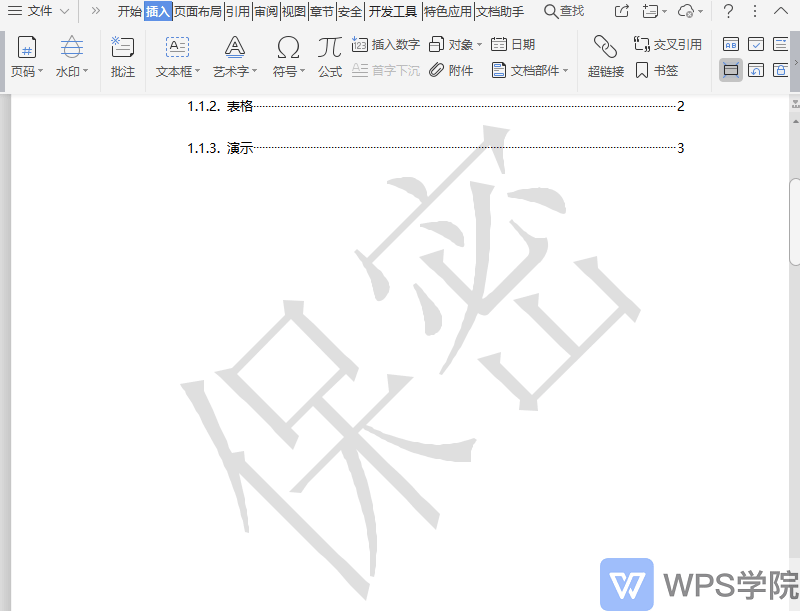
- 要定制水印,在“自定义水印”,点击添加水印。
在弹出的窗口中,可选“图片水印”和“文字水印”。
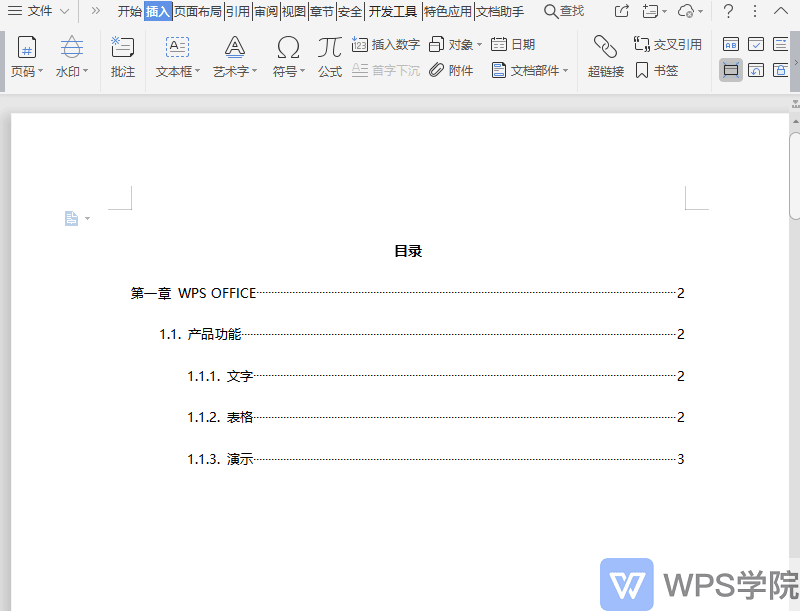
- 设置图片水印的方法如下:首先,勾选“图片水印”。
上传一个图片,对它的大小、排列形式进行设置。点击确定,再次点击水印就可以使用它了

- 自定义文字水印可以灵活设置文字内容和样式,使用步骤和图片水印相同,设置完成后再次点击水印即可使用。

- 在已设置的水印处单击右键,可以再次编辑水印,可以选择水印的应用范围。
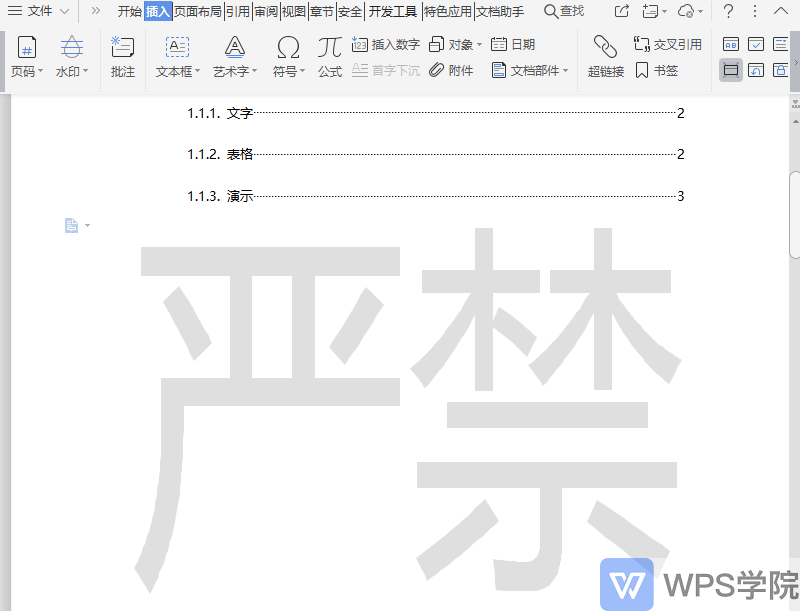
# 不同页面 设置不同水印
若要对不同页面设置不同水印,或从指定页开始设置水印,该如何设置呢?
- 首先在“章节导航”中可以查看文档的分节,可见现在整篇文档都在一个节内。
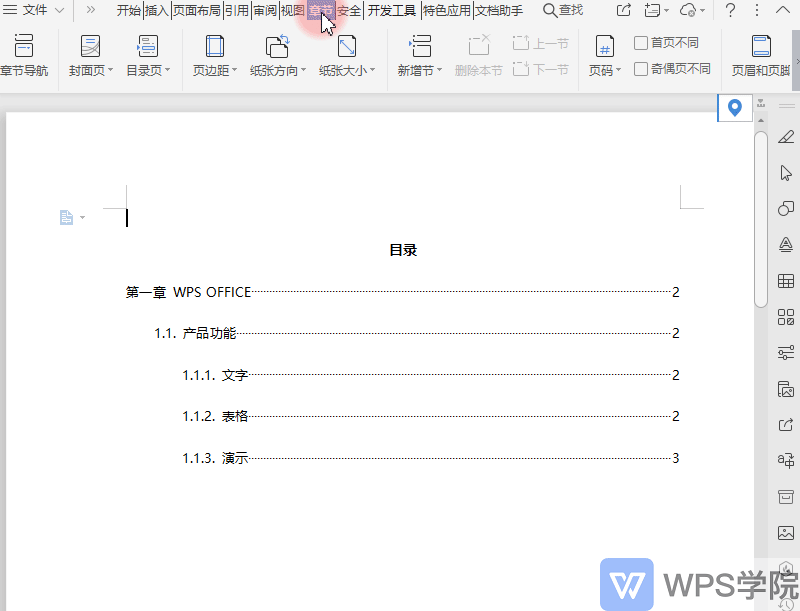
- 将光标定位到要设置不同的水印的页面与上一页之间。
点击“章节”选项卡- “新增节”-插入“下一页分节符”。
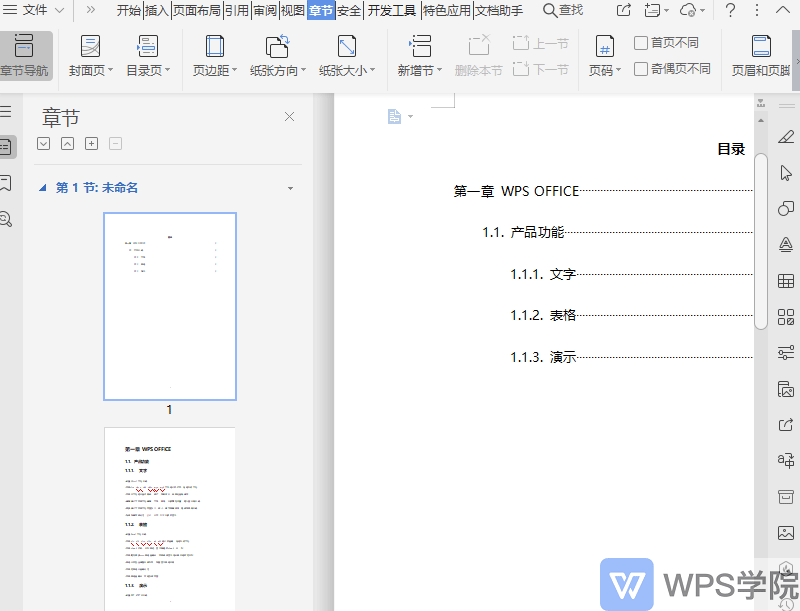
需要注意的是,分节后必须双击页眉编辑处。在出现的“页眉和页脚”选项卡中,取消点选“同前节”,才可设置将水印应用到本节。
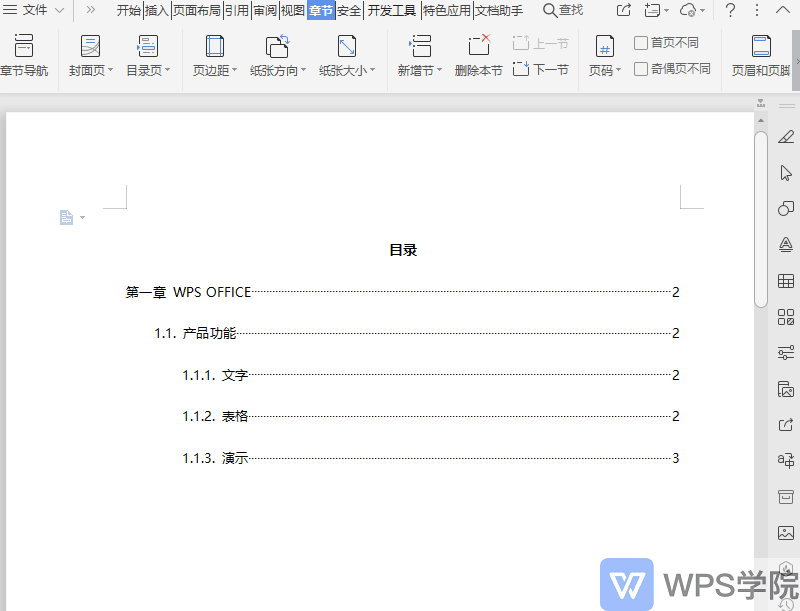
- 点击“插入”选项卡的“水印”,右键设置好的水印,选择“应用到本节”。
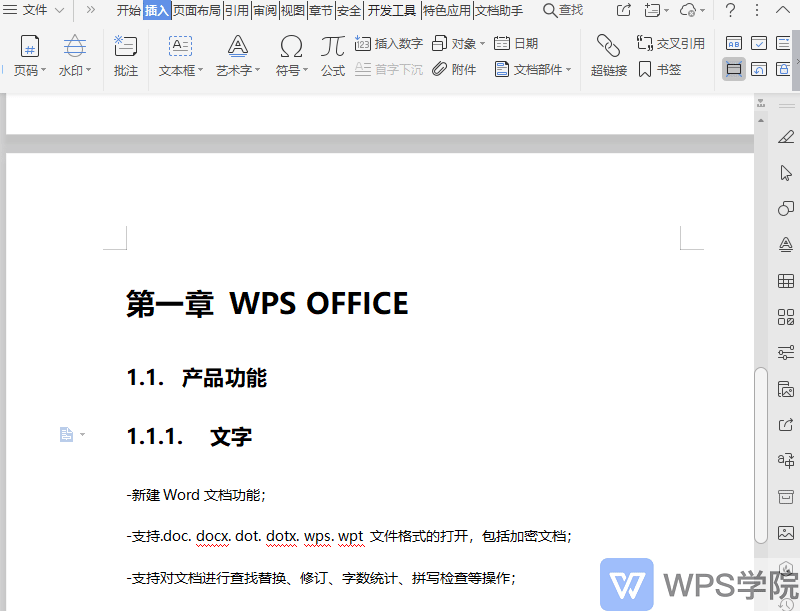
- 依次对不同节的页面进行设置即可。

灵活使用分节符,就可以对不同页面设置不同的水印了。
# 添加电子印章 并设置背景透明
通知的电子稿需要加入电子印章,如何快速插入电子印章呢?
若电子印章有白底,如何在 WPS 设置成透明背景的印章呢?
下面一一为大家讲解。
- 首先打开需要添加电子印章的文档。
在“插入”选项卡,选择“图片”,本地图片,选择准备好的电子印章图片。
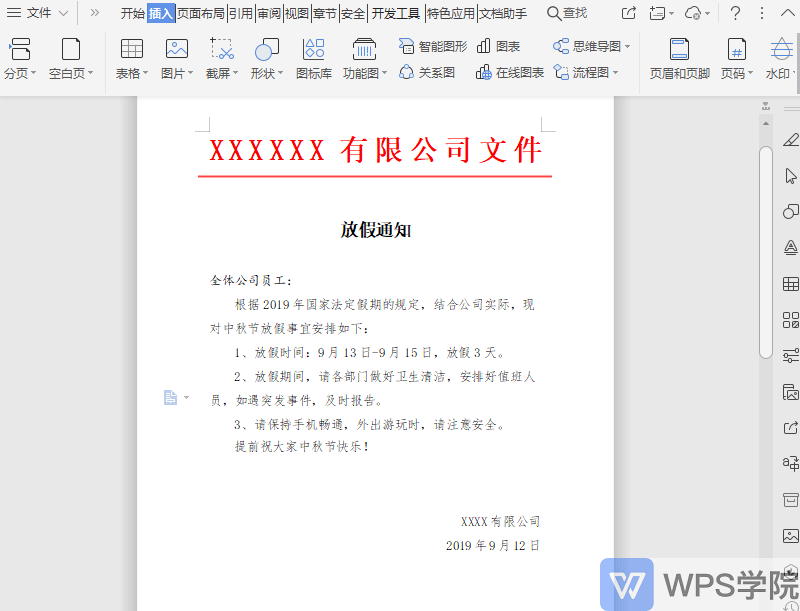
- 点击打开,此时电子印章就加入文档内了。
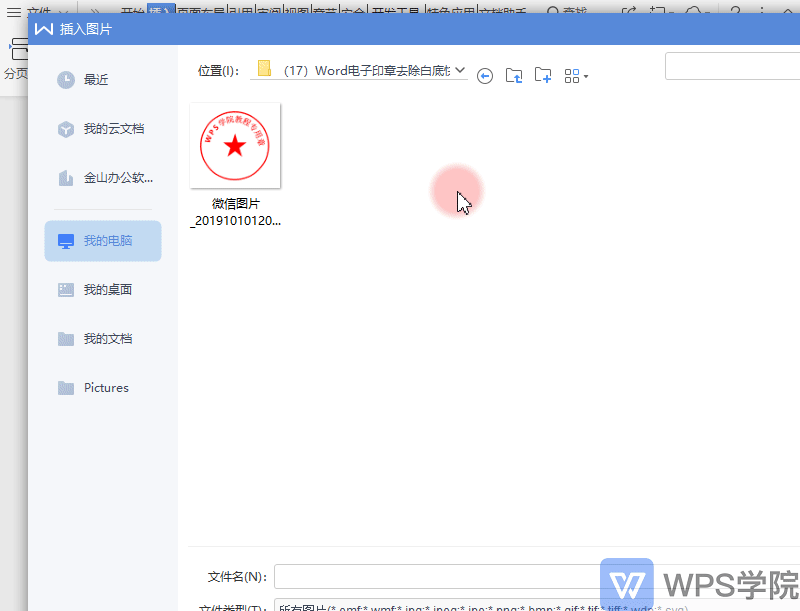
- 调整图片大小。
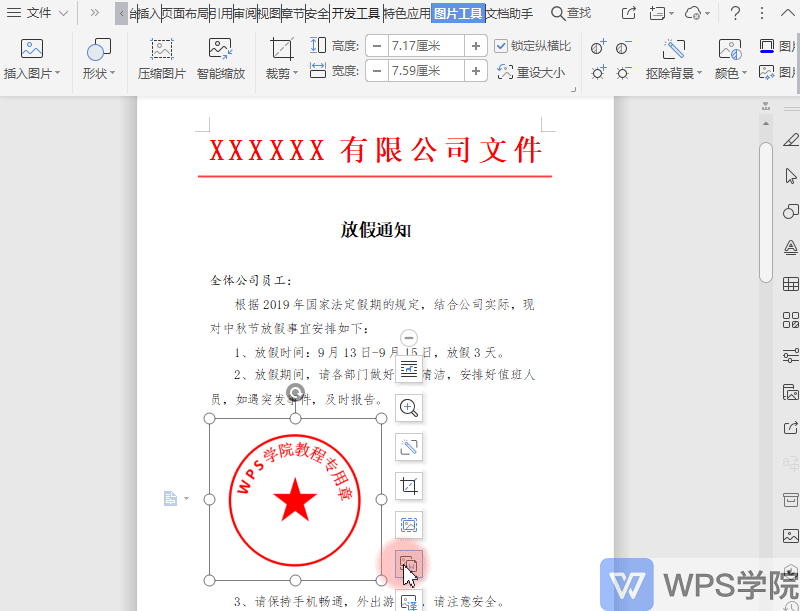
- 在“图片工具”选项卡点击“环绕”-“浮于文字上方”。
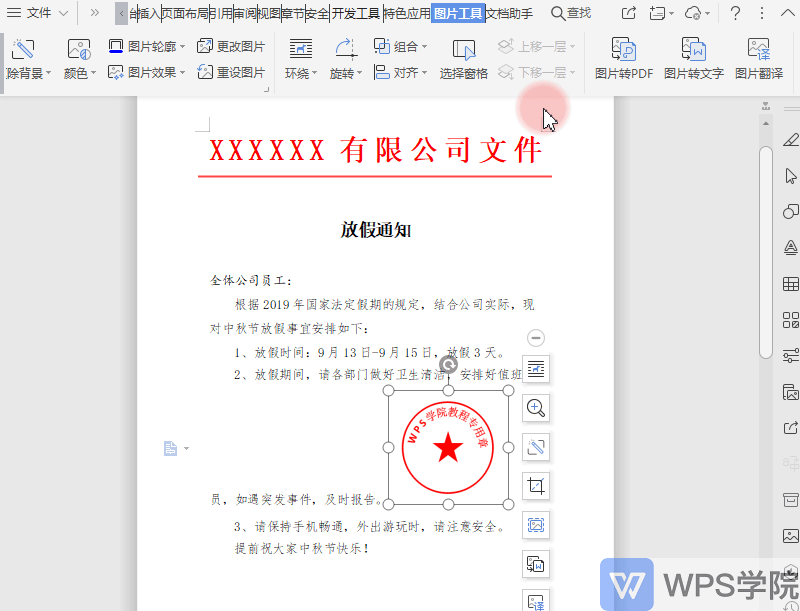
- 拖动图片调整图片位置。
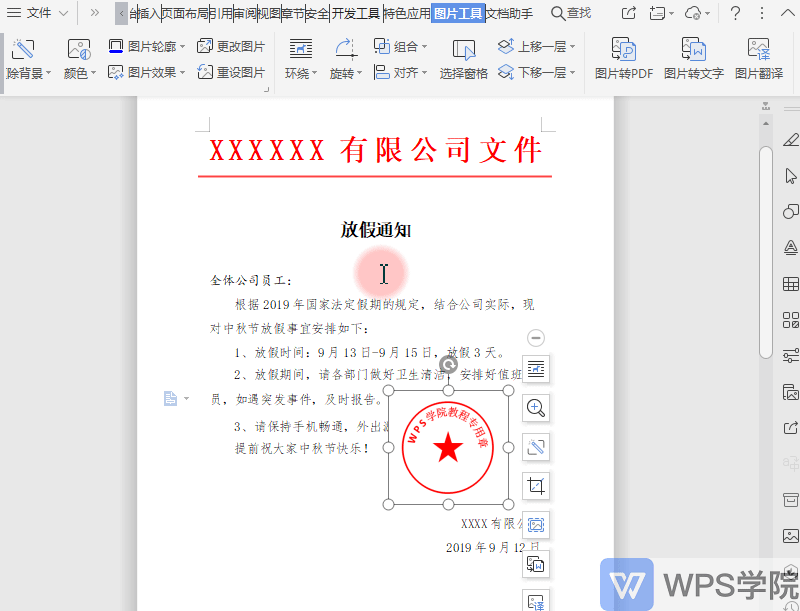
- 将电子印章移动到落款处发现将落款遮盖了。
在“图片工具”选项卡点击“抠除背景”-“设置透明色”。
点击一下图片背景颜色,就可轻松去掉图片背景了。
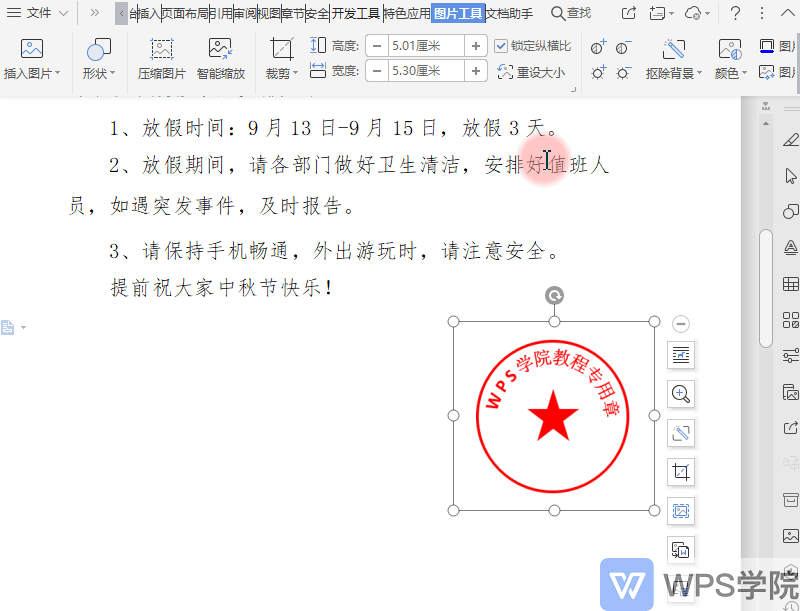
这样透明的电子印章就制作好了。
# 制表位制作 文字之间的连接虚线
制表位不仅仅可以对齐文字,还可以快速添加连接虚线。
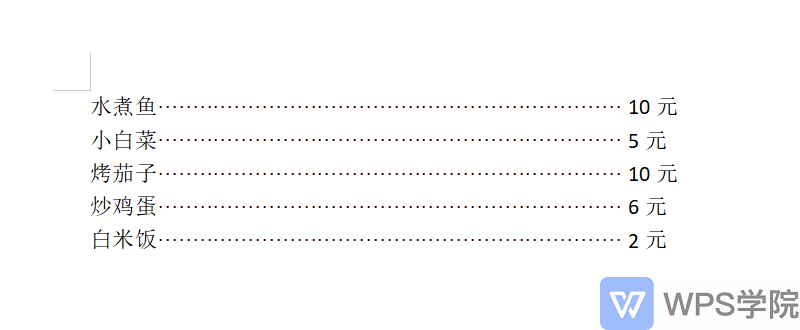
以此文档为例,上节课我们学习了用制表位对齐这些文字,而制表位中间的连接虚线可以这样做:
- 选中段落文字-双击标尺上的“制表位”。
在打开的对话框中,将前导符设置为虚线样式,连接虚线马上就做好了。

- 若需要增加项目,回车换行,键入文字,按 Tab 键,会自动沿用上一行的制表位的前导符设置,继续输入即可,大大提升效率!
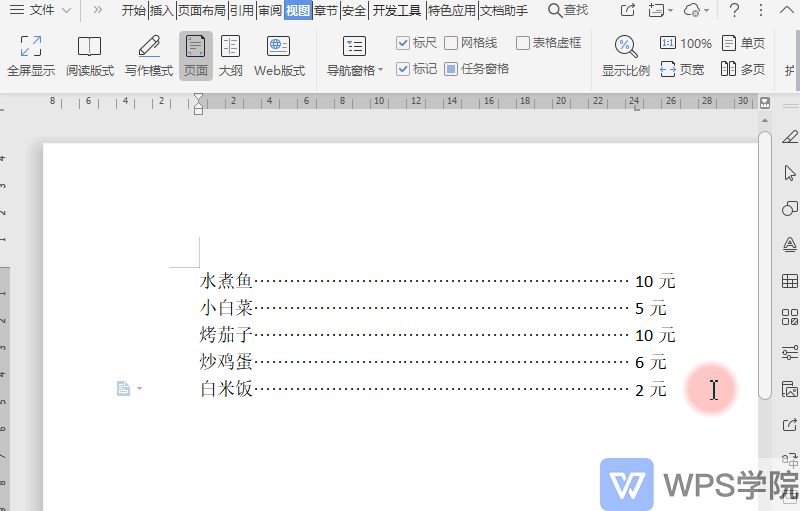
对设置制表位对齐不理解的同学,可搜索或点击进入教程《空格对不齐文字?试试制表位》。
# 制表位制作 文档空白下划线
“制表位”除了可以对齐文字,还可以快速制作空白下划线。
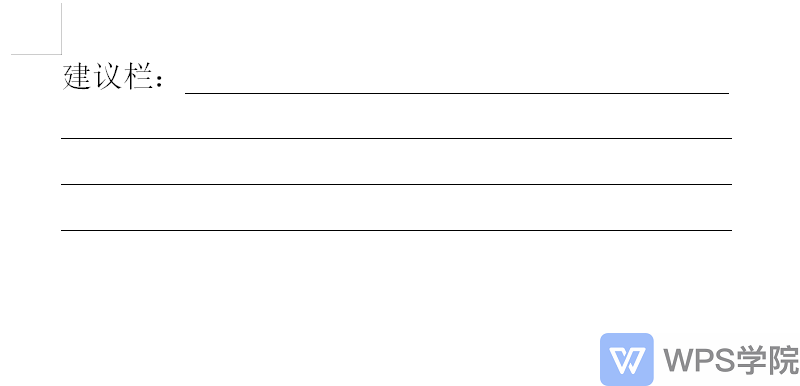
- 在“视图”开启“标尺”,在左侧点击“左对齐制表位”,在标尺上选择一个位置点击一下,添加一个制表位。
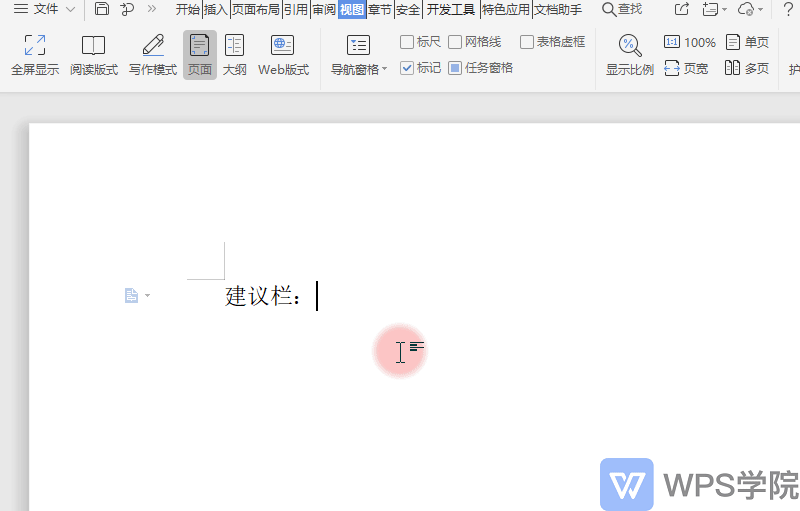
- 双击制表位,在打开的对话框中,将前导符设置为下划线样式。
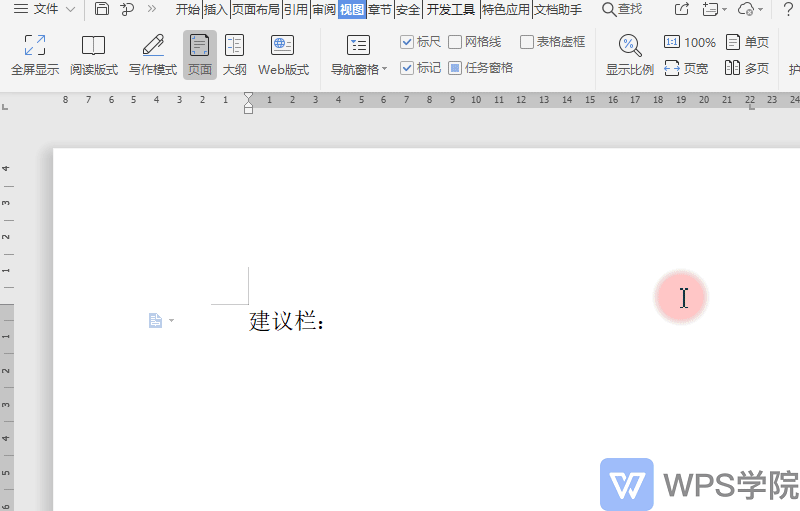
- 按 Tab 键移动到下一个制表位位置,下划线出现了,继续回车再按 Tab 键,即可快速设置多行空白下划线。
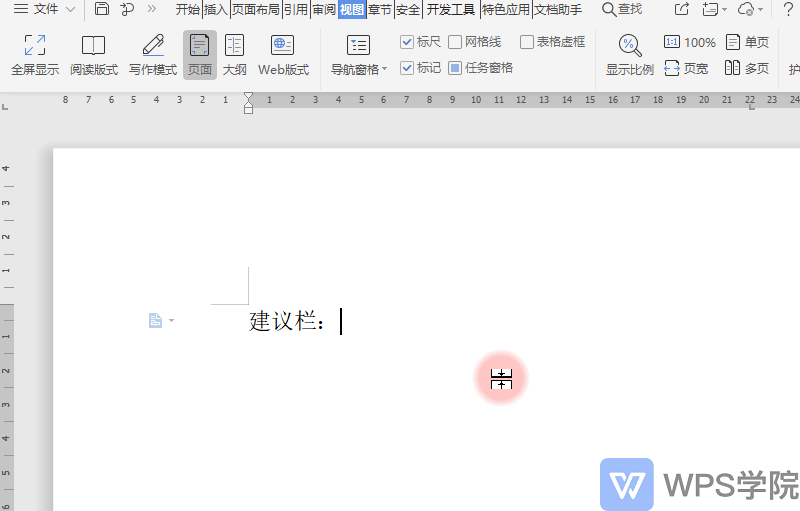
# 如何取消 回车后自动编号
在 Word 文档中运用编号后,按下键盘的回车键换行,会自动在新的一行进行继续编号。
有时我们并不需要这个自动编号,该如何取消呢?
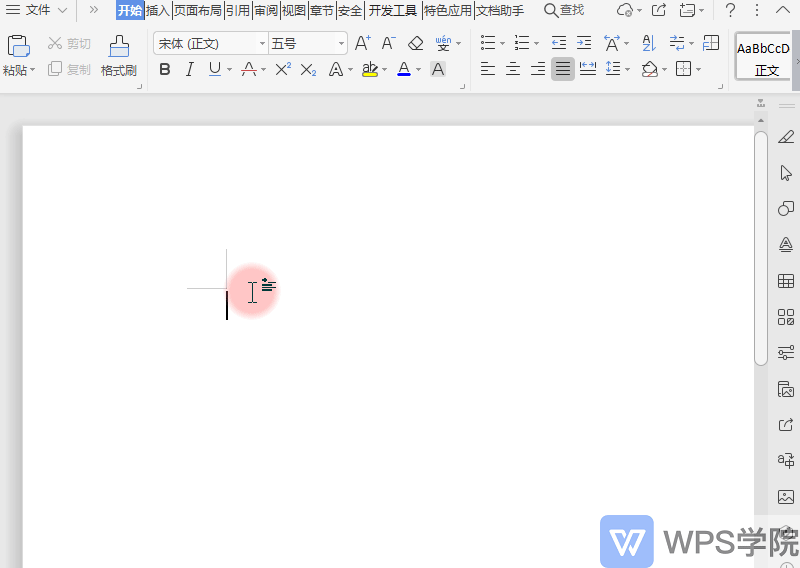
- 点击文档左上角的“文件”-“选项”-“编辑”。
在“自动编号”取消勾选“键入时自动应用自动编号列表”即可。

- 重新输入内容,按回车键,不再生成自动编号了。
注意:很多时候我们点了确定并不会立即生效,保存一下文档,并彻底关闭“WPS 文字”软件再重新打开才会生效。
# 设置文字边框和底纹
在使用 Word 设计海报、宣传单、贺卡时,我们会用到边框和底纹。
如何在 Word 添加边框和底纹呢?
- 在“页面布局”选项卡,点击“页面边框”。
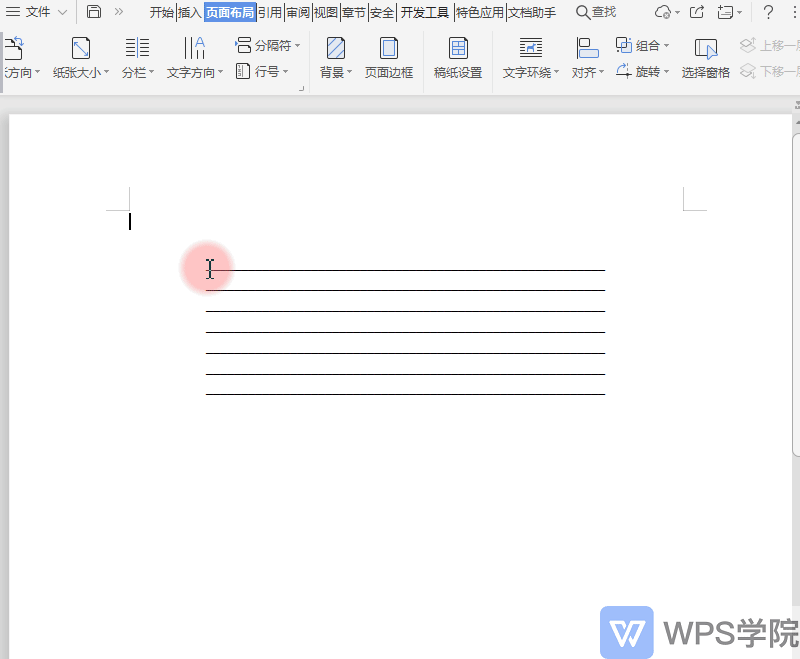
- 在弹出的“边框与底纹”中可以详细设置边框形式、颜色和粗细,对边框的上下左右也可进行设置,在预览可以看到效果。
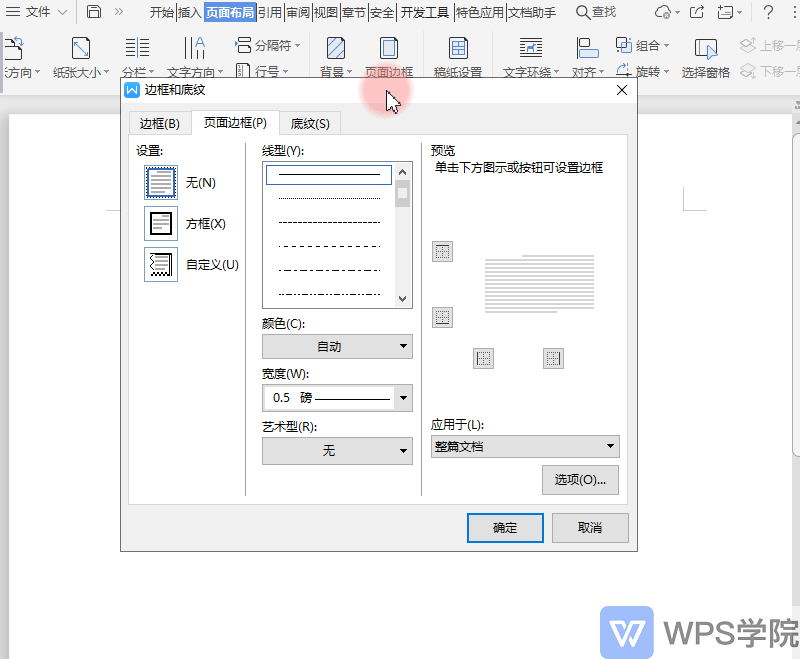
- 底纹,选择颜色、样式进行设置即可。
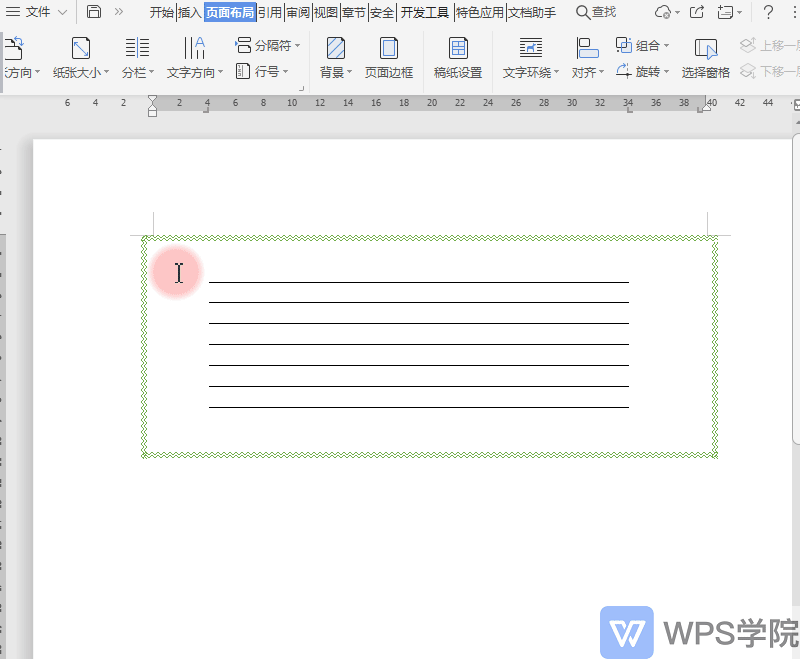
# 文字封面页制作
我们在使用 WPS 文字制作简历、编写报告时,有时需要为文档添加一个好看美观的封面。
那如何给文档添加封面页呢?
- 以此文档为例,点击上方菜单栏章节-封面页。
在“预设封面页”处,可选 WPS 文字预设封面模板。
WPS 稻壳为我们提供了丰富的封面模板,还可选择横向、竖向封面排版。
开通会员即可免费拥有全部精美模板。

- 如选择求职简历的一个封面页,点击立即使用即可快速应用到文档中。
这样就可以啦。
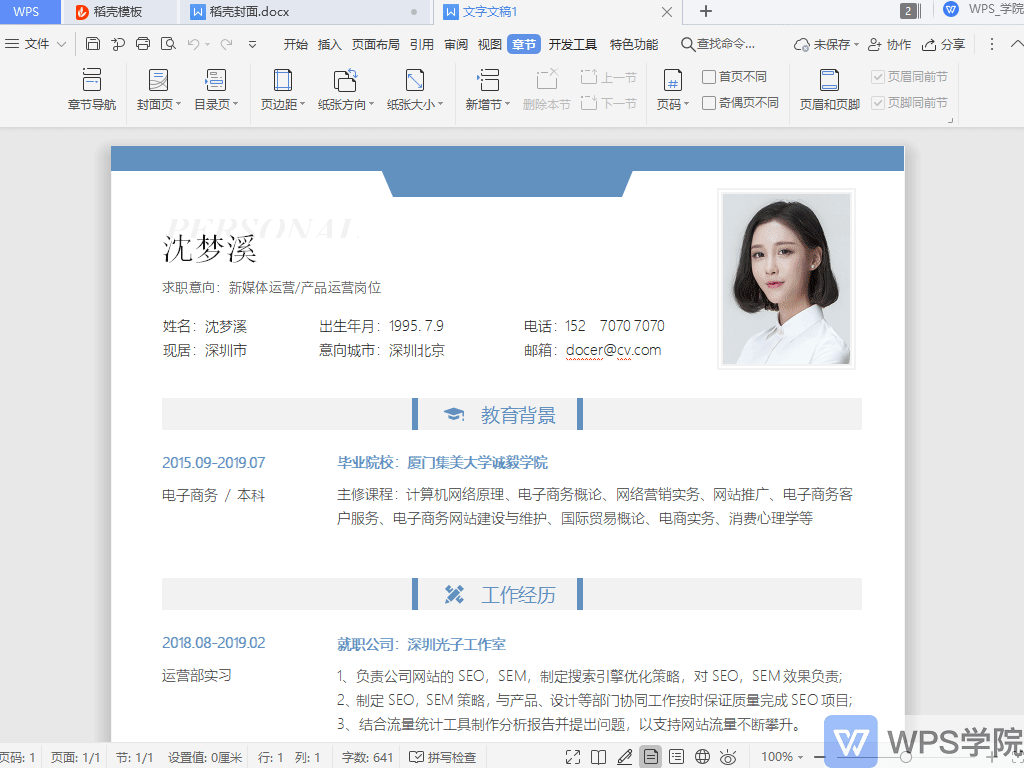
← 带你走进 wps 文字 文档排版 →