# 文档排版
# 分栏
在我们进行文档内容排版的时候,想要对内容进行分栏,该如何做呢?
- 分栏是页面布局中的一个功能。
它的位置在开始-页面布局-分栏。
可直接快捷选择分为一栏、两栏、三栏。
点击更多分栏可查看分栏详细选项。
预设中有一栏、两栏、三栏、偏左、偏右。
偏左和偏右是针对两栏的情况,可以快捷调整分栏偏向左边或右边。

- 分栏的宽度和间距可进行修改。
默认状态下各栏宽相等,若要设置各栏宽不相等,要先取消勾选“栏宽相等”按键,再分别对各栏宽度进行修改。
间距即栏与栏之间的空隙,可以进行调整。勾选分隔线可在各栏的间距处加上一条分隔线。
在应用于有三个选项:
所选节,即只对光标定位的该段落进行分栏。
插入点之后,即对光标定位后的所有文档内容进行分栏。
整篇文档,即对整篇文档进行分栏。

- 假设我们要将文档第一段分为两栏,第二段后分为三栏。
将光标定位到第一段段首,选择分栏-更多分栏-两栏-应用于所选节,点击确定。
再将光标定位到第二段段首,选择分栏-更多分栏-三栏-应用于插入点之后,点击确定,即可看到分栏完成。
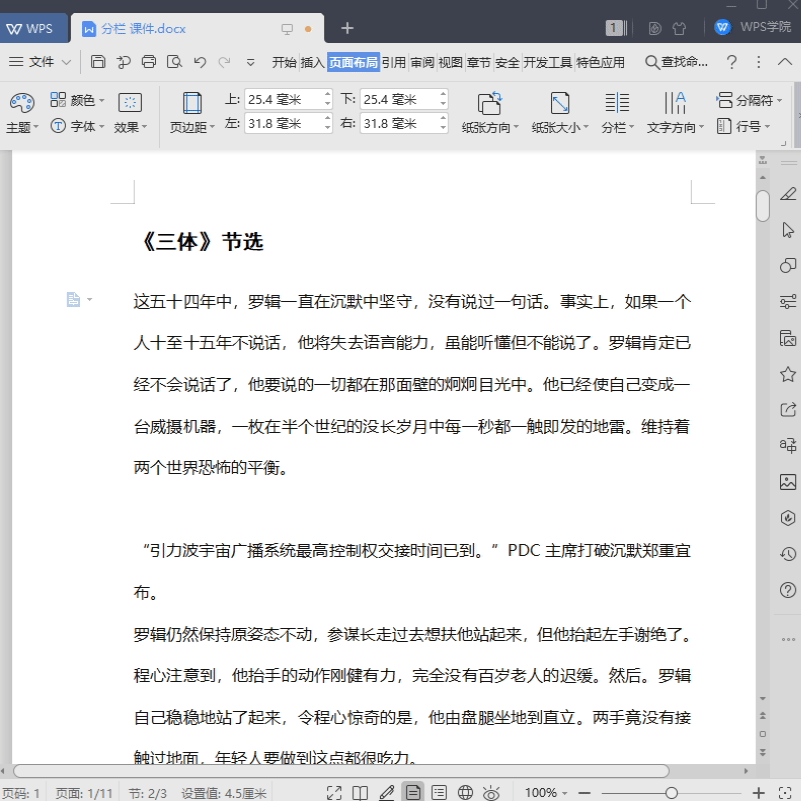
# 创建“新样式” 快速统一文档格式
要将内容格式不同的文字快速整理成统一的格式。
使用文档中“新样式”是一个很快捷的办法!
以此文档为例,要将每页文档的最后一段设置为 14 号黑体、加粗、红色,一个个设置显然很费时。
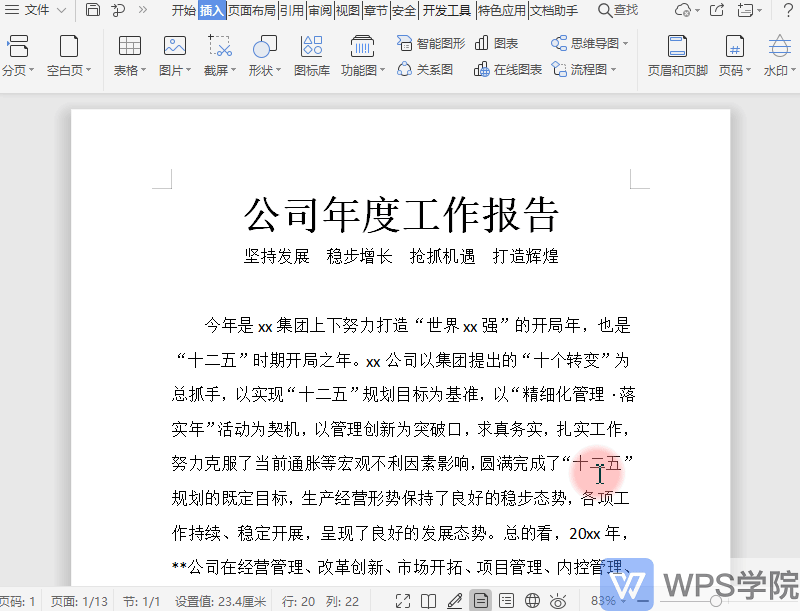
- 首先,单击“开始”选项卡-“新样式”,在“新建样式”设置框中,填写样式名称。
后续段落样式中建议选择“正文”。
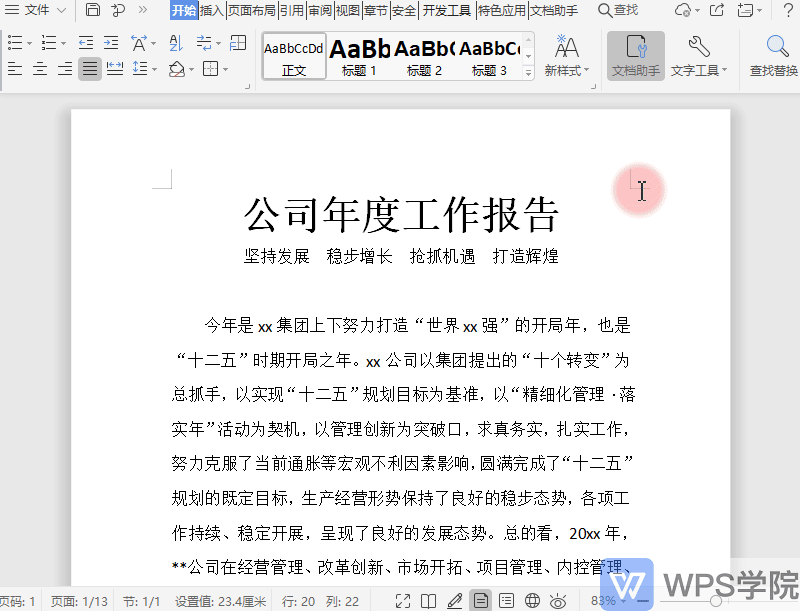
- 单击“格式”下拉按钮,选择“字体”。
按照我们的要求设置字体格式,设置完成后点击确定。
这样样式就创建成功了,并且出现在“样式”列表中。

- 将需要更改格式的文字选中,单击样式类别中的“备注”就成功套用格式了。

使用这种方法,能够快速的调整长篇文档的格式。
记录常用的格式,方便下次使用。
# “新样式” 统一修改排版格式
“新样式”不仅可以快速调整 Word 文档所需的排版格式,在格式需要进行小调整时,也更加快捷!
例如设置完格式后,又需要设置文字不加粗,此时不需要重新创建样式再去套用。
用以下的这个方法,可以快速批量修改。
- 首先,打开“格式与样式”任务窗格,找到需要修改的样式。
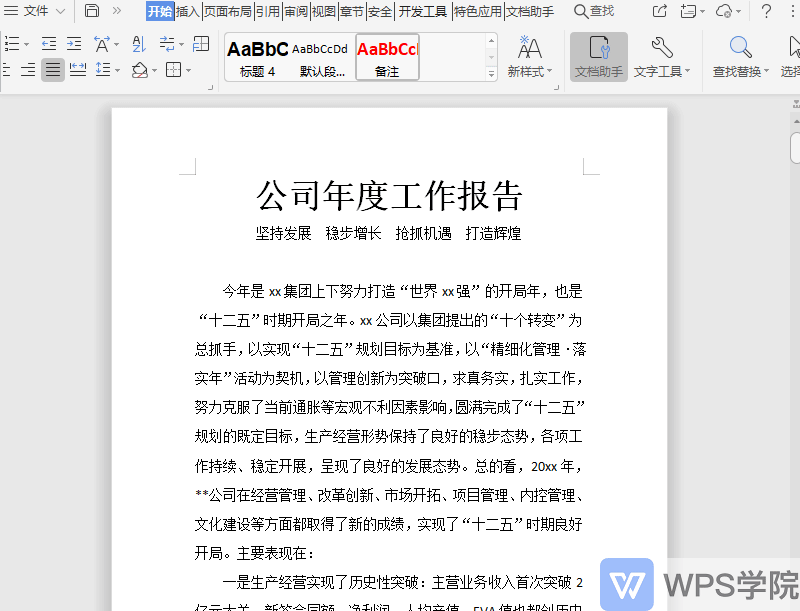
- 单击右键,点击“修改”进入修改设置。
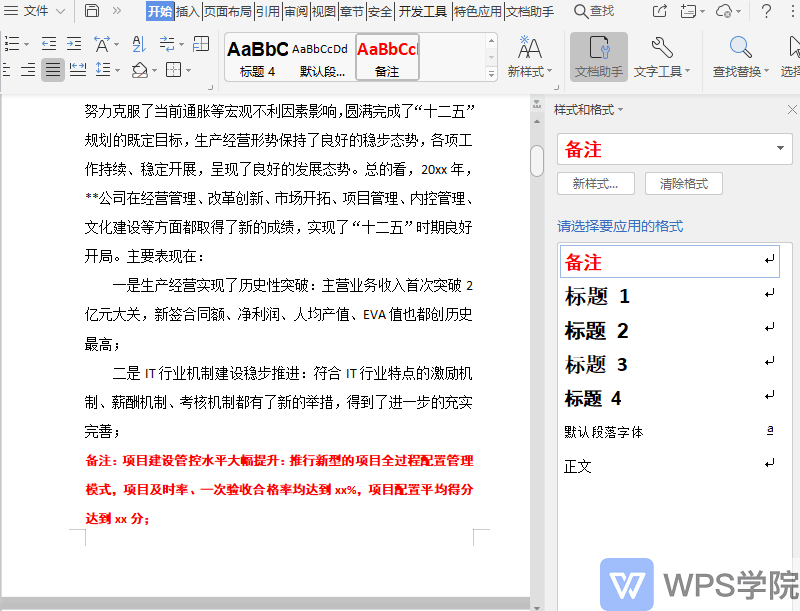
- 单击“格式”下拉按钮,选择“字体”。
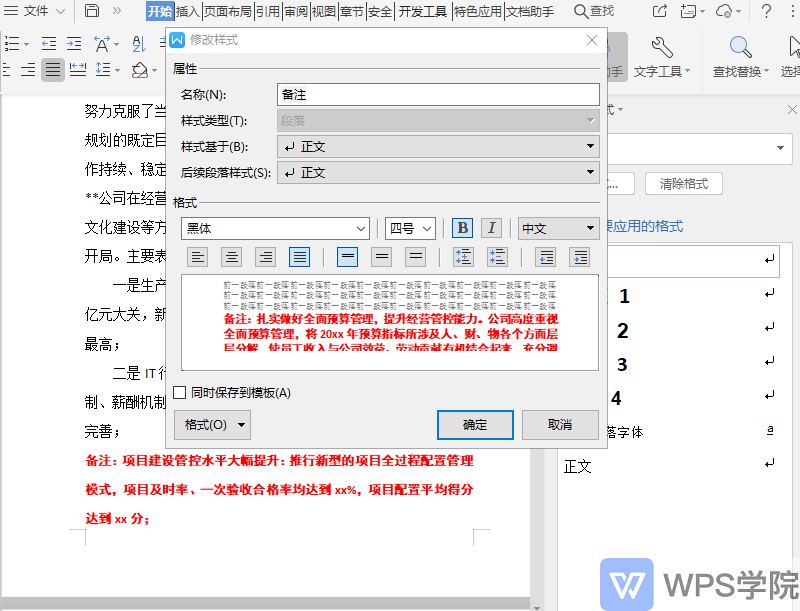
- 按照我们的要求更改字体格式,点击确定。

- 整篇文档需要修改的部分都修改好了。
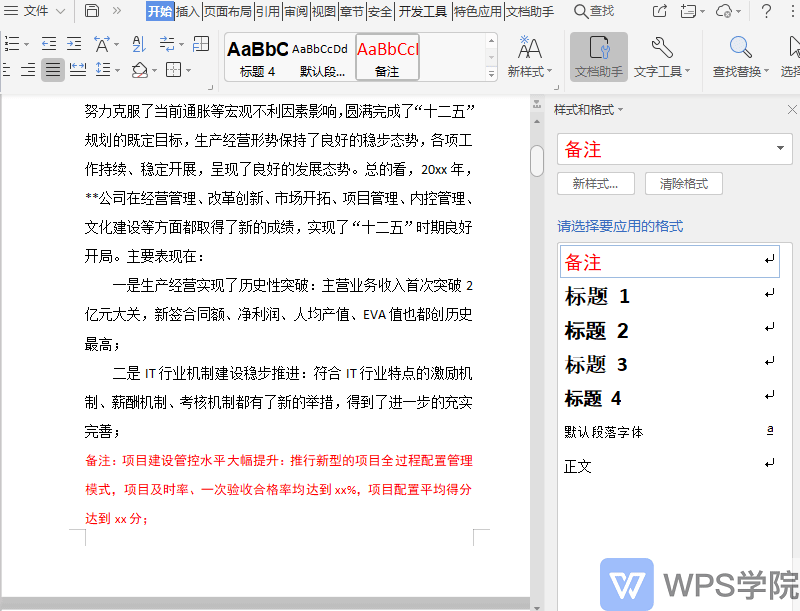
# 巧用制表位 快速对齐文字
使用空格键对齐文字,不仅操作繁琐,而且常会出现对不齐的情况。
有什么办法在文档中方便的对齐文字呢?
其实,文档中真正的对齐工具不是空格,而是“制表位”。
- 首先,在视图中打开“标尺”,在左上角可见“制表符”,用鼠标点击即可选择制表符。
可选:左对齐式制表符、居中对齐式制表符、右对齐式制表符、小数点对齐式制表符、首行缩进和悬挂缩进。
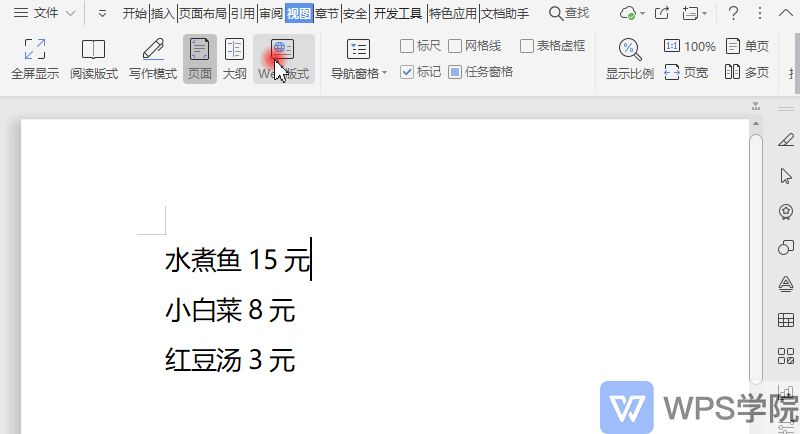
- Ctrl+A 全选文档,点击制表符后,在标尺点一下就可以添加制表位,对齐方式与你选择的制表位类型一致。
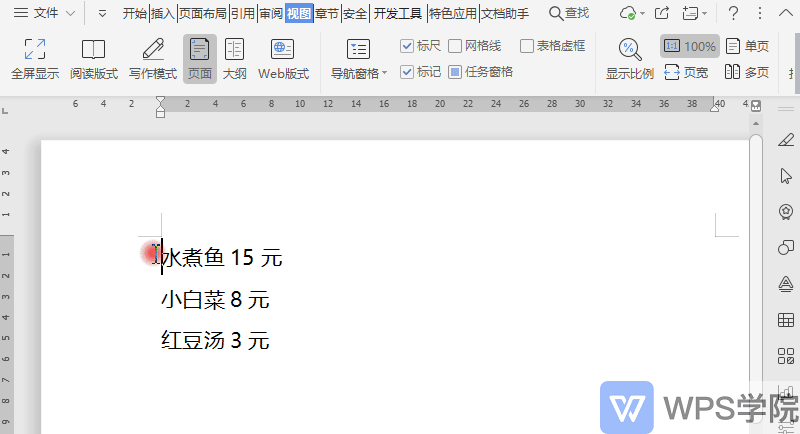
- 添加制表位后,使用 Tab 键可跳到制表位对应的位置上,达到对齐文字的效果。
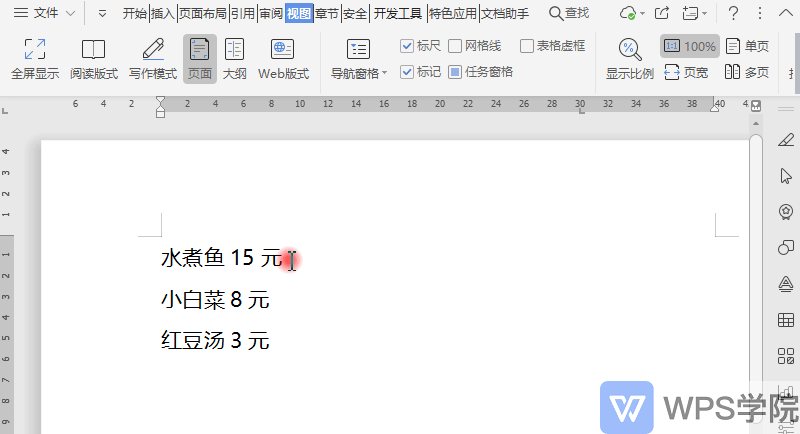
- Ctrl+A 全选文档,拖动可调整制表位位置。
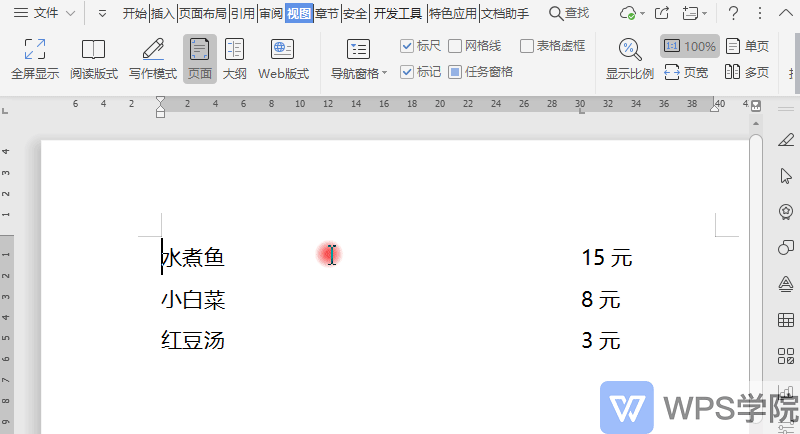
- 双击制表位,或点击“开始”-“制表位”,弹出制表位设置对话框。
在此可设置制表位的位置,可修改制表位的对齐方式,设置制表位的前导符。

- 若要清除制表位,可在对话框中点击清除,也可用鼠标点击拖出制表位清除。
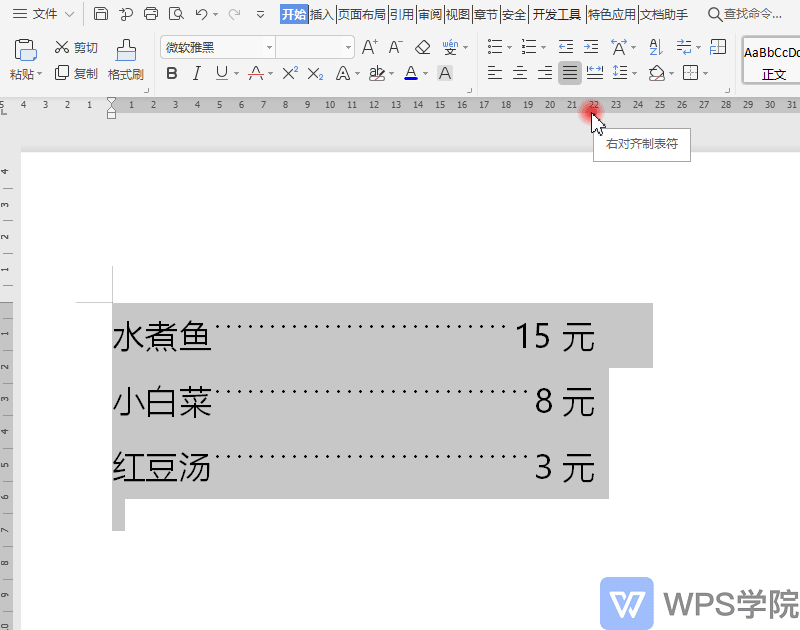
# 用表格进行 图文编排 小技巧
在 Word 图文排版时,如何快速将图文排版整齐?
使用文档中的“表格”进行辅助排版是个好办法!
这是排版前的文字和图片:
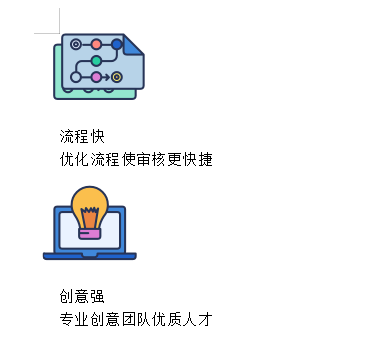
- 首先,单击“插入”-“表格”,拖动鼠标调整表格的列宽。
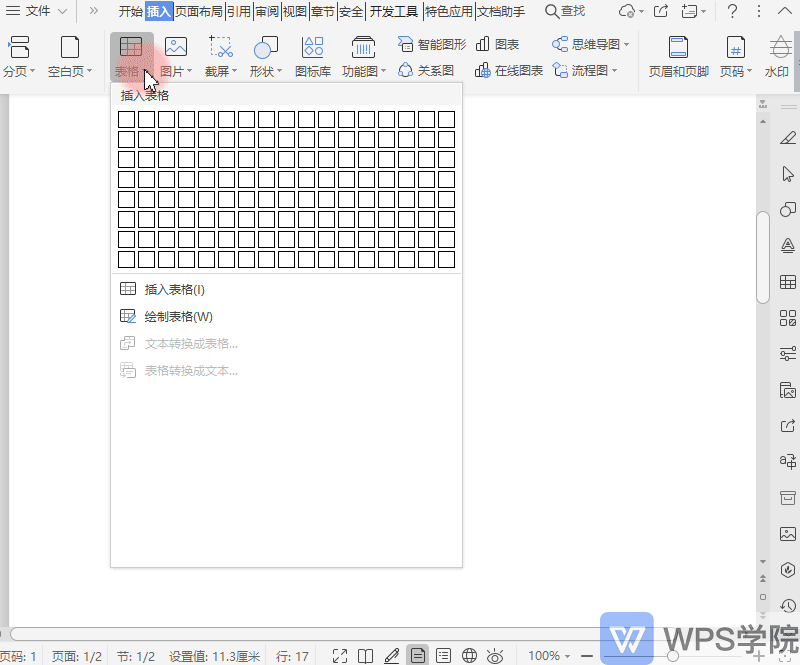
- 选中需要放置图片的格子,单击“插入”-“图片”。

使用表格排版的好处是可以控制图片位置,将文字和图片放置于单元格内,也有助于整体布局。
- 输入文字,调整字体样式。
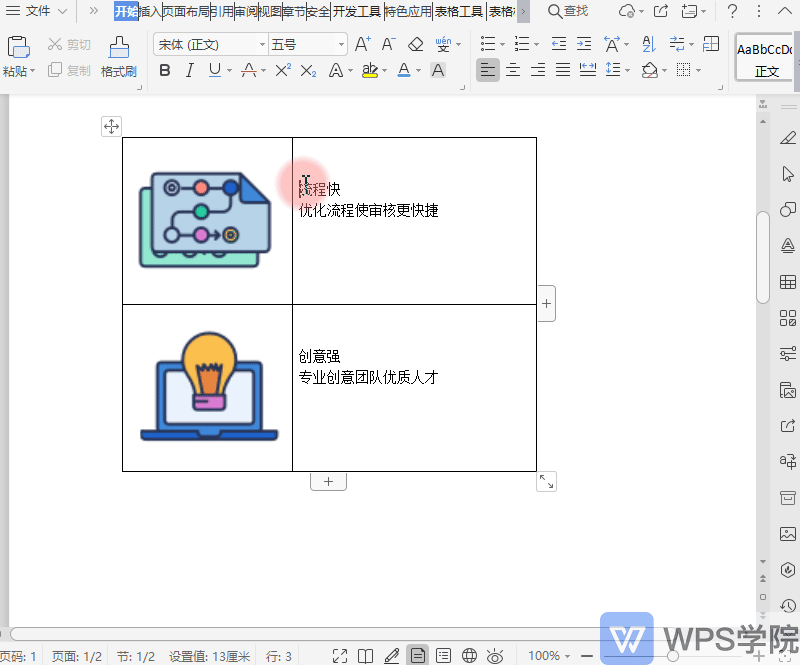
- 选中表格区域,在“表格样式”选项卡,设置边框为“无框线”。

- 在“表格工具”选项卡,取消选择“显示虚框”。

这样就排版完成了。
提示:
- 表格中“显示虚框”功能可用于平常的表格辅助编辑,特别是在表格没有边框的状态下,可以通过它查看表格的结构。
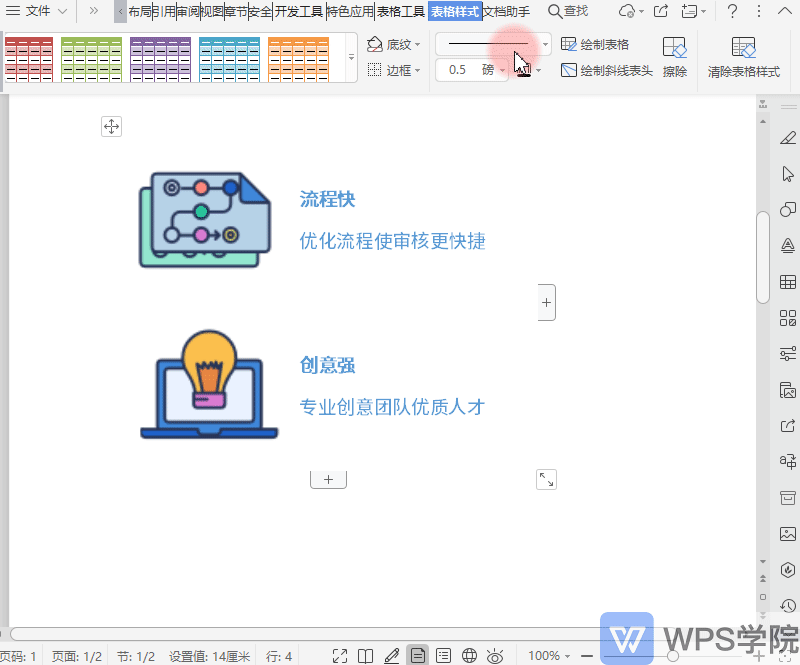
- 按住表格左上角的移动按钮,拖动表格可整体对图文展示位置进行调整。
