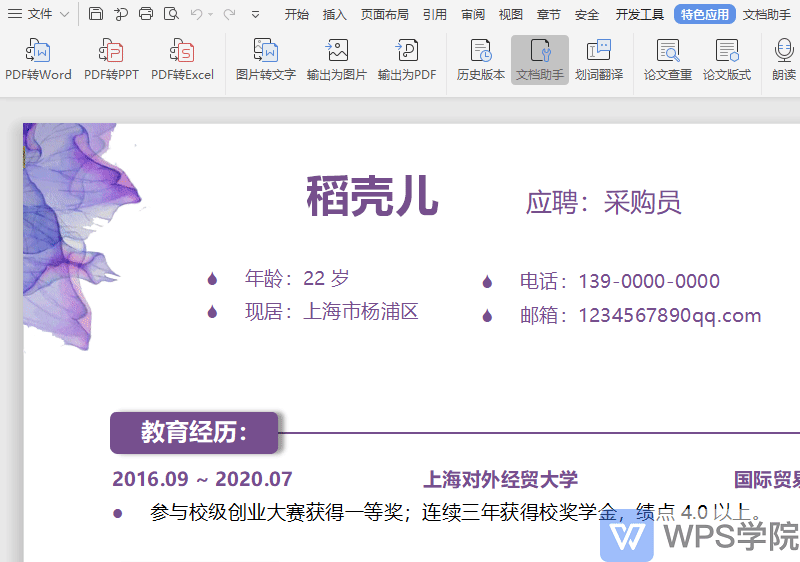# 文档修订打印
# 审阅小能手 文档校对
在写论文、报告时由于文字较多,我们不方便逐字逐句对文档进行校对检查。
此时就可以使用 WPS 的校对检查功能。
下面给大家实际演示一下,如何使用此功能。
- 点击菜单栏-审阅-文档校对。
此时弹出对话框,点击开始校对。
我们可以选择关键词领域,这样可以使校对结果更准确。
点击下一步,即可得到校正结果。
其中包括错误词汇和错误类型,我们可以输出校正报告,也可以点击修改文档。
在右侧校对栏中可以看到出错的原因、出错的内容以及建议修改。
点击错误原因,可自动跳转到错误段落,并用颜色标明出错的内容。
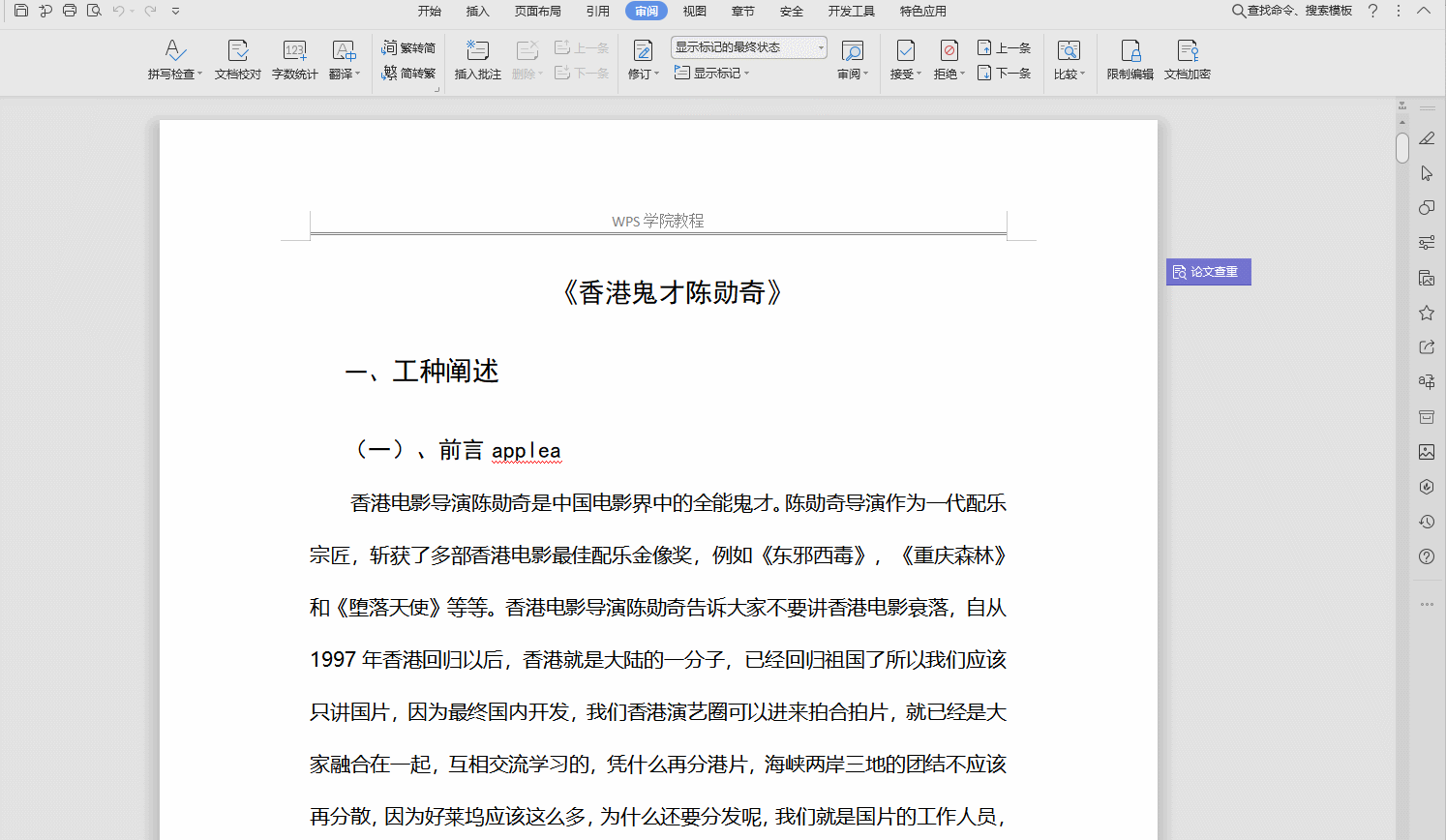
- 我们也可以一键对拼写进行检查。
点击审阅-拼写检查,就能快速的查找到错误的拼写,并且进行智能修正了。
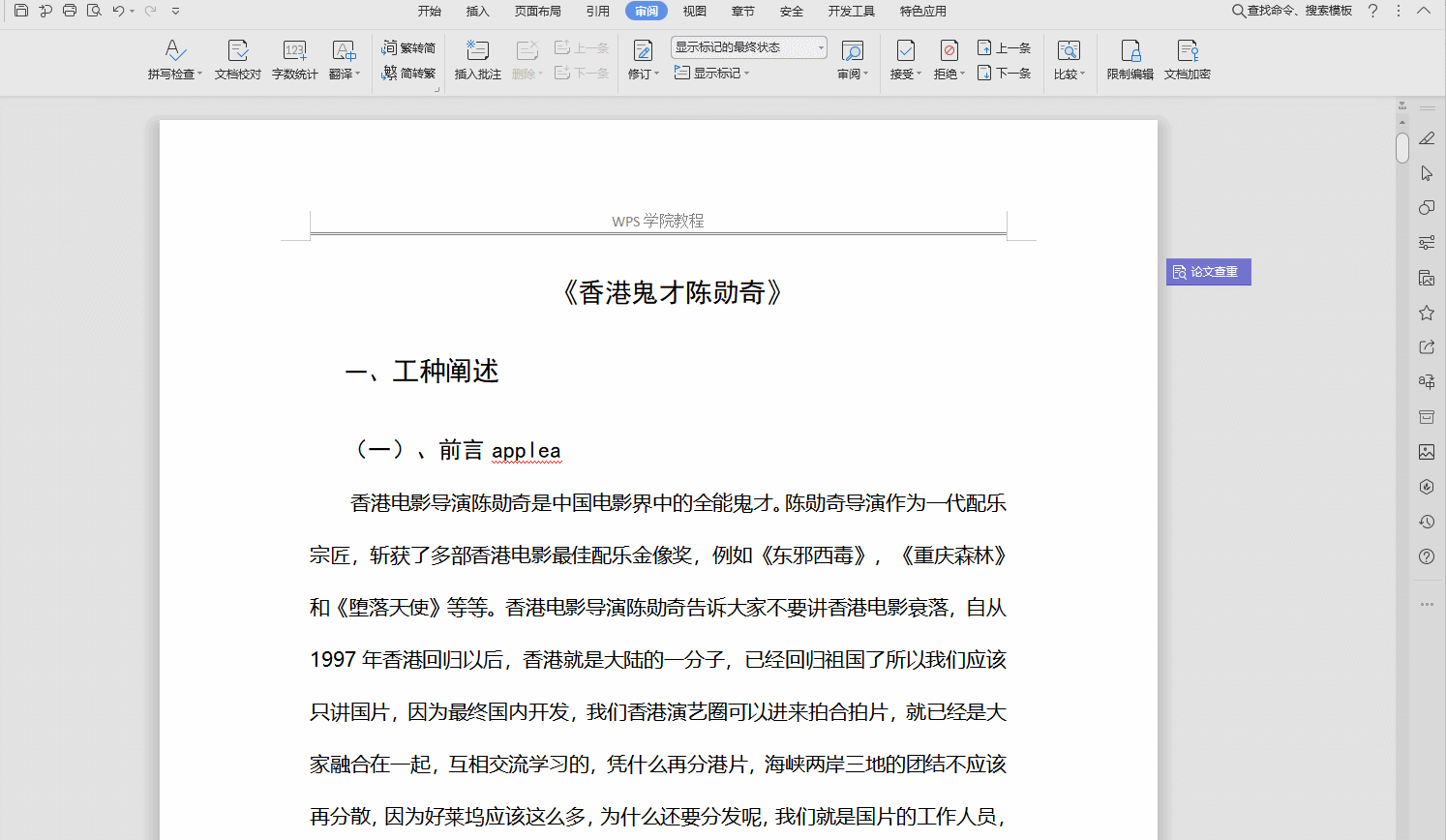
# 修订功能大全解
在生活和工作中我们常常使用 WPS 文字进行办公,那么如何对文章进行修订呢?
- 以此诗词为例,点击审阅-修订,就可以进入修订模式。
修订模式的快捷键是:Ctrl+Shift+E。
选中“孔雀东南飞”,点击字体弹窗,更改成蓝色,此时在文本的右侧就会显示出修订记录了。
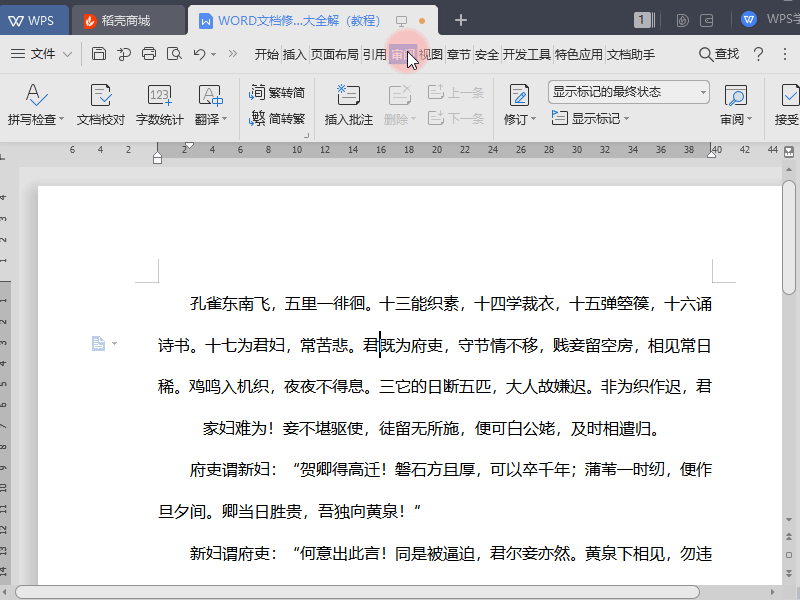
- 那么如何自定义设置修订风格呢?
点击修订选项,此时弹出对话框,在修订栏选项中我们可以修改标注、批注框和打印。
我们将插入内容设置为加粗黑色,删除内容设置为倾斜红色,修订行设置为外框线蓝色。
批注框可以选择修订方式的呈现效果,我们选择显示修订内容,点击确定,就可以设置成自定义的修订风格。
可以实验一下,在文本中进行插入、删除,右侧修订框的风格也随着设置而改变。

- 更改用户名的作用是方便多人修改时进行分辨,可以自行添加用户名。
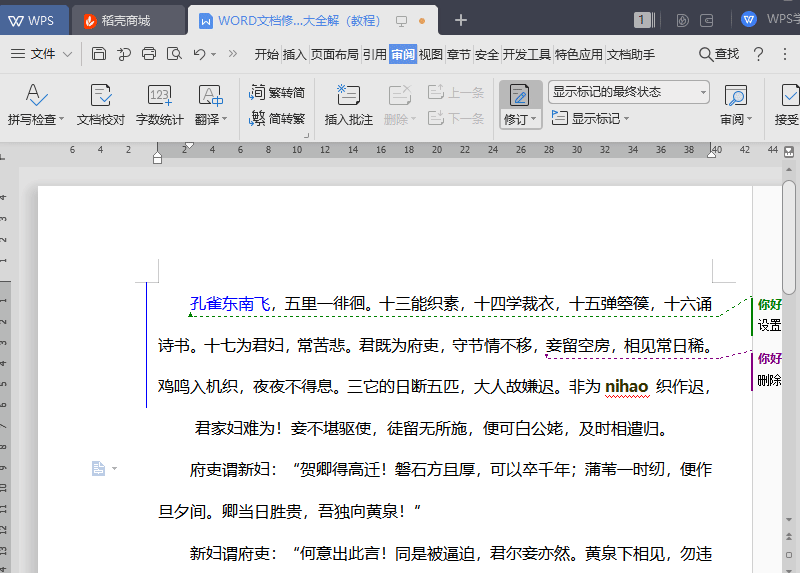
- 在修订的右侧有显示标记最终状态设置栏,
点击可设置显示标记的原始状态和最终状态,以及不显示标记的原始状态和最终状态。
点击显示标记,我们可以勾选需要显示的批注、操作、审阅人和批注框。
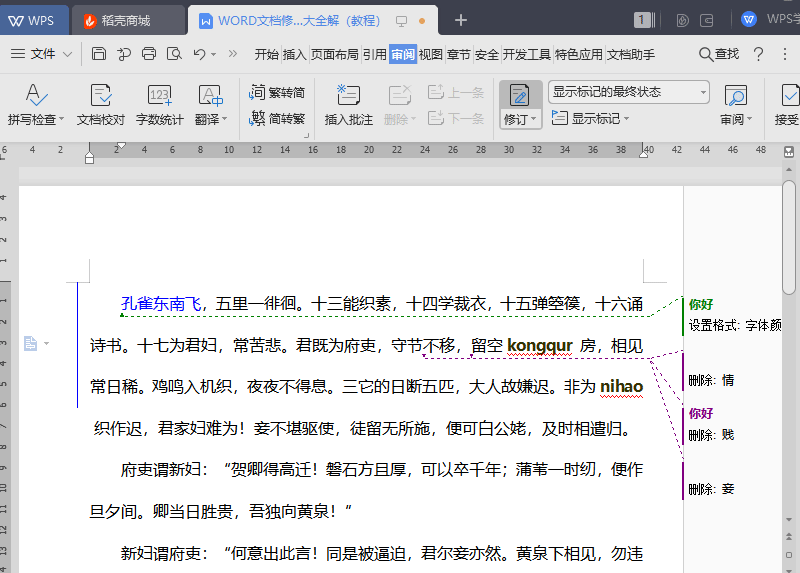
- 点击审阅人,可以勾选审阅人、审阅时间和审阅窗格便于我们查看修订记录。
上一条和下一条是可以自动跳转修订的上一条和下一条。
点击接受和拒绝,可设置接受或拒绝单个修订,接受或拒绝所有格式的修订,接受或拒绝所有显示的修订,接受或拒绝对文档所做的所有修订。

# 如何添加和删除批注
在工作和学习中我们经常使用 WPS 文字办公,那么如何在文章中添加批注,便于我们审阅和解读呢?
- 以此诗词为例,例如对标题插入批注:《木兰辞》是南北朝长篇叙事民歌。
首先将光标放在需要插入批注的地方,点击审阅-插入批注。
在右侧弹出批注框,我们可以输入自己所需批注的内容。

- 如果我们想对单个句子或单词单字进行批注,例如选中“唧唧”,插入批注:织布机的声音。

- 如果我们需要解答某个批注,该怎么操作呢?
点击“啾啾”批注的右上方编辑批注标志,此时弹出编辑弹窗,点击回复:马鸣叫的声音。
如果此问题已经得到解决,可以点击解决。
如果想删除此批注,可以点击编辑弹窗里的删除。
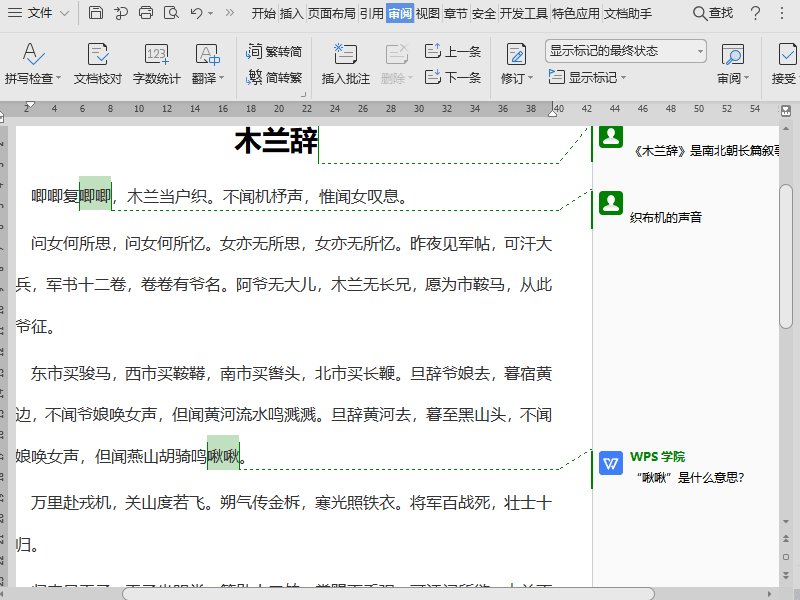
- 在插入批注右侧有上一条和下一条按键,可以方便对批注进行跳转。
那么如何删除所有批注呢?
选中批注,点击删除,可以选择删除此批注和删除所有批注。

# 打印 怎么调整为一页
打印的时候,设置“行距”和“页边距”可以灵活调整打印页面。
以此文档为例,我们来试着将这两页文档调整为一页。
- Ctrl+A 全选文档,单击右键,选择“段落”。
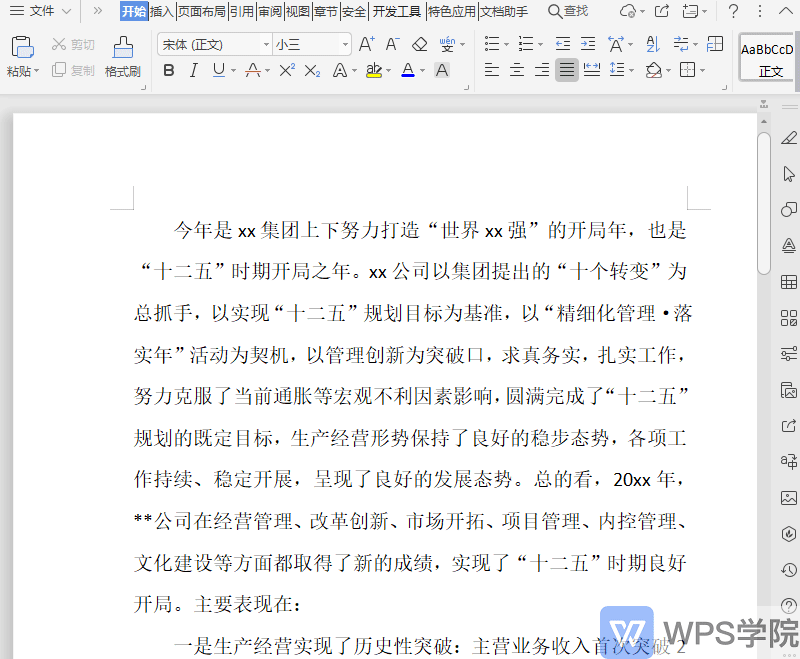
- 设置行距为“固定值”,然后输入行距,在这里输入 22 尝试,点击确定。

页面缩小了,但还是没有在一页纸上。
- 此时可以调整页边距,在“页面布局”,把页边距调小一点,此时只需要一页纸就可以打印了。

注:如果行距缩小导致文字显示不全面,需要把字号也缩小
# 如何将两页或多页 打印到一页上
在打开的 Word 文档中,点击文件-打印。

- 在“并打和缩放”功能区可以设置每张纸的版数,选择每张纸要打印的版数也就是页面数即可。
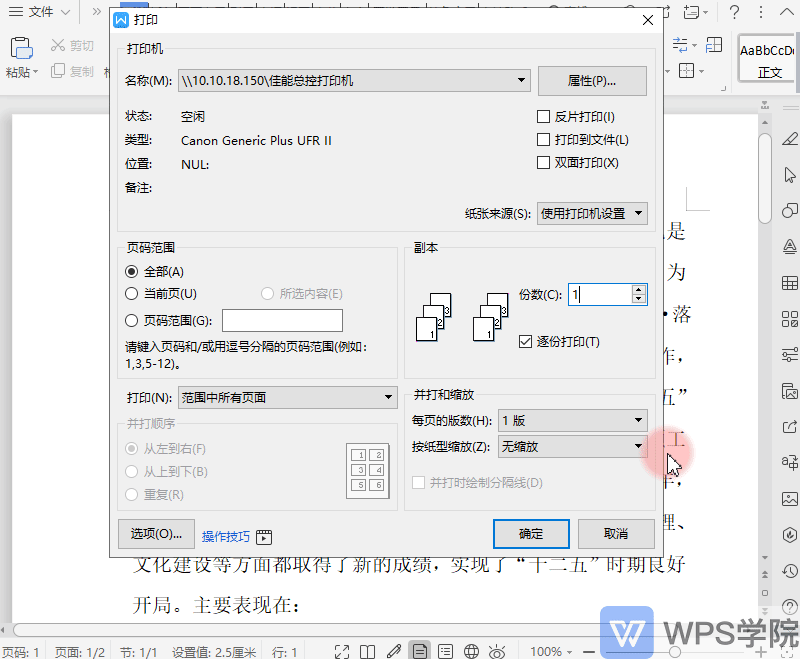
最多可以将 32 页内容合并打印在一张纸上,不过文字会变得很小喔~
# 文档 如何缩印
文档缩印如何设置?
- 首先,在 WPS 打开 Word 文档。
Ctrl+A 全选文档内容。
Ctrl+D 设置字体:将字号设置为 8 号,将字符间距设置为 0.01。

- 单击右键,在“段落”设置行距为“固定值”,数值为 0。

- 最后在“页面布局”设置分栏为“两栏”。
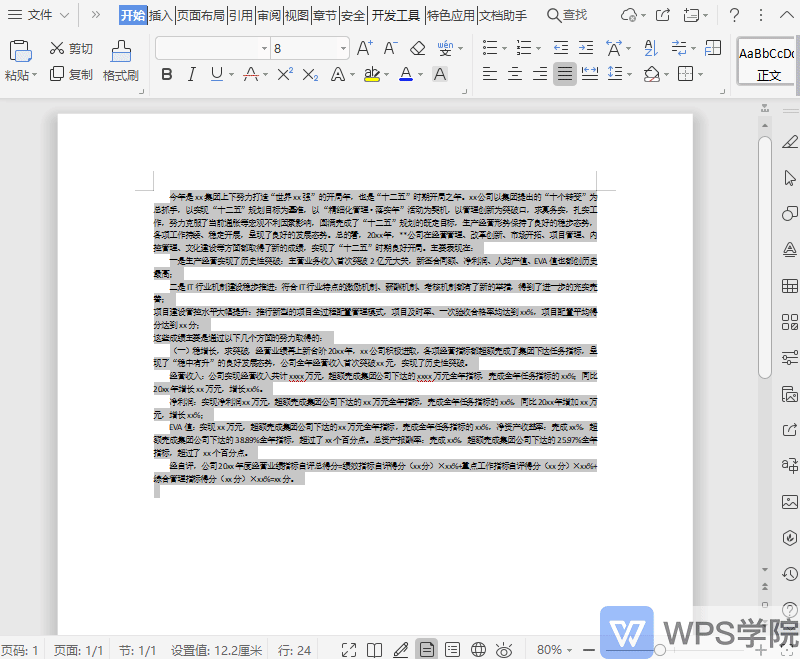
这样就可以打印出缩印的内容啦。
# 文档导出为 PDF 格式
相比于 Word ,PDF 更为正式。
有防止他人篡改的作用,避免文档出现格式错乱。
发送简历,方案时,常会先将 Word 转换成 PDF 再发送。
WPS 可以快速将 Word 文件转换成 PDF。
- 首先,在 WPS 打开 Word 文档,点击“文件”-“另存为”-“其他格式”。

- 将“文件类型”选择为“PDF”,这样就可以将 Word 保存为 PDF 了。
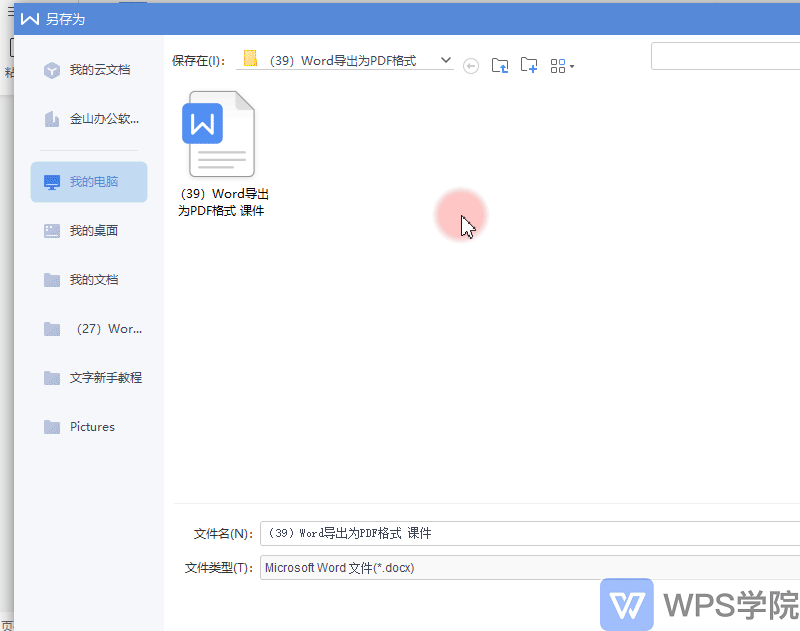
那如何将收到的 PDF 转化为 Word 呢?
- 在 WPS 文字“特色应用”中,支持 PDF 一键转 Word、PPT、Excel。