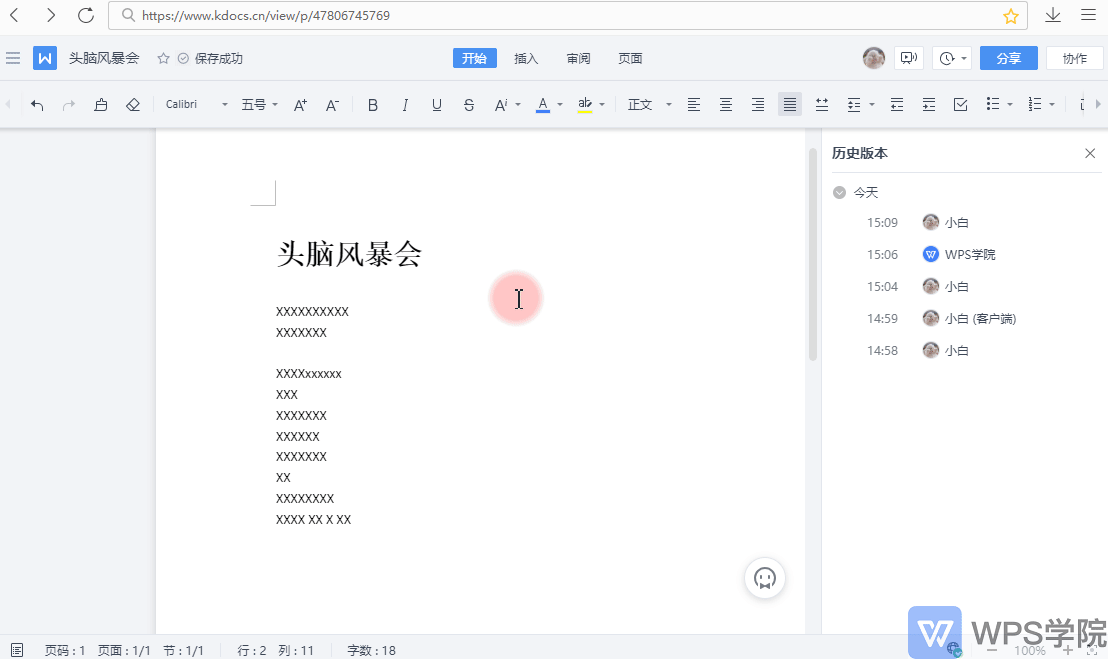# 带你走进 wps 文字
# WPS 文字 界面布局
在使用软件时,要先熟悉软件的操作界面。
下面和大家介绍 WPS2019 文字文稿的操作界面。
界面可以大致分为五个部分。
第一个部分——标题栏
- 点击加号新建一个文档,选择“文字”-“新建空白文档”,就新建了一个文字文稿(Word)。
在标题区域可以快速切换打开的文档。
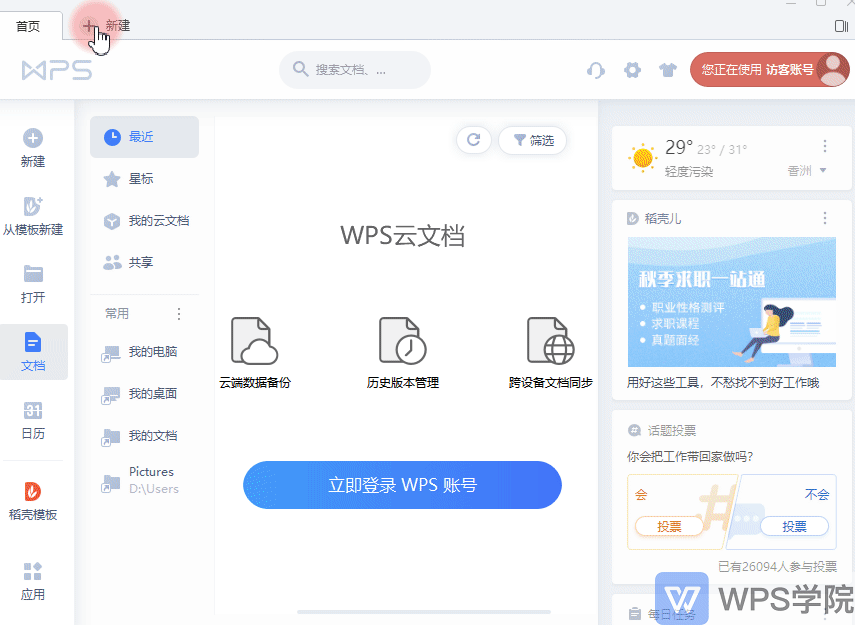
- 在标题的右侧是工作区和登录入口。
工作区可以查看已经打开的所有文档,每一个新窗口是一个新的工作区。

- 登录功能可以将文档保存到云端,支持多种登录方式。

- 左侧是首页,在此可以管理我们所有文档文件夹。
包括最近打开的文档、电脑上的文档、云文档、回收站等等。
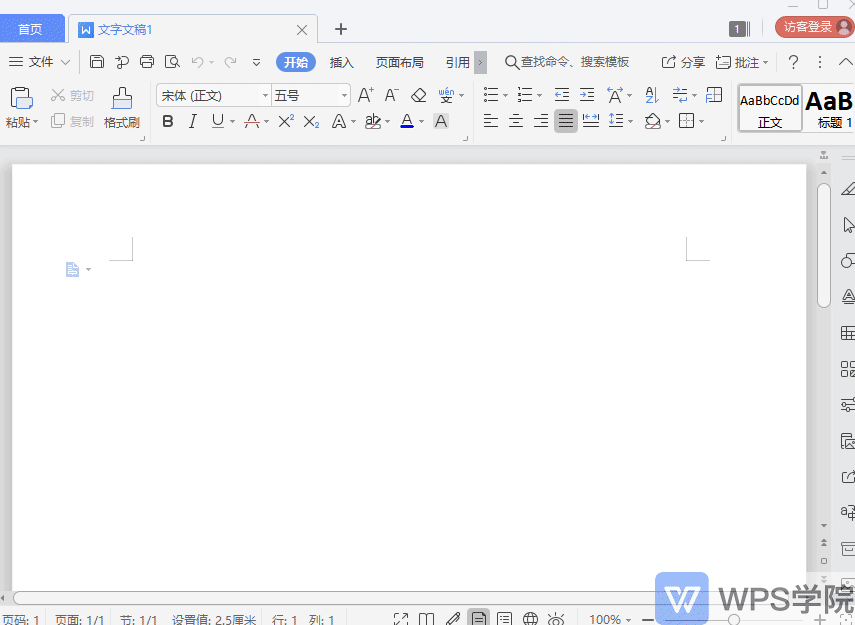
第二个部分——菜单栏
- 在菜单栏的左侧,这几个小图标是“快速访问栏”。
在快速访问栏里,可以快速的编辑文本。
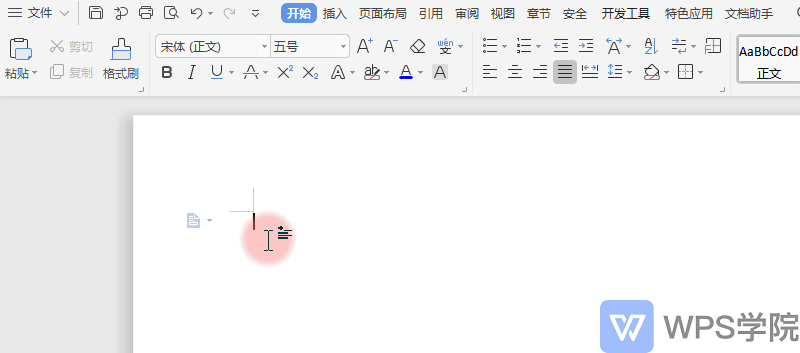
- 在菜单栏内点击不同的选项卡,会显示不同的操作工具。
在后面的课程,我们会为大家讲解各个工具的使用。
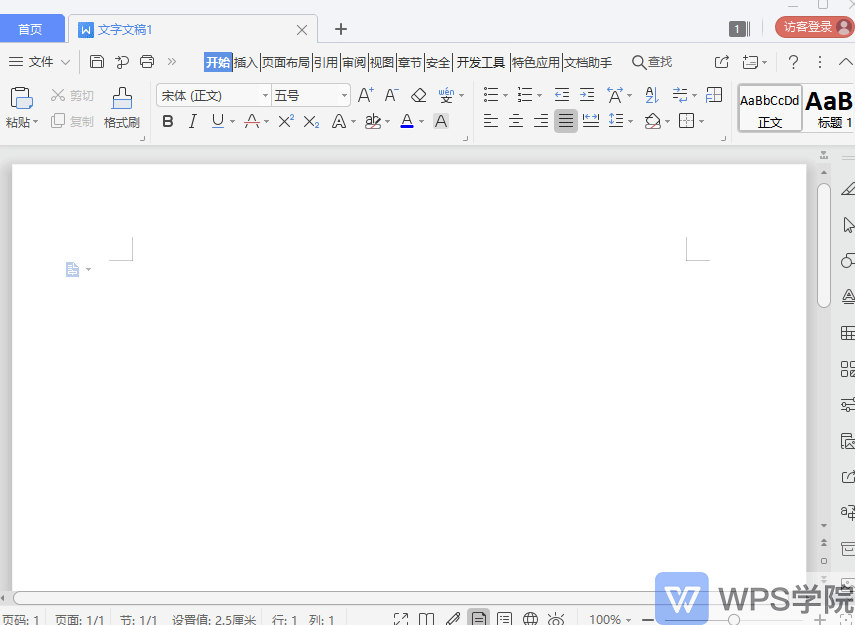
第三个部分——编辑区
- 在此编辑文字文稿的内容。
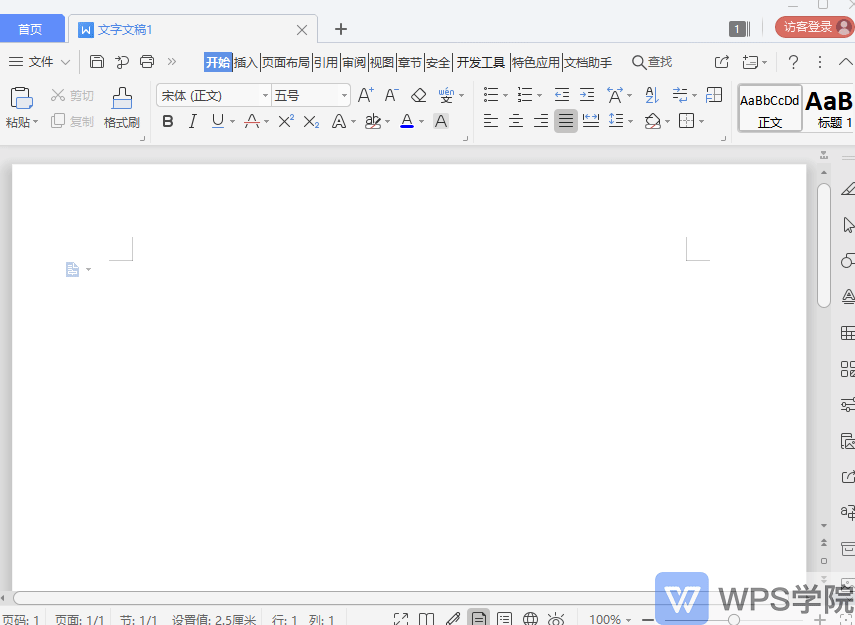
第四个部分——状态栏
- 在状态栏里可以看到字数和页数,点击字数可以查看详细的字数统计。
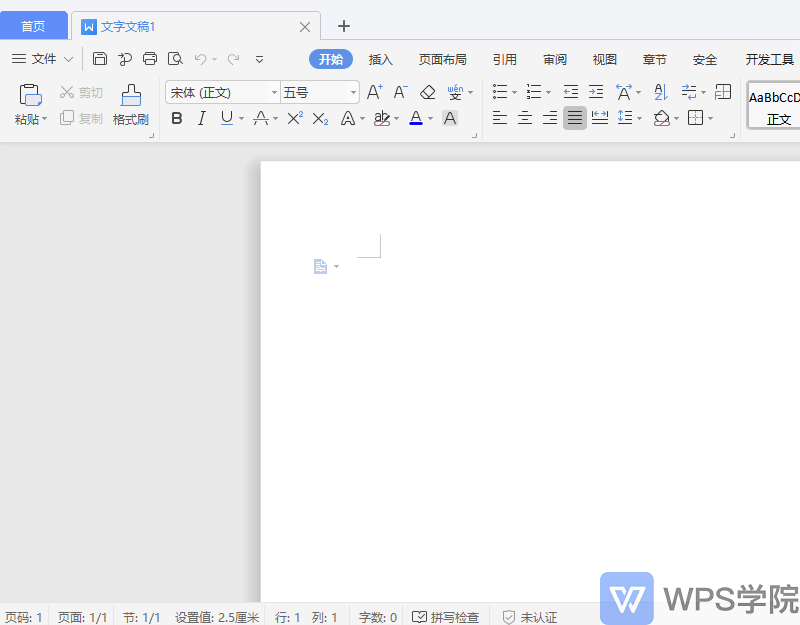
- 拼写检查”可在此快速切换开关。
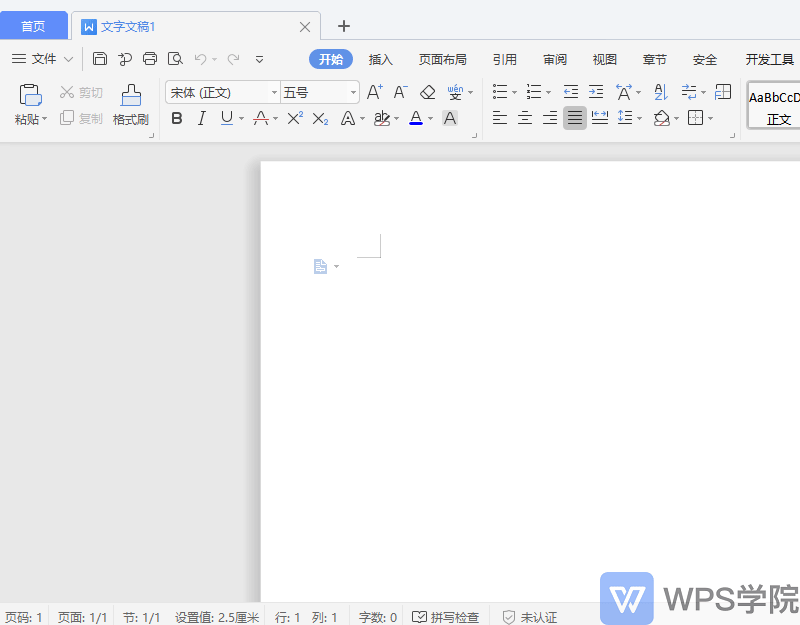
- 文档认证是 WPS 的特色功能,认证后对文档进行保护。
有效的预防他人篡改,可按时间追溯出原作者,此处可以显示文档是否进行了认证。

第五个部分——视图切换
- 默认是“页面视图”
在此可以快速切换“全屏显示”“阅读版式”“写作模式”“大纲”“Web 版式”“护眼模式”。
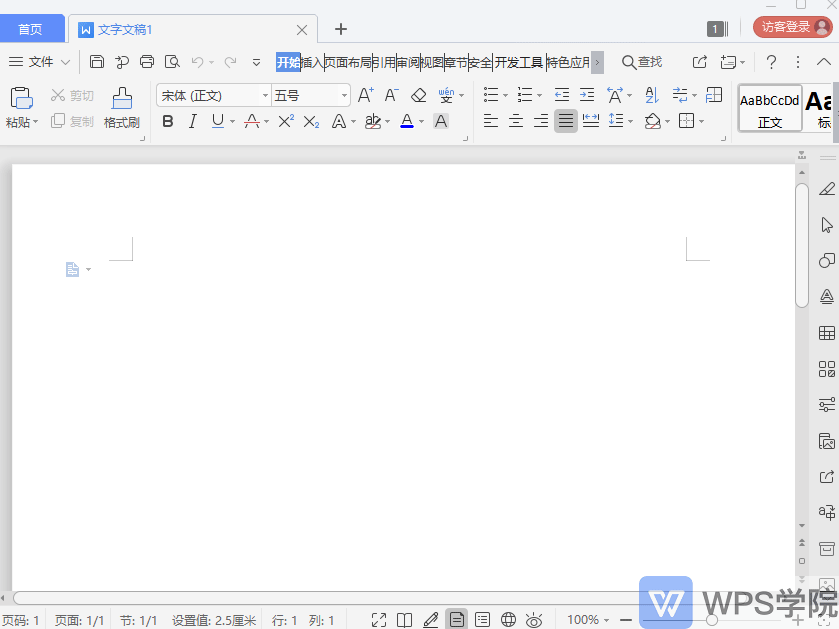
- 还可调整“页面缩放比例”,拖动滚动条可快速调整,最右侧的是“最佳显示比例”按钮。
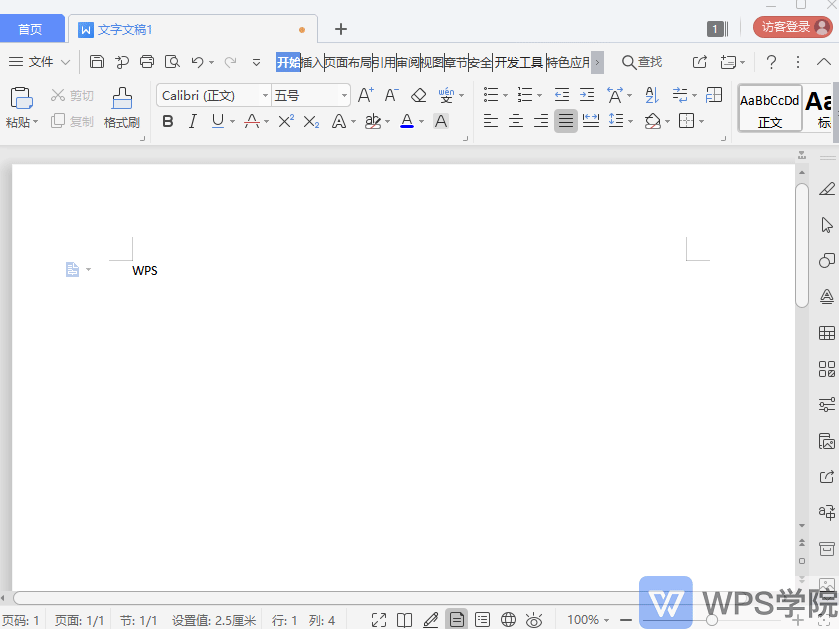
WPS 文字的界面介绍就到这里了,熟悉软件界面对提升操作效率非常有益!
# 手机电脑 同步文档
使用云文档功能,可以手机电脑文件同步查看,随时对文档进行编辑。
- 首先,打开 WPS 客户端,登陆 WPS 账号。

- 编辑好文档后,右键页面上方文件名,选择“保存到 WPS 云文档”。
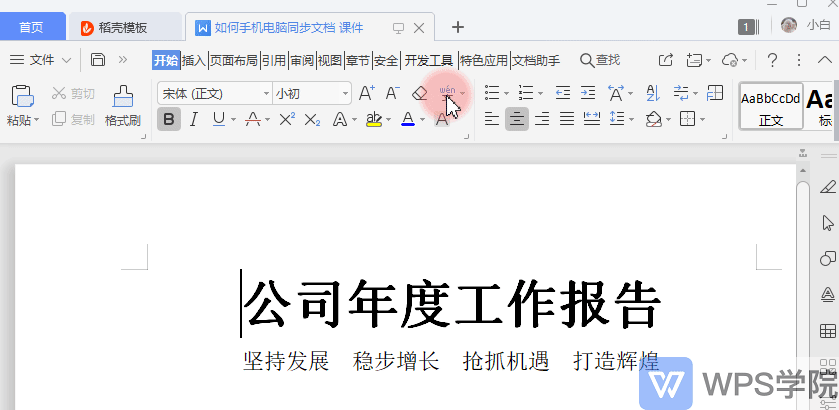
- 保存完成后,在其他设备(手机端或电脑)打开 WPS 客户端,登陆该 WPS 账号,即可在云文档路径下查看和编辑该文件。
手机端演示:

电脑端演示:
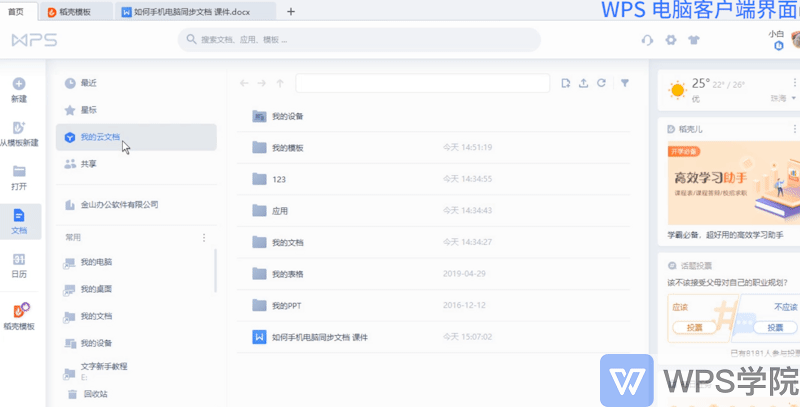
- 没有下载客户端?可用任意浏览器打开云文档网址:https://www.kdocs.cn/latest
登陆账号后即可在“我的文档”查看到该文件。
下面以谷歌浏览器作为示范:

- 如果担心忘记手动上传保存到云文档,WPS 还支持“自动备份同步”。
在文档左侧的“文件”-“备份与恢复”-“备份中心”。
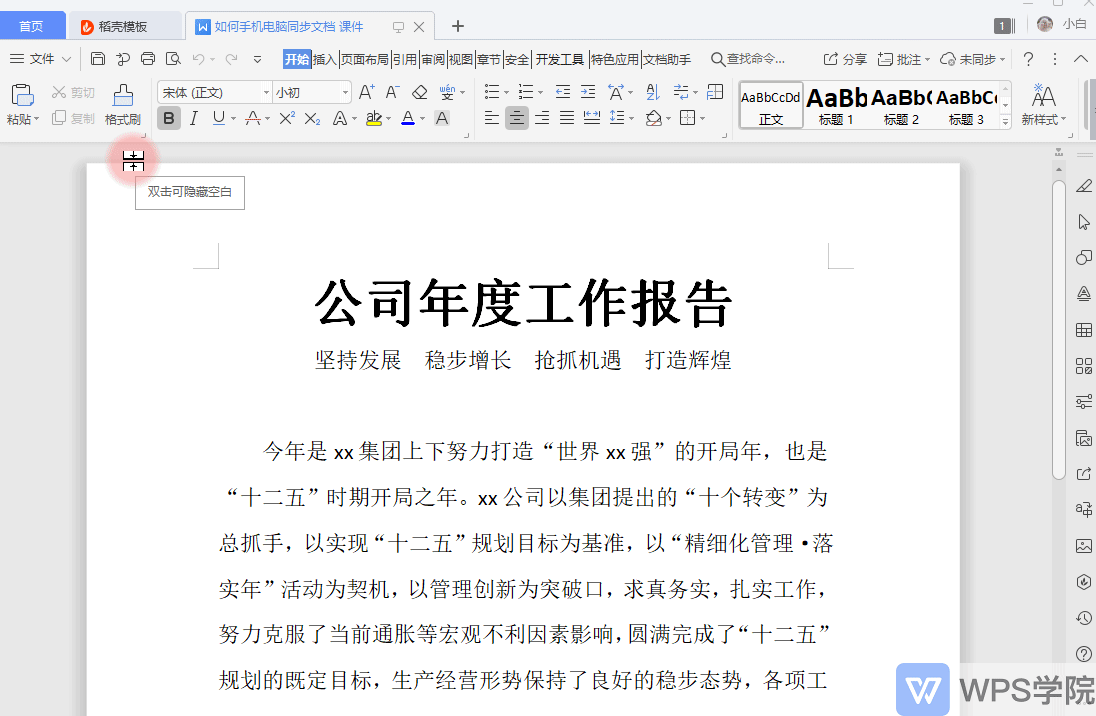
选择“备份同步”,开启“自动备份同步”。
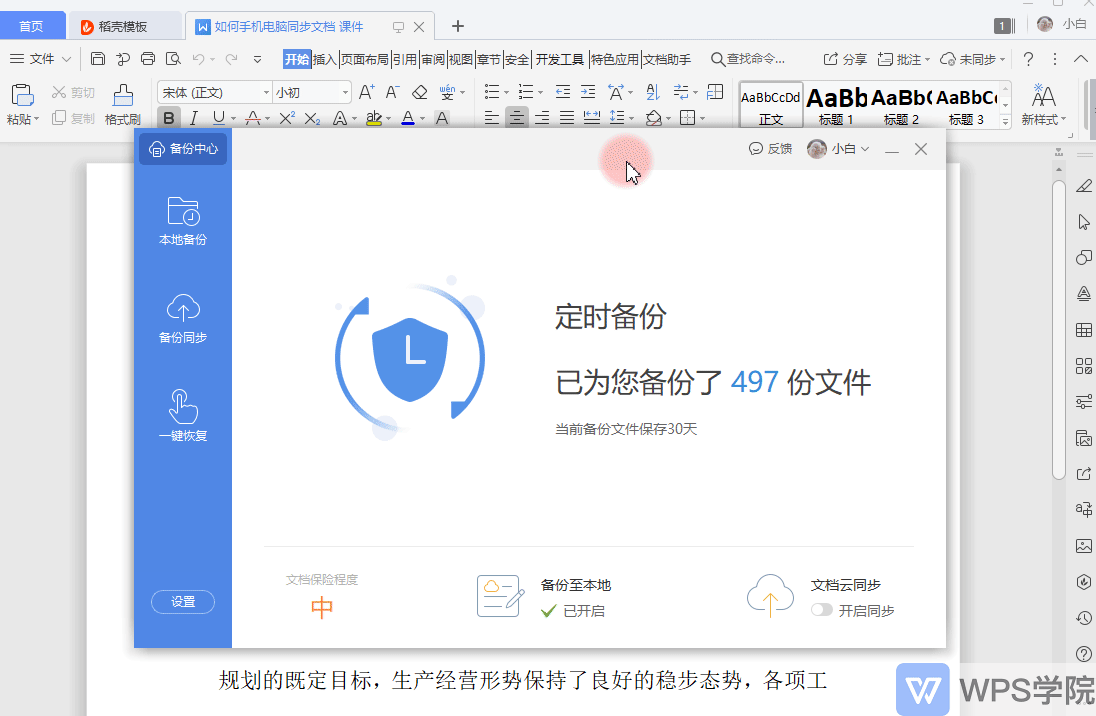
这样无论在手机还是电脑编辑的文档,都会自动同步到登陆的账号内,随时随地查看~
# 对指定人设置 特定文档权限
一份文档需要发送给多人,如何对指定人设置特定的权限?
例如让 A 只可以查看,B 可以查看和编辑,使用“文档权限”就能实现。
- 点击“安全”选项卡 - “文档权限”,点击“指定人”

- 点击“微信好友授权”,此时出现授权二维码,用手机扫码,选择权限。

- 例如设置“阅读”,“分享链接一次有效”,点击去授权,分享给 A。
这样 A 获得此份文档后,仅支持阅读不可进行其他操作。

- 再次扫码设置“阅读”“编辑”“分享链接一次有效”发送给 B。
这样 B 获得文档的就是可阅读和可编辑权限。

文档权限支持单独和组合设置阅读、编辑、另存、复制、授权、打印六种权限。
可选两种分享方式:分享链接一次有效或多人转发有效。
# 多人在线 同时修改一个文档
使用 WPS 在线协作功能,方便多人同时编辑文档。
- 首先,在 WPS 客户端打开 Word 文档,点击“特色应用”-“在线协作”。
页面自动跳转进入金山文档在线协作界面。
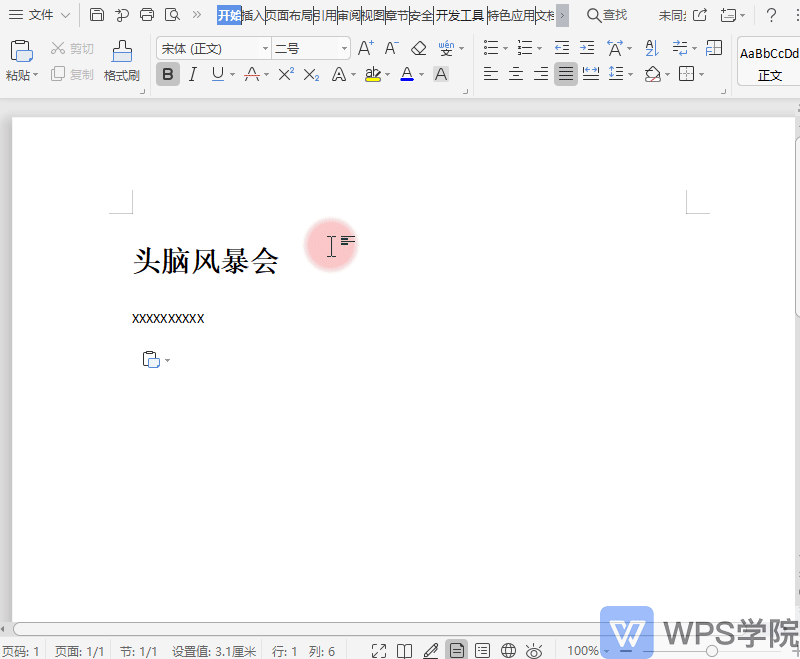
- 点击右上角“分享”,创建分享链接。
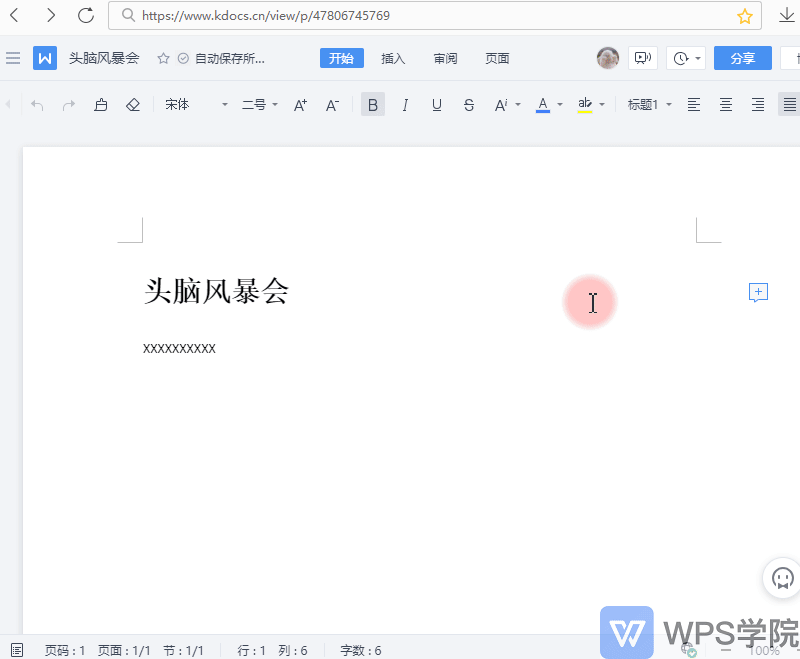
- 他人点击链接进入即可进入文档共同编辑,实时更新。
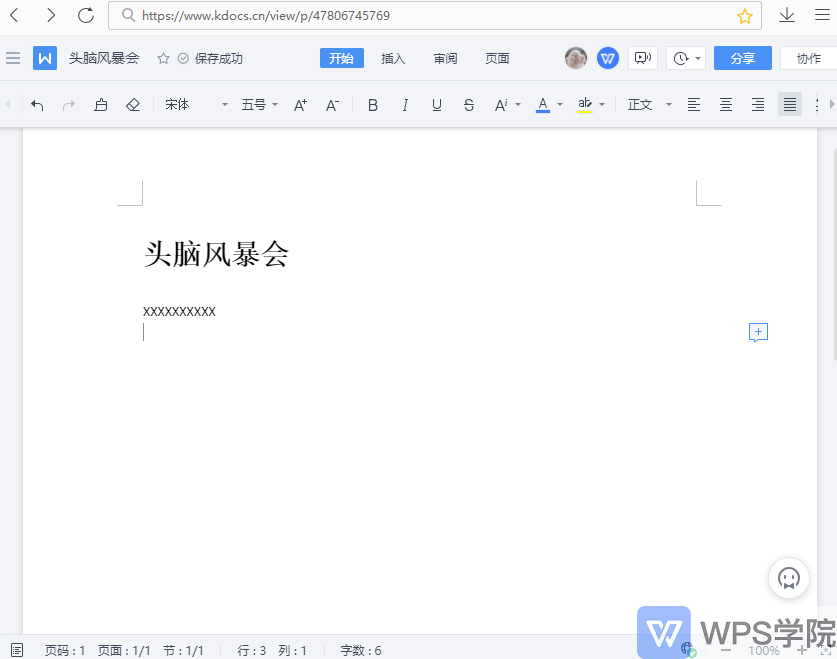
- 想对文档提出修改建议,点击页面右侧的小加号,即可快速添加评论,会记录评论者的头像和昵称。
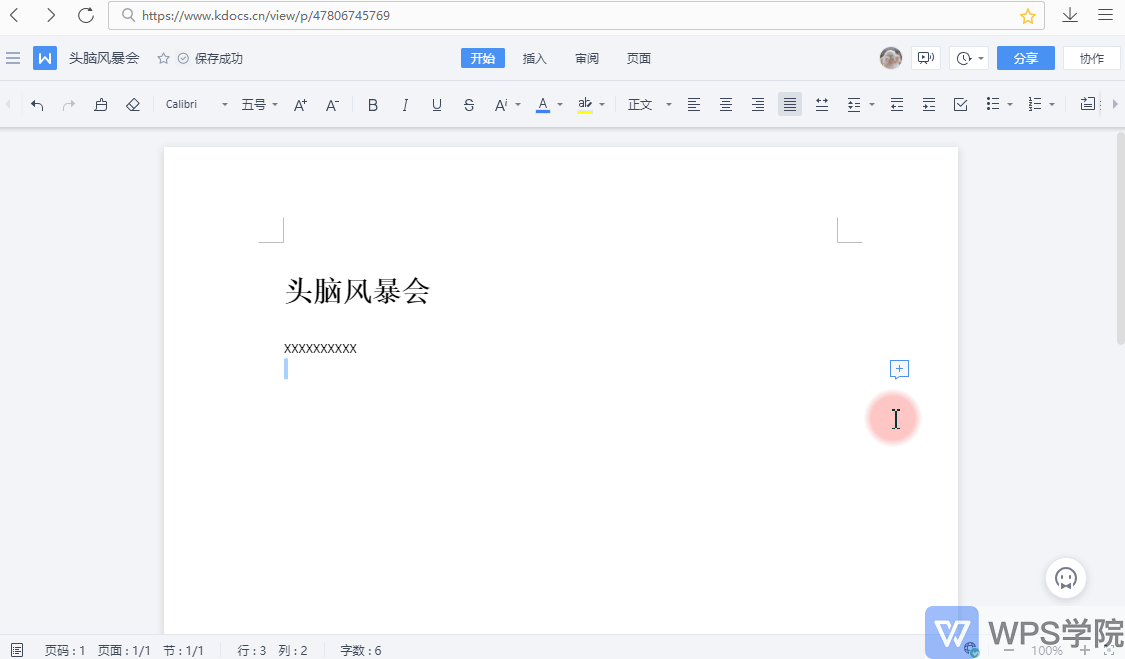
- 在“协作记录”可查看每个人对文档的编辑。

- 在“历史版本”可以对文档进行恢复。

- 协作完成后,在“协作”可设置“取消共享”,这样就可以关闭共享了。